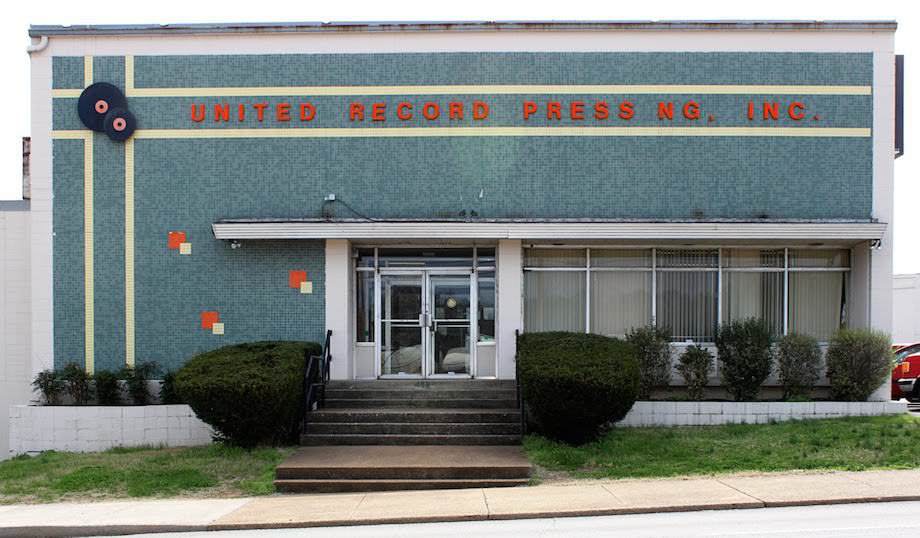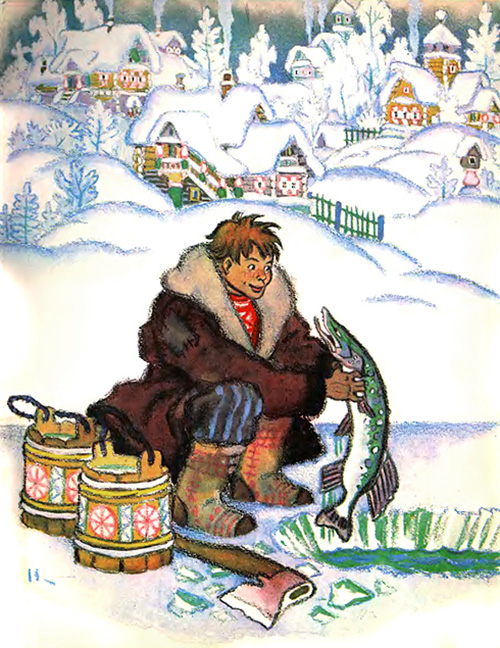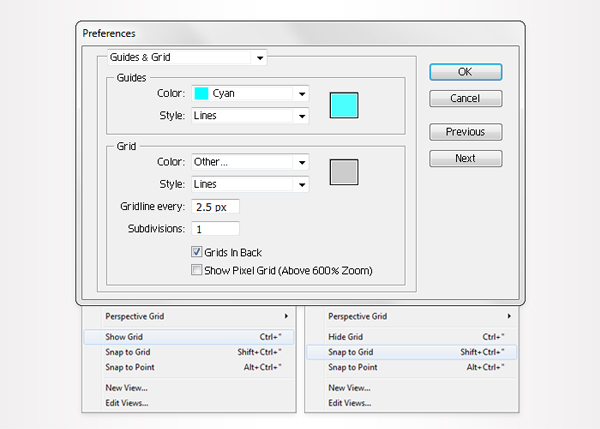पोस्टेज स्टॅम्प
15.05.2012
या पाठात आम्ही व्हिन्टेज स्टॅम्पचा एक संच काढू. आकृती आकृती आकृती तयार करणे शिका. च्या वेक्टरमध्ये स्टॅम्प एज काढू, ग्लो इफेक्ट लागू करू, ब्रँड विकसित करू आणि ब्रँडला व्हिंटेज टेक्सचर देऊ. सुरुवातीला आम्ही एक स्टॅम्प काढू, आणि मग आम्ही त्याचा एक संच तयार करू.
चरण 1
तर मग व्हेक्टरमध्ये आमचा ब्रँड काढूया. 300 दस्तऐवज तयार करायचे? 300 पिक्सेल, आरजीबी. प्रथम ग्रिड (दृश्य मेनू\u003e दर्शवा ग्रिड) चालू करा आणि ग्रिडद्वारे संरेखित करा (दृश्य मेनू\u003e ग्रिडद्वारे संरेखित करा). नंतर प्रत्येक 2.5 पिक्सलची रेषा सेट करा. संपादन\u003e प्राधान्ये\u003e मार्गदर्शक आणि ग्रिड मेनू उघडा आणि "प्रत्येक ओळ" फील्डमध्ये 2.5 प्रविष्ट करा आणि "अंतर्गत विभाग" 1 वर सेट करा.
तसे, माहिती पॅलेटमध्ये (विंडो मेनू\u003e माहिती) ऑब्जेक्टचे आकार आणि स्थान पाहिले जाऊ शकते. संपादन\u003e सेटिंग्ज\u003e मोजण्याच्या एकका\u003e मूल मेनूमध्ये मोजण्याचे एकक (पिक्सेल) सेट देखील विसरू नका. या सर्व सेटिंग्ज आपल्या कार्यास वेगवान करतात.

चरण 2
प्रारंभ करण्यासाठी पेटागॉन (एम) टूल चालू करा. 200 चौरस काढायचे? 200 पिक्सेल. आणि पांढऱ्याने भरा. नाही स्ट्रोक.

पायरी 3
मागील चरणात तयार केलेले स्क्वेअर निवडा आणि स्वरूप पटल उघडा. एक स्ट्रोक, जाडी 7.5 गुण जोडा. आणि रंग - आर = 227, जी = 220, बी = 1 9 2 सेट करा. डीफॉल्टनुसार, संरेखन केंद्रिय असावे. देखावा पटलात स्ट्रोक निवडा आणि बटण दाबा तळाशी निवडलेल्या ऑब्जेक्टची डुप्लिकेट करा - बास्केट चिन्हापुढे एक लहान चिन्ह.
निवडलेल्या स्ट्रोकची कॉपी जोडली आहे. हा नवीन स्ट्रोक निवडा आणि ते जाड - 15 गुण बनवा. नंतर स्ट्रोक पॅलेट उघडा (विंडो\u003e स्ट्रोक मेनू). डॅश केलेल्या लाइन कमांडच्या पुढील बॉक्स चेक करा. स्ट्रोक आणि स्पेससाठी प्रत्येक 8 अंक सेट करा. समोरील कोपऱ्यात आणि सिरोंसह जुळलेल्या बिंदू रेषा बटण चालू असल्याचे सत्यापित करा. पांढरा बाण त्यावर पॉइंट करतो.
परिणामी आपला स्क्वेअर आकृतीसारखा दिसला पाहिजे. हे निवडा, ऑब्जेक्ट मेनू\u003e रुपांतरण स्वरूप आज्ञा, आणि नंतर ऑब्जेक्ट\u003e ट्रान्सफॉर्म मेनू उघडा. भरण आणि स्ट्रोकची तपासणी करा, आणि ओके क्लिक करा. लेयर पॅलेटवर जा - आणि तिथे तुम्हाला आकड्यांचा एक समूह मिळेल.

पायरी 4
मागील चरणात तयार केलेला गट निवडा आणि कॉन्टूर हाताळणी पॅलेटमध्ये, कनेक्ट बटण क्लिक करा. हा गट एका साध्या आकृतीमध्ये बदलला आहे. रंग तपासा (असावा - आर = 227, जी = 220, बी = 1 9 2). आणि पुन्हा - नाही स्ट्रोक.

पायरी 5
आयताकृती टूल (एम) चालू करा आणि 7.5 पिक्सेलच्या बाजूंनी चार स्क्वेअर काढा. त्यांना संतृप्त रंग भरा आणि आकृतीमध्ये दर्शविल्याप्रमाणे त्यांची व्यवस्था करा. ग्रिड संरेखन सोपे करते.

चरण 6
मागील चरणात, तसेच मोठ्या बेज आकारासह आणि पथ पॅलेटमध्ये तयार केलेले आकार सिलेक्ट करा, माइनस शीर्ष बटण क्लिक करा. आता, जर आपण लेयर पॅलेट मध्ये पहाल तर तेथे एकच आकार असेल.

चरण 7
मागील चरणात दिसणारे आकार, आणि नंतर मेनू प्रभाव\u003e शैलीबद्ध\u003e गोलाकार किनारी निवडा. त्रिज्यासाठी 3 पिक्सेल प्रविष्ट करा, ओके क्लिक करा आणि नंतर ऑब्जेक्ट मेनू उघडा आणि रूपांतरित स्वरूप पर्याय चालवा.

पायरी 8
ग्रिड संरेखन अक्षम करा (दृश्य मेनू\u003e ग्रिडद्वारे संरेखित करा), नंतर संपादन\u003e सेटिंग्ज\u003e सामान्य आणि कीबोर्ड वाढी क्षेत्रात जा, प्रविष्ट करा 1. बेज आकार निवडा, ऑब्जेक्ट मेनू उघडा आणि समांतर निवडा\u003e समांतर कॉन्टूर तयार करा. ऑफसेट फील्डमध्ये, 2 पिक्सेल प्रविष्ट करा आणि ओके क्लिक करा. तयार केलेला कॉन्टूर निवडा, कॉपी अग्रेषित करा आणि पेस्ट करा (Ctrl + C\u003e Ctrl + F).
ही कॉपी हायलाइट करा आणि एकदा डाऊन अॅरो की दाबा. नंतर या चरणात आणि कॉन्टॉर प्रसंस्करण पॅलेटमध्ये तयार केलेल्या दोन्ही आकारांची निवड करा, माइनस शीर्ष बटण क्लिक करा. पातळ आकृत्यांचा समूह मिळवा. त्यांना पांढर्या रंगाने भरा.

पायरी 9
पुन्हा मोठे मोठे आकार निवडा आणि 2 पॉइंट स्ट्रोक जोडा. "ओळीच्या आत" ते संरेखित करा, रंग सेट करा - आर = 255, जी = 246, बी = 211 आणि नंतर दुसरा स्ट्रोक जोडा. जाडी सेट करा - 1 पॉइंट, रंग - आर = 165, जी = 160, बी = 141 आणि ओळखालील की संरेखन चालू आहे ते तपासा. संपूर्ण रूपरेषा निवडा, प्रभाव मेन्यू उघडा आणि स्टाइलिझ\u003e छाया निवडा. आकृतीत दर्शविल्याप्रमाणे डेटा प्रविष्ट करा आणि ओके क्लिक करा.

पायरी 10
संरेखन ग्रिड आदेश पुन्हा सक्षम करा. आयताकृती टूल (एम) वापरून, 175 पिक्सेलच्या बाजूने स्क्वेअर काढा आणि आकृतीमध्ये दर्शविल्याप्रमाणे स्थिती काढा. ते रंगाने भरणे आवश्यक नाही, केवळ 5 गुणांचा स्ट्राइक जोडा. केंद्र संरेखन सक्षम असल्याचे सत्यापित करा. आणि रंग सेट करा - आर = 32, जी = 71, बी = 12 9. कॅटलॉग पॅलेटमध्ये हा रंग निळा म्हणून जतन करा. नंतर आपल्याला पुन्हा त्याची आवश्यकता असेल.

चरण 11
आयताकृती टूल (एम) सह कार्य करणे सुरू ठेवा, 160 पिक्सेलच्या बाजूने चौरस काढा आणि आकृतीमध्ये दर्शविल्याप्रमाणे स्थिती काढा. आपल्याला रंग भरणे आवश्यक नाही, स्ट्रोक 2 गुण जाड ज्यात जोडा. "ओळीच्या आत" ते संरेखित करा आणि निळा रंग सेट करा (आर = 32, जी = 71, बी = 12 9). स्वरूप पॅलेट उघडा आणि विद्यमान स्ट्रोकची कॉपी करा. तयार केलेली कॉपी निवडा, प्रभाव मेनू उघडा आणि विकृती आणि ट्रान्सफॉर्म\u003e Zigzag कमांड कार्यान्वित करा. प्रतिमेत दर्शविल्याप्रमाणे डेटा प्रविष्ट करा आणि ओके क्लिक करा.

पायरी 12
पुढे आपल्याला मागील चरणात तयार केलेला आकार नकाशा करण्याची आवश्यकता आहे. ही एक अतिशय सोपी तंत्र आहे. प्रथम आकार निवडा, कॉपी करा आणि त्यास पुढे पेस्ट करा (Ctrl + C\u003e Ctrl + F). पांढर्या रंगाने भरा आणि दोन्ही स्ट्रोक आणि झिझझॅग इफेक्ट काढा.
आता हा साधा पांढरा आकार आणि मागील चरणात तयार केलेला आकार निवडा आणि पारदर्शकता पॅलेटवर जा. सहायक मेन्यू उघडा आणि अपॅकेक मास्क कमांड तयार करा निवडा. आपण सर्वकाही पूर्ण केल्यानंतर, आपला आकृती खाली असलेल्या तिसऱ्या आकृतीमधील आकृतीसारखा दिसला पाहिजे.

पायरी 13
एलीपसे टूल (एल) चालू करा. 150 पिक्सेल व्यासासह एक मंडळ काढा. रंग आवश्यक नाही. केवळ 5 स्ट्रोक, स्ट्रोक, जाडपणा जोडा. ते संरेखित करा "लाईनच्या आत आणि निळा रंग सेट करा (आर = 32, जी = 71, बी = 12 9).
दाखवल्याप्रमाणे आकार द्या. मग ऑब्जेक्ट मेनू उघडा आणि कॉंटोर\u003e समांतर कॉन्टूर तयार करा निवडा. ऑफसेट फील्डमध्ये -7.5 पिक्सेल प्रविष्ट करा आणि ओके क्लिक करा. तयार केलेला आकार निवडा आणि स्वरूप पटलवर जा. स्ट्रोक जाड (15 गुण) करा. मग ऑब्जेक्ट मेनू उघडा आणि कॉंटोर\u003e समांतर कॉन्टूर तयार करा निवडा.
यावेळी, ऑफसेट फील्डमधील -12.5 पिक्सेल प्रविष्ट करा आणि ओके क्लिक करा. तयार आकार निवडा आणि स्वरूप पट्टीवर परत जा. स्ट्रोकची जाडी 0.5 पिक्सेलमध्ये कमी करा, रंग पांढरा निवडा आणि नंतर या मंडळाची कॉपी करा. या दोन भागांवर आपण मजकूर लिहू, म्हणून त्याची गुणधर्म इतकी महत्त्वाची नाहीत. पांढर्या स्ट्रोकसह, ते चांगले दिसू शकतात.

पायरी 14
एलीपसे टूल (एल) सह कार्य करत रहा. 100 पिक्सेल व्यासासह एक मंडळ काढा, त्याला निळ्या रंगाने भरा आणि आकृतीमध्ये दर्शविल्याप्रमाणे त्यास स्थान द्या.

पायरी 15
मजकूर जोडा. प्रथम, पातळ पांढरा स्ट्रोक असलेल्या मंडळांपैकी एक निवडा. नंतर कॉन्टूर टूलवरील मजकूर चालू करा आणि केवळ समोराच्या काठावर क्लिक करा. आता आपण बेज टेक्स्ट (आर = 227, जी = 220, बी = 1 9 2) जोडू शकता. "मायियाड प्रो" हा फाँट 13 सेकंदांचा आकार, 15.6 अग्रगण्य आणि 1500 चा मागोवा घ्या. इतर मजकूर व फॉन्टसाठी आपल्याला मूल्ये निवडणे आवश्यक आहे.

चरण 16
5 पिक्सेल व्यासासह मंडळा काढण्यासाठी एलीपसे टूल (एल) वापरा. तेच बेज रंग रंग भरा आणि नंतर प्रभाव मेनू उघडा आणि विकृत आणि रुपांतरण\u003e ब्लाऊ ऑफ आणि इन्फ्लेट निवडा. स्लाइडरला 40% चिन्हावर ड्रॅग करा आणि ओके क्लिक करा. कॉन्फोर कॉपी करा आणि खालील चित्रात दर्शविल्याप्रमाणे दोन मंडळे स्थापन करा.

पायरी 17
आयताकृती टूल चालू करा आणि दोन नवीन आयत काढा. आकार 45 सह एक? 20 पिक्सल, दुसरा - 20? 45 पिक्सेल. चित्रात दर्शविल्याप्रमाणे त्यांना व्यवस्थित करा, बेज रंग भरा आणि कनेक्ट करा.

चरण 18
मोठ्या बेज आकार (नवव्या चरणात संपादित) निवडा, कॉपी आणि पेस्ट करा (Ctrl + C\u003e Ctrl + F). ही कॉपी निवडा, ती अग्रभागी आणा (Shift + Ctrl + बंद स्क्वेअर ब्रॅकेट) आणि स्वरूप पटलवर जा.
स्ट्रोक आणि छाया प्रभाव काढा, भरणा रंग पांढऱ्यापासून काळ्यामध्ये बदला. अस्पष्टता कमी करा 5%, ओव्हरले मोड, मल्टीप्ली निवडा, प्रभाव मेनू उघडा आणि विकृत (फोटोशॉप)\u003e ग्लास निवडा. खालील प्रतिमेत दर्शविल्याप्रमाणे मूल्ये प्रविष्ट करा आणि ओके क्लिक करा. आता आपला ब्रँड तिसऱ्या चित्रासारखा दिसतो.

चरण 1 9
चिन्हाच्या काठावर नजरेने लक्ष द्या आणि लक्ष द्या की ग्लास प्रभाव समोरील सीमांच्या पलीकडे आहे. हे इतके महत्वाचे नाही, परंतु ते छापणे चांगले आहे. म्हणून, मागील चरणात तयार केलेला आकार निवडा, तो कॉपी करा, तो पुढे पेस्ट करा (Ctrl + C\u003e Ctrl + F) आणि ते निवडा. स्वरूप पॅलेटमध्ये ग्लास इफेक्ट काढा, 100% अस्पष्टता सेट करा, मिश्रण मोड सामान्य आहे आणि पांढरा भरा.
आता बाराव्या चरणाप्रमाणे ही गोष्ट करा. हा पांढरा आकार आणि मागील चरणात तयार केलेला आकार निवडा. पारदर्शकता पॅलेटवर जा. सहायक मेन्यू उघडा आणि अपॅकेक मास्क कमांड तयार करा निवडा. आणि मोज़ेक काठ अदृश्य होऊ नये.

आज आम्ही निट कोपरासह एक डाक तिकिट तयार करण्याचा प्रयत्न करू.
आम्ही प्रथम ब्रँड बनवतो.
1. एक दस्तऐवज तयार करा.

माझ्याकडे डॉक्युमेंटमध्ये 300 चा पिक्सेल रिझोल्यूशन आहे, कारण मी प्रिंटिंगचा परिणाम वापरू. वेब प्रकाशनासाठी, 72 ची संकल्प पुरेसा आहे.
2. क्लिपअर्ट उघडा - ब्रँड मास्क, (धडाच्या शेवटी सापडला) मुख्य दृश्य निवडा आणि ते आमच्या दस्तऐवजामध्ये स्थानांतरित करा, आकार समायोजित करा.
"छाया" चे नाव द्या 
3. लेयरची निवड लोड करा आणि मास्क केलेल्या लेयरच्या वर असलेल्या नवीन लेयरवर ते पांढऱ्या रंगाने भरा. "चिन्ह" स्तर नाव द्या.

4. काही आवाज जोडा.


5. आता काही रंगाने भरा. आम्ही "Ctrl + U" दाबा, विंडो ह्यू | सॅचुरेशन उघडेल (रंग टोन / संतृप्ति), रंगीत (टोनिंग) वर टिक ठेवा आणि आपल्याला अधिक आवडत असलेले रंग निवडा. मी हे पर्याय निवडले.


6. स्टॅम्पवरील प्रतिमेस वाचनीय.
हे करण्यासाठी आपल्याला आवडत असलेली प्रत्येक गोष्ट निवडा - फोटो, रेखाचित्र, किंवा आपले स्वत: चे चित्र तयार करा.
मी 20 व्या शतकाच्या सुरवातीला एक फोटो घेतला. आम्ही प्रतिमेला आमच्या दस्तऐवजावर स्थानांतरीत करतो आणि आकारात एक विनामूल्य रूपांतर करतो. आम्ही "फोटो" चे नाव देतो. 
7. चला थोडा फोटो द्या. आवाज जोडा आणि रंग आणि संतृप्ति बदला. 9 0% पारदर्शकता कमी करा. 
चित्र ब्रँडमध्ये तंदुरुस्त करण्यासाठी आम्ही किनार्यांना चिकटवून टाकू.
हे करण्यासाठी, "पंख" पॅरामीटरसाठी सिलेक्शन टूल सक्रिय करा, मूल्य 5 वर सेट करा आणि आकृतीपेक्षा क्षेत्र किंचित लहान निवडा. निवड उलटा आणि जास्तीत जास्त काढा. 
8. त्याच सिलेक्शन टूलचा वापर करून, ब्रॅंडला समांतर फ्रेम फ्रेम करा.
चिन्हासह लेयर वरील, नवीन लेयर तयार करा आणि आयताकृती निवड करा (त्यापूर्वी, "पंख" पॅरामीटरसाठी 0 सेट करणे विसरू नका). 2 पिक्सेलच्या मध्यभागी असलेल्या पॅरामींगसह रंग बनवा, रंग काळा आहे. 
गॉस मधील निवड आणि अस्पष्टता काढा.

आम्ही ब्रँडसह स्तर विलीन करतो.
9. एक पोस्टमार्क बनवा.
पेन्सिल टूलसह नवीन लेयरवर, Shift की दाबून ठेवा आणि एक लंबबद्ध रेखा काढा. (आम्हाला सरळ रेषेसाठी शिफ्टची आवश्यकता आहे, म्हणजे, त्याचा पेन्सिल दाबून दिशेने कुठेही हलणार नाही) 
विरूपण लागू करा.

पुढे आपण आपल्या वक्र क्षैतिज फिरवितो. 

आपल्याला अशा तीन क्षैतिज वक्रांची आवश्यकता आहे, दोन वेळा "Ctrl + J" दाबा. वक्रची नवीन तयार केलेल्या दोन प्रतिलिपी दुसर्या वर वितरीत करा आणि त्यांना एका लेयरमध्ये एकत्र करा (Ctrl + E) चला त्यास "स्टॅम्प"


"घासणे" प्रभाव करा.
डी की सह रंग रीसेट करा. एक नवीन लेयर तयार करा (ते शीर्ष आहे याची खात्री करा), "स्टॅम्प" लेयरची निवड लोड करा आणि ढग जोडा (फिल्टर-\u003e रेंडर-\u003e मेघ).

नंतर आवाज जोडा (फिल्टर-\u003e आवाज-\u003e शोर जोडा).

मिश्रण मोड हार्ड लाइट वर ठेवा

आम्ही स्टॅम्पसह लेयर्स मर्ज करतो आणि परिणामी लेयरची पारदर्शकता कमी करून 80% ने कमी करतो.

10. एक प्रिंट तयार करा.
नवीन लेयर वर, एक गोल निवड आणि एक किनारी बनवा. किनाराचा आकार मंडळाच्या आकारावर अवलंबून असतो. माझ्या बाबतीत - 10 पिक्सेल. मी हे काम सुलभ करण्यासाठी एक मोठा मंडप तयार केला आहे. मग, संपलेले प्रिंट कमी केले जाऊ शकते. "प्रिंट" लेयरला नाव द्या. 
डुप्लिकेट लेयर आणि विनामूल्य रूपांतर 80% पर्यंत कमी करण्यासाठी.

या दोन लेयर्स विलीन करा.
आता शिलालेख पुढे जा. म्हणून, माझ्या स्टॅम्पवर इंग्रजी सौंदर्य असल्याचा फोटो असल्यामुळे मी दोन शिलालेख बनवू. परिघाच्या बाजूने मी इंग्रजी साम्राज्याचा मसुदा लिहितो - डीयू एट मॉन डॉइट (देव आणि माझा उजवा) "आणि मध्यभागी देशाचे नाव ग्रेट ब्रिटन आणि नॉर्दर्न आयर्लंड (ग्रेट ब्रिटन आणि ग्रेट ब्रिटनचे युनायटेड किंगडम) आहे.
आदर्श वाक्य लिहिले आहे.

टेक्स्ट लेयर निवडा आणि नंतर मजकूर पर्यायांमधून "वार टेक्स्ट" निवडा. आर्क / क्षैतिज / निवडा आणि वाक्याचे मूल्य 100% वर सेट करा.

विनामूल्य रूपांतरणासह आम्ही मजकूर प्रिंटमध्ये सानुकूलित करतो.

लेयरची डुप्लिकेट करा आणि नवीन लेयर 180 अंश फिरवा (संपादन-\u003e रुपांतरण-\u003e 180 फिरवा). दर्शविल्याप्रमाणे दृश्य मिळविण्यासाठी दुसरी लेयर हलवा. 
प्रिंटच्या मध्यभागी मी देशाचे नाव लिहितो.

मुद्रण संबंधित स्तर विलीन करा. मुद्रांक म्हणून, "घासणे" प्रभाव करा. 
11. स्थानांवर स्टॅम्प आणि स्टॅम्प ठेवा. आवश्यक असल्यास, परिमाण बदला. 
12. स्टॅम्प आणि स्टॅम्पसह स्तर मर्ज करा. "मार्क" लेयरची निवड लोड करा, परिणामी लेयर वर जास्तीत जास्त उतार काढा. आता लेयर विलीन करूया.

13. वक्र केलेले कोपर तयार करण्यासाठी पुढे चला.
अ) "स्टॅम्प" सह लेयरच्या पॅरामीटर्ससह एक समर्थन दस्तऐवज तयार करा.
हे करण्यासाठी, सिलेक्शन लोड करा, कॉपी करा 
एक नवीन कागदजत्र उघडा ज्यावर क्लिपबोर्डवरून कोणत्या परिमाणे आधीपासूनच हस्तांतरित केले गेले आहेत. 
आणि कॉपी पेस्ट करा.

ब) त्या काळासाठी आम्ही स्टॅम्पसह कागदजत्र एकटे सोडू आणि नवीन, तयार केलेल्या दस्तऐवजावर पारदर्शक पार्श्वभूमीसह पुढे जाऊ.
लेयरची निवड लोड करा, रेडियल ग्रेडियंट (काळापासून पांढर्यापर्यंत) निवडा, ऑफसेट पॉईंट 80% वर सेट करा आणि लेयरला वरच्या डाव्या कोपऱ्यापासून तिरक्या डॉक्युमेंटच्या बाहेरील बाजूने खाली भरा 
आता या लेयर च्या कॉन्ट्रास्ट बदला, ज्यासाठी आपण इमेजेस - ऍडजस्टमेंट्स - लेव्हल्ज मध्ये जाऊ

आता उलट, एक नंतर एक, फिल्टर\u003e ब्लर\u003e गॉसियन ब्लर लागू करा, पमाणे 8, 4, 2 आणि 1 पॅरामीटर्ससह. यामुळे संक्रमणांची स्पष्ट सीमा काढून टाकली जाईल आणि वाक्याने अधिक सहजतेने गोल करणे शक्य होईल. आता हे डॉक्युमेंट psd म्हणून सेव करा. आणि मग आम्ही तिची निवड लोड करू (Ctrl + layer वर क्लिक करू) आणि त्यास ब्रॅण्डसह आमच्या मूळ दस्तऐवजात स्थानांतरित करण्यासाठी संपादित\u003e क्लिपबोर्डवर कॉपी करा.
सी) आता, आम्ही या समर्थन दस्तऐवजाबद्दल विसरू आणि फोटोसह दस्तऐवजावर जा. आणि कॉपी केलेल्या फाइलला क्लिपबोर्ड वर पेस्ट करा\u003e पेस्ट करा. आणि आपण पाहतो की आपल्याकडे gradient सह नवीन लेयर आहे. 
तात्पुरते ते अदृश्य करा, आम्हाला शेवटी हे आवश्यक आहे.
डी) लेयर ब्रँडसह सक्रिय करा आणि फिल्टर\u003e विकृत\u003e विस्थापनावर जा. आम्ही पॅरामीटर्सला माझे म्हणून सेट केले आणि ओके क्लिक केले, मग आपल्या कॉम्प्यूटरची विंडो उघडेल, ज्यामध्ये आपल्याला जतन केलेली पीएसडी फाइल शोधून त्यावर क्लिक करावे लागेल.

येथे पहिला परिणाम आहे. आपण पाहतो की ब्रँडचा खालचा उजवा कोपरा बदलला आहे, जसे वाकणे.

ई) आता लेयर ला सावलीने सक्रिय करा आणि मागील कृती पुन्हा करा, विरूपण घटके केवळ 15% पर्यंत सेट केल्या जातील

सावली खाली आणि उजवीकडे खाली हलवा.

फिल्टर\u003e ब्लर\u003e गॉसियन ब्लर फिल्टर 10px पॅरामीटरसह लागू करा. पारदर्शकता कमी करा 70%

ई) आता, ग्रेडियंट लेयर दृश्यमान करा. चिन्ह (लेयर वर क्लिक करा) सह लेयरची निवड लोड करा, सिलेक्ट\u003e उलट आणि डावीकडच्या सक्रिय लेयरसह डेल क्लिक करा. ग्रेडियंटसह ओव्हरलेसह लेयरचे मिश्रण मोड बदला

मी ब्रँडची किंमत लिहायला विसरलो. परंतु ही माहिती अद्याप जोडली जाऊ शकते.
आणि जरी मी "ब्लॅक पेनी" च्या सर्व नियमांचे उल्लंघन केले असले तरी मला आशा आहे की यूके मला बर्याच काळापासून न्याय करणार नाहीत.
"ब्लॅक पेनी" मालिकेतील ब्रँडच्या प्रतिमेची अचूकता धड्यात नसलेल्या धड्यातील कामात समाविष्ट होते.
आज आम्ही इतर लक्ष्ये पाठपुरावा केला.
मध्ये आणि सर्वकाही. मार्क तयार आहे
मी जोडू शकतो की प्रतिमाचा "वक्रता" ग्रेडियंटच्या अनुप्रयोगावरील आणि डिसप्लेस फिल्टर मधील पॅरामीटर्सवरील वाढावर अवलंबून आहे.

प्रकाशन विभाग संग्रहालये
लहान आकाराचे ग्राफिक्स किंवा लघुचित्र पोस्ट करा
अशा अनेक कलाकृती आहेत जे संपूर्ण जगभर लिफाफा घेऊन उडतात. 1840 मध्ये ब्रिटीशांनी पोस्टेज स्टॅम्पचा शोध लावला. रशियन पोस्ट कार्यालयांमध्ये 1857 मध्ये सादर केलेल्या कलात्मक कार्यप्रदर्शनात पत्रव्यवहार करण्यासाठी देयकांची एक नवीन चिन्ह आणि घरगुती चित्रकारांसाठी एक नवीन प्रकारची रचनात्मकता बनली. Miniaturists आणि त्यांची निर्मिती - नतालिया Letnikova बद्दल अधिक वाचा.
फिलेटलिस्ट किंवा कला इतिहासकार?
"इन्व्हर्टेड जेनी." कर्टिस जेएन -4 च्या उलट प्रतिमेसह यूएस 1 9 18 चा हवाई मालवाहतुक

"टिफ्लिस अनन्य" ("टिफलिस ब्रँड"). 1857 मध्ये टिफलिस (टिबिलीसी) आणि कोझोरी यांच्या मेलसाठी रशियन साम्राज्यात (आधुनिक जॉर्जियाच्या प्रदेशात) जारी करण्यात आलेला एक अत्यंत दुर्मिळ डाक तिकिट

"फास्ट जेनी." कर्टिस जेएन -4 विमानाच्या प्रतिमेसह यूएस 1 9 18 चा हवाईअड्डा स्टॅम्प, ब्रँडच्या फ्रेमसह डाव्या बाजूला हलविला गेला.
स्टॅम्पसाठी प्रतिमा तयार करणार्या कलाकार कला आणि कायद्याच्या निकषाचे संतुलन संतुलित करतात. सुरुवातीला, पोस्टेज स्टॅम्पचे मूल्यमापन ही मेलची बाब आहे. दुसरीकडे फिलालिस्ट्स, दुर्मिळ अशी ब्रॅण्ड्सची किंमत देतात जी लहान संख्या आणि नॉन-स्टँडर्डमध्ये जारी केली जातात: टायपोज आणि त्रुटींसह "इनवर्टेड जेनी" सारख्या. सुमारे तीन दशलक्ष डॉलर्स किमतीच्या किमतीवर मुद्रित केलेल्या विमानाची प्रतिमा.
1857 मध्ये टिफलिस शहर मेलसाठी प्रसिद्ध झालेल्या टिफलिस युनिकाला सर्वात महागडे ब्रँड म्हणून ओळखले जाते. सुरुवातीला 2008 मध्ये झालेल्या लिलावासाठी 6 कोपेकचा खर्च झाला - यापैकी तीन उर्वरित प्रतींपैकी 700 हजार डॉलर्सचा अंदाज लावला गेला.
समाजाच्या फायद्यासाठी

रशियामधील प्रथम डाक तिकिटांपैकी एक "शेतात सैनिकांच्या अनाथांच्या बाजूने". 1 9 04

रोमनोव राजवंश 300 व्या वर्धापनदिन समर्पित एक मालिका पासून पोस्टेज स्टॅम्प. पीटर प्रथम (गॉडफ्रे नेल्लरच्या चित्रपटातून, 16 9 8). 1 9 13

रोमनोव राजवंश 300 व्या वर्धापनदिन समर्पित एक मालिका पासून पोस्टेज स्टॅम्प. अलेक्झांडर दुसरा (1873 मधील जॉर्ज बॉटमॅनच्या चित्रपटातील एकेडमिनिस्ट्रेटर लॅव्हेंटे सिरीकोव्हच्या उत्खननानंतर). 1 9 13

रोमनोव राजवंश 300 व्या वर्धापनदिन समर्पित एक मालिका पासून पोस्टेज स्टॅम्प. निकोले दुसरा (फेडरर लुंडिन, कलाकार रिचर्ड झारिन्स यांनी उत्कीर्णांकडून). 1 9 13
लोकांकडे कल्पना करा, उज्ज्वल आणि प्रतिष्ठित घटनांचे मुखपत्र बनवा. त्याच्या प्रकल्पाच्या जवळजवळ तत्काळ, ब्रँड "सार्वजनिक हितसंबंधांच्या सेवेमध्ये" सामील झाला. 1 9 04 मध्ये रशिया-जपानी युद्धादरम्यान, इम्पीरियल वुमन्स पेट्रियॉटिक सोसायटीच्या आदेशानुसार, सक्रिय सैन्याच्या अनाथांना आवश्यक असलेल्या अतिरिक्त 3 कोपेकने स्टॅम्पची मालिका जारी केली. मुद्रांकांच्या मदतीने, पहिल्या महायुद्धात जखमी आणि बळी पडलेल्या कुटुंबांना पैसे जमा केले गेले. या स्टॅम्पवर दर्शविलेले दृश्य मॉस्को आणि सेंट पीटर्सबर्ग यांचे स्मारक आहेत.
रोमनोव्ह राजवंशांची 300 व्या वर्धापन दिन विशेष चिन्हासह चिन्हांकित केली गेली. रशियन साम्राज्याचे प्रथम आणि एकमेव मालिका 1 9 13 मध्ये प्रकाशित झाली. या मालिकेत इतरांपेक्षा अधिक वेळा निकोलस दुसरा निर्णयाची छायाचित्रे आहेत - 7, 10 कोपेक आणि 5 रबल्सच्या धर्मामध्ये स्टॅम्पवर. प्रसिद्ध रॉयल पोर्ट्रेटवरील स्टॅम्पसाठी स्केचेस कलाकार इवान बिलिबिन, इव्हगेनी लान्सरे आणि रिचर्ड जरिन यांनी तयार केले होते.
नवीन शक्ती - नवीन तिकीटे

"एक हात तलवार कापते की तलवार सह." रिचर्ड झारिन्सच्या स्केचनुसार तयार केलेल्या सोव्हिएट रशियाचे पहिले डाक तिकिट. 1 9 18

"एक सिडल" ("ब्लिफाईंग ब्लू एअरशिप"). "पात्र इमारत" मालिकेतील यूएसएसआरच्या दुरध्वनी डाक तिकिटावर. 1 9 31

"ऑक्टोबर क्रांतीची पाचव्या वर्धापन दिन" मालिकेतून यूएसएसआर चिन्हांकित करा. कलाकार इवान दुबासोव्ह. 1 9 22
चार वर्षांनंतर सोव्हिएट रशियाच्या मुद्रांकांचे ते पहिले लेखक बनले होते. एक साखळी तलवार कापून एक हात. फरवरी क्रांतीनंतर हे चित्र जवळजवळ लगेचच मुद्रित करण्यास प्रारंभ झाले. तेव्हापासून, इव्हेंट, फिलिपलीमध्ये एक नवे उदाहरण.
सोव्हिएत युनियनमध्ये, तिकिटावरील प्रतिमा देशातील राजकीय जीवनशैलीचा एक प्रकार बनला. उदाहरणार्थ, ऑक्टोबर क्रांतीच्या पाचव्या वर्धापन दिनचे चिन्ह प्रसिद्ध कलाकार इवान दुबासोव्ह यांचे काम आहे. पहिल्या क्रांतिकारक पंचवार्षिक योजनेच्या तारखेला कामगारांच्या प्लेटवर कार्यकर्ता कापला. कलर स्कीम, अॅक्सेंट्स, फॉन्ट - पोस्टरपेक्षाही अधिक आकर्षक आणि वाचण्यायोग्य आहे हे विशेष महत्त्व आहे कारण ब्रँड अनेक वेळा लहान आहे.
औद्योगिकीकरण आणि हवाई जहाजे, राजकारणाच्या विकासातील नेत्यांचे चित्र आणि महत्त्वपूर्ण मार्ग - देशाच्या संविधानाचा अवलंब म्हणून. संपूर्ण सर्जनशील संघांसह कलाकार सामान्य थीमवर काम करतात. विशेषतः लोकप्रिय लोकल "शहरी इमारत", "मुलांसाठी फिलेटी", "यूएसएसआर राष्ट्रीयत्व" ... युद्ध युद्धात, स्टॅम्प सैन्यदल आणि युद्ध नायकांना समर्पित करण्यात आले होते आणि शांतता थीममध्ये भिन्न थीम होत्या: स्की बायथलॉनपासून ते स्वादित मालिका "नेचर गिफ्ट्स" .
ग्राफिक लघुचित्र कला

"घरगुती बेड़ेचा इतिहास" मालिकेतील पोस्टेज स्टॅम्प. "बॅटलशिप पोटेमकिन." 1 9 72

फेडरर फेडोरोव्स्कीच्या स्केचुसार "एमओपीआरचे 10 वर्ष" पोस्टेज स्टॅम्प तयार केले. 1 9 32

संगीतकार दिमित्री शोस्टाकोविचच्या वाढदिवसाच्या पोस्टेज स्टॅम्प. 1 9 76
"रशियन नौसेनाचा इतिहास" - पोस्ट लघुचित्रांमध्ये सर्वात प्रसिद्ध मालिकांपैकी एक. 1 9 25 मध्ये लेखक वसीली जावियालोव्ह यांनी 1 9 व्या वर्षी ब्रँडसाठी पहिले चित्र काढले. एकूणच, कलाकार पोस्टेजच्या 600 हून अधिक वर्णांचे लेखक बनले. प्रसिद्ध ग्राफिक कलाकाराने सृजनशील यशासाठी "एक सशक्त हात, निसर्गाची निष्ठा आणि निष्ठा" आवश्यक आहे. जेव्हा काम अशा लहान चित्रांवर होते तेव्हा गुण खासकरुन उपयुक्त असतात.
त्याने पोस्टेज स्टॅम्प आणि फेडरर फेडोरोव्स्की तयार केली. बोल्शॉय थिएटरच्या मुख्य कलाकाराने आणि क्रेमलिनच्या टॉवर्सवरील रबी स्टार्सच्या लेखकाने केलेल्या लघुपटांपैकी एक म्हणजे "एमओपीआरचे 10 वर्ष" (क्रांत्याच्या लढाऊंना मदत करणारी आंतरराष्ट्रीय संस्था) पोस्ट स्टॅम्पचा प्रकल्प आहे.
ब्रॅण्ड तयार करणे - व्यावसायिकतेच्या एका प्रकारच्या चाचणीसारखे. मॉस्को पॉलीग्राफिक इन्स्टिट्यूटमध्ये शिकत असताना, व्लादिस्लाव्ह कोवाल यांनी ठरवले की, धुऊजाउऊमध्ये घर लिहायचे आणि त्याने स्वत: च्या हाताने तयार केलेल्या स्वत: च्या चित्रपटासह एक पत्र पाठवावे. मेलने लिफाफा गमावला, आणि दोन वर्षांनंतर एक उद्योजक कलाकाराने एक वाढदिवसाच्या वाढदिवसाच्या स्टॅम्पची रचना केली.
15.05.2012
या पाठात आम्ही व्हिन्टेज स्टॅम्पचा एक संच काढू. आकृती आकृती आकृती तयार करणे शिका. च्या वेक्टरमध्ये स्टॅम्प एज काढू, ग्लो इफेक्ट लागू करू, ब्रँड विकसित करू आणि ब्रँडला व्हिंटेज टेक्सचर देऊ. सुरुवातीला आम्ही एक स्टॅम्प काढू, आणि मग आम्ही त्याचा एक संच तयार करू.
चरण 1
तर मग व्हेक्टरमध्ये आमचा ब्रँड काढूया. 300 दस्तऐवज तयार करायचे? 300 पिक्सेल, आरजीबी. प्रथम ग्रिड (दृश्य मेनू\u003e दर्शवा ग्रिड) चालू करा आणि ग्रिडद्वारे संरेखित करा (दृश्य मेनू\u003e ग्रिडद्वारे संरेखित करा). नंतर प्रत्येक 2.5 पिक्सलची रेषा सेट करा. संपादन\u003e प्राधान्ये\u003e मार्गदर्शक आणि ग्रिड मेनू उघडा आणि "प्रत्येक ओळ" फील्डमध्ये 2.5 प्रविष्ट करा आणि "अंतर्गत विभाग" 1 वर सेट करा.
तसे, माहिती पॅलेटमध्ये (विंडो मेनू\u003e माहिती) ऑब्जेक्टचे आकार आणि स्थान पाहिले जाऊ शकते. संपादन\u003e सेटिंग्ज\u003e मोजण्याच्या एकका\u003e मूल मेनूमध्ये मोजण्याचे एकक (पिक्सेल) सेट देखील विसरू नका. या सर्व सेटिंग्ज आपल्या कार्यास वेगवान करतात.

चरण 2
प्रारंभ करण्यासाठी पेटागॉन (एम) टूल चालू करा. 200 चौरस काढायचे? 200 पिक्सेल. आणि पांढऱ्याने भरा. नाही स्ट्रोक.

पायरी 3
मागील चरणात तयार केलेले स्क्वेअर निवडा आणि स्वरूप पटल उघडा. एक स्ट्रोक, जाडी 7.5 गुण जोडा. आणि रंग - आर = 227, जी = 220, बी = 1 9 2 सेट करा. डीफॉल्टनुसार, संरेखन केंद्रिय असावे. देखावा पटलात स्ट्रोक निवडा आणि बटण दाबा तळाशी निवडलेल्या ऑब्जेक्टची डुप्लिकेट करा - बास्केट चिन्हापुढे एक लहान चिन्ह.
निवडलेल्या स्ट्रोकची कॉपी जोडली आहे. हा नवीन स्ट्रोक निवडा आणि ते जाड - 15 गुण बनवा. नंतर स्ट्रोक पॅलेट उघडा (विंडो\u003e स्ट्रोक मेनू). डॅश केलेल्या लाइन कमांडच्या पुढील बॉक्स चेक करा. स्ट्रोक आणि स्पेससाठी प्रत्येक 8 अंक सेट करा. समोरील कोपऱ्यात आणि सिरोंसह जुळलेल्या बिंदू रेषा बटण चालू असल्याचे सत्यापित करा. पांढरा बाण त्यावर पॉइंट करतो.
परिणामी आपला स्क्वेअर आकृतीसारखा दिसला पाहिजे. हे निवडा, ऑब्जेक्ट मेनू\u003e रुपांतरण स्वरूप आज्ञा, आणि नंतर ऑब्जेक्ट\u003e ट्रान्सफॉर्म मेनू उघडा. भरण आणि स्ट्रोकची तपासणी करा, आणि ओके क्लिक करा. लेयर पॅलेटवर जा - आणि तिथे तुम्हाला आकड्यांचा एक समूह मिळेल.

पायरी 4
मागील चरणात तयार केलेला गट निवडा आणि कॉन्टूर हाताळणी पॅलेटमध्ये, कनेक्ट बटण क्लिक करा. हा गट एका साध्या आकृतीमध्ये बदलला आहे. रंग तपासा (असावा - आर = 227, जी = 220, बी = 1 9 2). आणि पुन्हा - नाही स्ट्रोक.

पायरी 5
आयताकृती टूल (एम) चालू करा आणि 7.5 पिक्सेलच्या बाजूंनी चार स्क्वेअर काढा. त्यांना संतृप्त रंग भरा आणि आकृतीमध्ये दर्शविल्याप्रमाणे त्यांची व्यवस्था करा. ग्रिड संरेखन सोपे करते.

चरण 6
मागील चरणात, तसेच मोठ्या बेज आकारासह आणि पथ पॅलेटमध्ये तयार केलेले आकार सिलेक्ट करा, माइनस शीर्ष बटण क्लिक करा. आता, जर आपण लेयर पॅलेट मध्ये पहाल तर तेथे एकच आकार असेल.

चरण 7
मागील चरणात दिसणारे आकार, आणि नंतर मेनू प्रभाव\u003e शैलीबद्ध\u003e गोलाकार किनारी निवडा. त्रिज्यासाठी 3 पिक्सेल प्रविष्ट करा, ओके क्लिक करा आणि नंतर ऑब्जेक्ट मेनू उघडा आणि रूपांतरित स्वरूप पर्याय चालवा.

पायरी 8
ग्रिड संरेखन अक्षम करा (दृश्य मेनू\u003e ग्रिडद्वारे संरेखित करा), नंतर संपादन\u003e सेटिंग्ज\u003e सामान्य आणि कीबोर्ड वाढी क्षेत्रात जा, प्रविष्ट करा 1. बेज आकार निवडा, ऑब्जेक्ट मेनू उघडा आणि समांतर निवडा\u003e समांतर कॉन्टूर तयार करा. ऑफसेट फील्डमध्ये, 2 पिक्सेल प्रविष्ट करा आणि ओके क्लिक करा. तयार केलेला कॉन्टूर निवडा, कॉपी अग्रेषित करा आणि पेस्ट करा (Ctrl + C\u003e Ctrl + F).
ही कॉपी हायलाइट करा आणि एकदा डाऊन अॅरो की दाबा. नंतर या चरणात आणि कॉन्टॉर प्रसंस्करण पॅलेटमध्ये तयार केलेल्या दोन्ही आकारांची निवड करा, माइनस शीर्ष बटण क्लिक करा. पातळ आकृत्यांचा समूह मिळवा. त्यांना पांढर्या रंगाने भरा.

पायरी 9
पुन्हा मोठे मोठे आकार निवडा आणि 2 पॉइंट स्ट्रोक जोडा. "ओळीच्या आत" ते संरेखित करा, रंग सेट करा - आर = 255, जी = 246, बी = 211 आणि नंतर दुसरा स्ट्रोक जोडा. जाडी सेट करा - 1 पॉइंट, रंग - आर = 165, जी = 160, बी = 141 आणि ओळखालील की संरेखन चालू आहे ते तपासा. संपूर्ण रूपरेषा निवडा, प्रभाव मेन्यू उघडा आणि स्टाइलिझ\u003e छाया निवडा. आकृतीत दर्शविल्याप्रमाणे डेटा प्रविष्ट करा आणि ओके क्लिक करा.

पायरी 10
संरेखन ग्रिड आदेश पुन्हा सक्षम करा. आयताकृती टूल (एम) वापरून, 175 पिक्सेलच्या बाजूने स्क्वेअर काढा आणि आकृतीमध्ये दर्शविल्याप्रमाणे स्थिती काढा. ते रंगाने भरणे आवश्यक नाही, केवळ 5 गुणांचा स्ट्राइक जोडा. केंद्र संरेखन सक्षम असल्याचे सत्यापित करा. आणि रंग सेट करा - आर = 32, जी = 71, बी = 12 9. कॅटलॉग पॅलेटमध्ये हा रंग निळा म्हणून जतन करा. नंतर आपल्याला पुन्हा त्याची आवश्यकता असेल.

चरण 11
आयताकृती टूल (एम) सह कार्य करणे सुरू ठेवा, 160 पिक्सेलच्या बाजूने चौरस काढा आणि आकृतीमध्ये दर्शविल्याप्रमाणे स्थिती काढा. आपल्याला रंग भरणे आवश्यक नाही, स्ट्रोक 2 गुण जाड ज्यात जोडा. "ओळीच्या आत" ते संरेखित करा आणि निळा रंग सेट करा (आर = 32, जी = 71, बी = 12 9). स्वरूप पॅलेट उघडा आणि विद्यमान स्ट्रोकची कॉपी करा. तयार केलेली कॉपी निवडा, प्रभाव मेनू उघडा आणि विकृती आणि ट्रान्सफॉर्म\u003e Zigzag कमांड कार्यान्वित करा. प्रतिमेत दर्शविल्याप्रमाणे डेटा प्रविष्ट करा आणि ओके क्लिक करा.

पायरी 12
पुढे आपल्याला मागील चरणात तयार केलेला आकार नकाशा करण्याची आवश्यकता आहे. ही एक अतिशय सोपी तंत्र आहे. प्रथम आकार निवडा, कॉपी करा आणि त्यास पुढे पेस्ट करा (Ctrl + C\u003e Ctrl + F). पांढर्या रंगाने भरा आणि दोन्ही स्ट्रोक आणि झिझझॅग इफेक्ट काढा.
आता हा साधा पांढरा आकार आणि मागील चरणात तयार केलेला आकार निवडा आणि पारदर्शकता पॅलेटवर जा. सहायक मेन्यू उघडा आणि अपॅकेक मास्क कमांड तयार करा निवडा. आपण सर्वकाही पूर्ण केल्यानंतर, आपला आकृती खाली असलेल्या तिसऱ्या आकृतीमधील आकृतीसारखा दिसला पाहिजे.

पायरी 13
एलीपसे टूल (एल) चालू करा. 150 पिक्सेल व्यासासह एक मंडळ काढा. रंग आवश्यक नाही. केवळ 5 स्ट्रोक, स्ट्रोक, जाडपणा जोडा. ते संरेखित करा "लाईनच्या आत आणि निळा रंग सेट करा (आर = 32, जी = 71, बी = 12 9).
दाखवल्याप्रमाणे आकार द्या. मग ऑब्जेक्ट मेनू उघडा आणि कॉंटोर\u003e समांतर कॉन्टूर तयार करा निवडा. ऑफसेट फील्डमध्ये -7.5 पिक्सेल प्रविष्ट करा आणि ओके क्लिक करा. तयार केलेला आकार निवडा आणि स्वरूप पटलवर जा. स्ट्रोक जाड (15 गुण) करा. मग ऑब्जेक्ट मेनू उघडा आणि कॉंटोर\u003e समांतर कॉन्टूर तयार करा निवडा.
यावेळी, ऑफसेट फील्डमधील -12.5 पिक्सेल प्रविष्ट करा आणि ओके क्लिक करा. तयार आकार निवडा आणि स्वरूप पट्टीवर परत जा. स्ट्रोकची जाडी 0.5 पिक्सेलमध्ये कमी करा, रंग पांढरा निवडा आणि नंतर या मंडळाची कॉपी करा. या दोन भागांवर आपण मजकूर लिहू, म्हणून त्याची गुणधर्म इतकी महत्त्वाची नाहीत. पांढर्या स्ट्रोकसह, ते चांगले दिसू शकतात.

पायरी 14
एलीपसे टूल (एल) सह कार्य करत रहा. 100 पिक्सेल व्यासासह एक मंडळ काढा, त्याला निळ्या रंगाने भरा आणि आकृतीमध्ये दर्शविल्याप्रमाणे त्यास स्थान द्या.

पायरी 15
मजकूर जोडा. प्रथम, पातळ पांढरा स्ट्रोक असलेल्या मंडळांपैकी एक निवडा. नंतर कॉन्टूर टूलवरील मजकूर चालू करा आणि केवळ समोराच्या काठावर क्लिक करा. आता आपण बेज टेक्स्ट (आर = 227, जी = 220, बी = 1 9 2) जोडू शकता. "मायियाड प्रो" हा फाँट 13 सेकंदांचा आकार, 15.6 अग्रगण्य आणि 1500 चा मागोवा घ्या. इतर मजकूर व फॉन्टसाठी आपल्याला मूल्ये निवडणे आवश्यक आहे.

चरण 16
5 पिक्सेल व्यासासह मंडळा काढण्यासाठी एलीपसे टूल (एल) वापरा. तेच बेज रंग रंग भरा आणि नंतर प्रभाव मेनू उघडा आणि विकृत आणि रुपांतरण\u003e ब्लाऊ ऑफ आणि इन्फ्लेट निवडा. स्लाइडरला 40% चिन्हावर ड्रॅग करा आणि ओके क्लिक करा. कॉन्फोर कॉपी करा आणि खालील चित्रात दर्शविल्याप्रमाणे दोन मंडळे स्थापन करा.

पायरी 17
आयताकृती टूल चालू करा आणि दोन नवीन आयत काढा. आकार 45 सह एक? 20 पिक्सल, दुसरा - 20? 45 पिक्सेल. चित्रात दर्शविल्याप्रमाणे त्यांना व्यवस्थित करा, बेज रंग भरा आणि कनेक्ट करा.

चरण 18
मोठ्या बेज आकार (नवव्या चरणात संपादित) निवडा, कॉपी आणि पेस्ट करा (Ctrl + C\u003e Ctrl + F). ही कॉपी निवडा, ती अग्रभागी आणा (Shift + Ctrl + बंद स्क्वेअर ब्रॅकेट) आणि स्वरूप पटलवर जा.
स्ट्रोक आणि छाया प्रभाव काढा, भरणा रंग पांढऱ्यापासून काळ्यामध्ये बदला. अस्पष्टता कमी करा 5%, ओव्हरले मोड, मल्टीप्ली निवडा, प्रभाव मेनू उघडा आणि विकृत (फोटोशॉप)\u003e ग्लास निवडा. खालील प्रतिमेत दर्शविल्याप्रमाणे मूल्ये प्रविष्ट करा आणि ओके क्लिक करा. आता आपला ब्रँड तिसऱ्या चित्रासारखा दिसतो.

चरण 1 9
चिन्हाच्या काठावर नजरेने लक्ष द्या आणि लक्ष द्या की ग्लास प्रभाव समोरील सीमांच्या पलीकडे आहे. हे इतके महत्वाचे नाही, परंतु ते छापणे चांगले आहे. म्हणून, मागील चरणात तयार केलेला आकार निवडा, तो कॉपी करा, तो पुढे पेस्ट करा (Ctrl + C\u003e Ctrl + F) आणि ते निवडा. स्वरूप पॅलेटमध्ये ग्लास इफेक्ट काढा, 100% अस्पष्टता सेट करा, मिश्रण मोड सामान्य आहे आणि पांढरा भरा.
आता बाराव्या चरणाप्रमाणे ही गोष्ट करा. हा पांढरा आकार आणि मागील चरणात तयार केलेला आकार निवडा. पारदर्शकता पॅलेटवर जा. सहायक मेन्यू उघडा आणि अपॅकेक मास्क कमांड तयार करा निवडा. आणि मोज़ेक काठ अदृश्य होऊ नये.

जेव्हा लोक अंधाऱ्या जंगलात जायला शिकले तेव्हापासून मेल अस्तित्वात आहे, जे सर्व भक्षकांना रात्रीच्या जेवणाची वेळ आली असा स्पष्टपणे इशारा दिला. माहिती वेगवेगळ्या मार्गांनी प्रसारित करणे शक्य झाले - अनेक सहस्त्रांकरिता कॅलेंडर तयार करणे, अवशेष दफन करणे, जेणेकरुन ते सापडतील. परंतु मेलद्वारे लिफाफा पाठविणे हा सर्वोत्तम मार्ग आहे. हे करण्यासाठी आपल्याला विशेष पॅकेजिंगची आवश्यकता असेल ज्याची आता चर्चा होईल. याव्यतिरिक्त, आपण पेन्सिलसह लिफाफा काढायला शिकू शकता.
पैसा, मौल्यवान वस्तू आणि ऍन्थ्रॅक्स हस्तांतरित करण्याचा लिफाफा हा सर्वोत्तम मार्ग आहे. पूर्वसंरचना ही एक कत्तल केलेली स्टॅम्प आहे, ज्याशिवाय लिफाफा पोस्ट ऑफिसच्या रिक्त स्थानांवर पाठविला जाऊ शकत नाही किंवा तो राहू शकत नाही. वापराच्या उदाहरणेः
- या देशात, लोकांना त्यात काळा वेतन मिळते;
- शब्द लिफाफा इंग्रजी शब्दाच्या मिश्रण पासून येतो. कव्हर आणि रशियन कालीन, ज्याचा अर्थ कार्पेटसह आच्छादित आहे;
- आपण प्रेषक आणि प्राप्तकर्ता स्वॅप केल्यास आपण ब्रांडसाठी पैसे देऊ शकत नाही - मिखाईल जादर्नोव्ह शिकवते;
- रशियामधील पोस्ट ऑफिस वगळता या डिव्हाइसला कोणत्याही प्रकारे प्रसारित करणे चांगले आहे. सर्व ज्ञात कारणांसाठी;
या सूचीमध्ये रेखाचित्र देखील समाविष्ट केले आहे, त्यानुसार आम्ही स्पष्ट आकृतीसह सुरू ठेवू:
चरणांमध्ये पेन्सिलमध्ये लिफाफा कसा काढावा
पहिले पाऊल आयत काढा आणि त्यास बर्याच भागांमध्ये विभाजित करा.  पायरी दोन. लिफाफाच्या शेवटच्या भागाची चौकट फेरी आणि फ्लॉवर नमुना बाह्यरेखा स्केच करा.
पायरी दोन. लिफाफाच्या शेवटच्या भागाची चौकट फेरी आणि फ्लॉवर नमुना बाह्यरेखा स्केच करा.  पायरी तीन. सुंदर हस्तलेखनात, प्रसंगी योग्य, शुभेच्छा तपशीलासाठी, सुखी वेडिंग डे, किंवा दुसर्या वर अभिनंदन वाक्यांश लिहा.
पायरी तीन. सुंदर हस्तलेखनात, प्रसंगी योग्य, शुभेच्छा तपशीलासाठी, सुखी वेडिंग डे, किंवा दुसर्या वर अभिनंदन वाक्यांश लिहा.  पायरी चार. अधिक नमुने जोडा आणि कॉन्ट्रॉर्सचा शोध घ्या, सहाय्यक ओळी मिटवा. हे सुंदरपणे चालू केले पाहिजेः
पायरी चार. अधिक नमुने जोडा आणि कॉन्ट्रॉर्सचा शोध घ्या, सहाय्यक ओळी मिटवा. हे सुंदरपणे चालू केले पाहिजेः  आम्ही अद्याप काढण्यासाठी बर्याच मनोरंजक गोष्टी आहेत, उदाहरणार्थ, प्रयत्न करा.
आम्ही अद्याप काढण्यासाठी बर्याच मनोरंजक गोष्टी आहेत, उदाहरणार्थ, प्रयत्न करा.