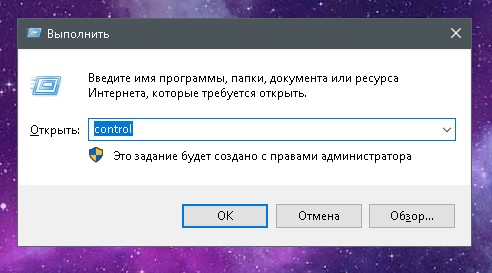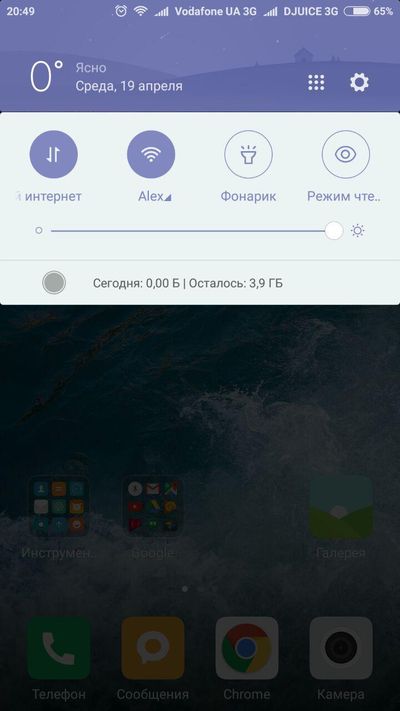Kumokonekta sa Wi-Fi ngunit hindi gumagana. Awtomatikong kumuha ng IP at DNS
Sa manu-manong ito - hakbang-hakbang kung ano ang gagawin kung ang Internet ay hindi gumana sa isang computer na may Windows 10, 8 at Windows 7 sa iba't ibang mga senaryo: nawala ang Internet at tumigil sa pagkonekta nang walang dahilan sa pamamagitan ng cable ng provider o sa pamamagitan ng router, tumigil ito sa pagtatrabaho lamang sa isang browser o ilang mga programa, gumagana ito sa matanda, ngunit hindi ito gumana sa bagong computer at sa iba pang mga sitwasyon.
Tandaan: ang aking karanasan ay nagpapahiwatig na sa halos 5 porsyento ng mga kaso (at hindi ito gaanong maliit), ang dahilan na biglang tumigil ang Internet sa pagtatrabaho sa mensahe na "Hindi konektado. Walang mga koneksyon na magagamit ”sa lugar ng notification at" Ang koneksyon ng Network ay hindi konektado "sa listahan ng mga koneksyon ay nagpapahiwatig na ang LAN cable ay hindi talaga konektado: suriin at muling kumonekta (kahit na tila sa biswal na walang mga problema) ang cable ay mula sa gilid ng konektor ng network ng network ng computer, at mula sa gilid ng konektor ng LAN sa router, kung ang koneksyon ay sa pamamagitan nito.
Ang Internet ay hindi lamang sa browser
Magsisimula ako sa isa sa mga pinaka-karaniwang kaso: ang Internet ay hindi gumagana sa browser, ngunit ang Skype at iba pang mga messenger, ang torrent client ay patuloy na kumonekta sa Internet, maaaring suriin ng Windows ang mga update.
Karaniwan sa sitwasyong ito, ang icon ng koneksyon sa lugar ng abiso ay nagpapahiwatig na mayroong pag-access sa Internet, bagaman sa katunayan hindi ito.
Ang mga kadahilanan sa kasong ito ay maaaring hindi kanais-nais na mga programa sa computer, nabago ang mga setting ng koneksyon sa network, mga problema sa mga server ng DNS, kung minsan isang hindi wastong tinanggal na antivirus o isang Windows na gumanap ("malaking pag-update" sa Windows 10 terminolohiya) na naka-install ang antivirus.
Sinuri ko nang detalyado ang sitwasyong ito sa isang hiwalay na gabay: inilalarawan nito nang detalyado kung paano ayusin ang problema.
Sinusuri ang koneksyon ng network sa isang lokal na network ng lugar (Ethernet)
Kung ang unang pagpipilian ay hindi akma sa iyong sitwasyon, inirerekumenda kong sundin mo ang mga hakbang na ito upang suriin ang iyong koneksyon sa Internet:

Maninirahan tayo sa punto 6 - ipinapakita ng koneksyon ng LAN na ang lahat ay maayos (sa, mayroong isang pangalan ng network), ngunit walang Internet (maaaring ito ay sinamahan ng mensahe na "Nang walang Internet access" at isang dilaw na exclaim mark sa tabi ng icon ng koneksyon sa lugar ng notification) .
Ang koneksyon sa LAN ay aktibo, ngunit walang Internet (nang walang pag-access sa Internet)
Sa isang sitwasyon kung saan gumagana ang koneksyon sa cable, ngunit walang Internet, maraming mga karaniwang sanhi ng problema ang posible:
- Kung ang koneksyon ay sa pamamagitan ng isang router: may mali sa cable sa WAN (Internet) port sa router. Suriin ang lahat ng mga koneksyon sa cable.
- Gayundin, para sa sitwasyon kasama ang router: nawala ang mga setting ng koneksyon sa Internet sa router, suriin (tingnan). Kahit na tama ang mga setting, suriin ang katayuan ng koneksyon sa web interface ng router (kung hindi aktibo, kung gayon para sa ilang kadahilanan ang koneksyon ay hindi maitatag, marahil ang pangatlong punto ay sisihin).
- Pansamantalang kakulangan ng pag-access sa Internet ng provider - hindi ito madalas na nangyayari, ngunit nangyayari ito. Sa kasong ito, ang Internet ay hindi magagamit sa iba pang mga aparato sa pamamagitan ng parehong network (suriin kung posible), kadalasan ang problema ay naayos sa loob ng isang araw.
- Ang mga problema sa mga setting ng koneksyon sa network (pag-access sa DNS, mga setting ng proxy server, mga setting ng TCP / IP). Ang mga solusyon para sa kasong ito ay inilarawan sa artikulo na nabanggit sa itaas at sa isang hiwalay na materyal.
Para sa ika-4 na punto ng mga pagkilos na maaari mong subukan muna sa lahat:

Kung ang dalawang pamamaraan na ito ay hindi makakatulong, subukan ang mas sopistikadong pamamaraan sa paglutas ng problema mula sa indibidwal na mga tagubilin na ibinigay sa talata 4 sa itaas.
Tandaan: kung na-install mo lang ang router, ikinonekta ito sa isang cable sa computer at ang computer ay walang Internet, pagkatapos ay may isang mataas na posibilidad na hindi mo na-configure nang tama ang iyong router. Kapag ito ay tapos na, dapat lumitaw ang Internet.
Mga driver ng computer network card at hindi pinapagana ang LAN sa BIOS
Kung lumitaw ang isang problema sa Internet pagkatapos muling mai-install ang Windows 10, 8, o Windows 7, pati na rin sa mga kaso kung saan walang koneksyon sa LAN sa listahan ng mga koneksyon sa network, ang problema ay malamang na sanhi ng katotohanan na ang mga kinakailangang driver ng network ng network ay hindi mai-install. Hindi gaanong karaniwan, ang Ethernet adapter ay hindi pinagana sa BIOS (UEFI) ng computer.
Sa kasong ito, isagawa ang mga sumusunod na hakbang:

Marahil sa kontekstong ito ay patunayan na kapaki-pakinabang: (kung walang mga kilalang aparato sa listahan sa task manager).
Mga Parameter ng Network Card sa BIOS (UEFI)
Minsan maaari itong lumiliko na ang adapter ng network ay hindi pinagana sa BIOS. Sa kasong ito, tiyak na hindi mo makikita ang mga network card sa manager ng aparato, at mga koneksyon sa LAN sa listahan ng koneksyon.
Ang mga parameter ng built-in na network card ng computer ay matatagpuan sa iba't ibang mga seksyon ng BIOS, ang gawain ay upang mahanap at paganahin ito (itakda ang halaga sa Pinagana). Dito makakatulong ito: (nauugnay para sa iba pang mga system).

Karaniwang mga seksyon ng BIOS, kung saan matatagpuan ang item:
- Advanced - Hardware
- Mga integrated na peripheral
- Ang pagsasaayos ng aparato sa board
Kung ang adapter ay hindi pinagana sa isa sa mga ito o katulad na mga seksyon ng LAN (maaaring tawaging Ethernet, NIC), subukang i-on ito, i-save ang mga setting at i-restart ang computer.
Karagdagang Impormasyon
Kung, sa kasalukuyang sandali, posible na maunawaan kung bakit hindi gumagana ang Internet, pati na rin itong gumana, ang mga sumusunod na impormasyon ay maaaring maging kapaki-pakinabang:
- Sa Windows, sa Control Panel - Pag-aayos ng solusyon mayroong isang tool para sa awtomatikong pag-aayos ng mga problema sa iyong koneksyon sa Internet. Kung hindi ito tama ang sitwasyon, ngunit nagbibigay ng isang paglalarawan ng problema, subukang maghanap sa Internet para sa teksto ng problema. Isang karaniwang kaso:.
- Kung mayroon kang Windows 10, tingnan ang sumusunod na dalawang materyales na maaaring gumana:,.
- Kung mayroon kang isang bagong computer o motherboard, at pinigilan ng provider ang pag-access sa Internet sa pamamagitan ng MAC address, dapat mong ipaalam sa kanya ang bagong MAC address.
Inaasahan ko na ang ilan sa mga solusyon sa problema ng Internet sa computer sa pamamagitan ng cable ay dumating para sa iyong kaso. Kung hindi, ilarawan ang sitwasyon sa mga komento, susubukan kong tumulong.
Maayos ang lahat, kumokonekta ang laptop sa Wi-Fi, ngunit nagsusulat na walang pag-access sa Internet o ang network ay hindi kinikilala sa Windows 10, 8 at Windows 7? Isang karaniwang problema at ngayon susuriin namin nang detalyado ang mga posibleng solusyon. Dapat pansinin na ang pangunahing mga kadahilanan upang lumitaw ang sitwasyong ito ay mga error kapag nagse-set up ang router, isang router ay hindi naka-configure sa lahat, ang isang bagay ay mali sa Internet provider, mga problema sa konektadong computer, laptop o iba pang aparato. Lahat ng ito sa pagkakasunud-sunod at isaalang-alang.
Ang pinakaunang bagay na dapat gawin, kahit na bago suriin ang lahat ng mga sumusunod na pagpipilian, ay ang pumunta sa web interface ng router at tingnan kung konektado ang koneksyon ng iyong ISP. Kung oo - malamang, may mali sa konektadong aparato. Kung hindi, may problema sa router, wire, at Internet. Hindi ito kinakailangan ang kaso, ngunit mas mahusay na magsimula dito.
Pagpipilian 1. Ang Internet ay hindi gumana sa provider o nangangailangan ng isang reboot ng router
Dapat mong bigyang-pansin ang pagpipiliang ito, kung bago ang lahat ay nagtrabaho sa parehong Wi-Fi router. Upang makapagsimula, subukang unplugging ang router mula sa outlet ng pader at i-on ito muli - mayroong isang mataas na posibilidad na gagana ang lahat. Ang isang wireless router ay isang uri din ng computer, at samakatuwid maaari itong mag-hang at hindi kumilos nang normal.
Kung ang pag-reboot ng router ay hindi tumulong, pumunta sa mga setting ng router (kung paano gawin ito ay inilarawan sa bawat tagubilin para sa pag-set up ng router sa site na ito, buksan ang sinumang tumutugma sa modelo ng iyong aparato) at makita ang katayuan ng koneksyon. Posible na ang provider ay may problema sa Internet at maghintay ka lang hanggang maayos ang lahat. Maaari din na para sa ilang kadahilanan na na-reset ang mga setting ng router (nangyari rin ito), kung saan kinakailangan itong mai-configure.
Pagpipilian 2. Hindi mo na-configure ang isang router
Kadalasan kailangan mong harapin ang katotohanan na ang isang baguhang gumagamit ay nakakonekta ang mga wires sa router (na konektado nang tama), inilunsad ang Internet sa isang desktop PC - gumagana ang lahat. At kumokonekta mula sa telepono at tablet - ang mga site ay hindi nagbubukas, nagsusulat sa isang laptop na wala itong access sa Internet.
Ipinaliwanag ko: ang katotohanan ay ang router ay dapat na ma-configure sa una, at ang katotohanan na ang koneksyon sa Internet sa computer ay hindi sinasabi kahit ano (matapos i-set up ang router sa computer, hindi mo na kailangang simulan ito, dahil ito ay maaaring humantong sa problema na inilarawan sa artikulong ito). At ang telepono at laptop ay makakonekta sa Wi-Fi sa anumang kaso - para dito maaari mo lamang mai-plug ang router sa isang outlet ng kuryente nang hindi kumonekta ng mga wire, iyon ay, hindi rin ito nangangahulugang anupaman.
Kaya, kung hindi mo mai-configure ang router o na-configure alinsunod sa mga tagubilin sa kahon, pagkatapos hanapin ang mga tagubilin para sa iyong provider at modelo sa Internet (halimbawa, sa site na ito) at i-configure. Kung naka-set up, huwag simulan ang koneksyon sa Internet sa PC (kung mas maaga mong inilunsad ang hiwalay na Beeline, Rostelecom, icon ng programa ng Dom.ru Stork o isang katulad nito).
Pagpipilian 3. Sa laptop kapag kumokonekta sa pamamagitan ng Wi-Fi walang Internet
At ngayon tungkol sa mga laptop. Nangyayari na ang lahat ay gumagana sa iba pang mga aparato, ngunit hindi sa isang laptop. Sinasabi ng katayuan ng router na ang koneksyon ng provider ay konektado. Sa kasong ito, suriin muna ang mga setting ng wireless sa iyong laptop, para sa paggamit nito, gawin lamang ang lahat ng mga hakbang para sa iyong koneksyon sa Wi-Fi.
Pagkatapos nito, lalo na kung mayroon kang isang hindi nakikilalang network nang walang Wi-Fi Internet access sa Windows 10, subukang alisin ang umiiral na mga driver ng Wi-Fi sa laptop (yaong ang Windows 10 na malamang na na-install ang sarili nito) at mano-mano ang pag-install ng driver ng Wi-Fi sa site ng tagagawa ng laptop para sa iyong modelo (at hindi sa pamamagitan ng "Update Driver" sa manager ng aparato). Sa pangkalahatan, ang parehong pamamaraan ay angkop para sa Windows 7 at 8 (8.1) - kung na-install mo ang ilang uri ng "pagpupulong" at ngayon ang Internet sa pamamagitan ng Wi-Fi pagkatapos ay gumagana, kung gayon hindi ito gumagana o hindi gumagana sa lahat ng oras.
Ang mga computer na tablet ngayon ay lalong nagiging tanyag bilang isang tool para sa web surfing. Ginagamit sila ng mga gumagamit upang bisitahin ang mga social network, manood ng mga online na video, makinig sa musika, chat sa pamamagitan ng chat at Skype. Mayroong maraming mga paraan upang ikonekta ang mga aparatong ito sa World Wide Web: sa pamamagitan ng Wi-Fi, gamit ang isang 3G module o panlabas na 3G modem, gamit ang isang cable sa pamamagitan ng isang computer, atbp Marahil ang pinaka-karaniwan sa mga ito ay pagkonekta sa pamamagitan ng Wi-Fi. Ngunit pana-panahon, ang ilang mga may-ari ng aparato ay nakatagpo ng isang tiyak na problema sa kanilang trabaho: ang tablet ay konektado sa wifi, ngunit hindi pumunta sa online.
Ano ang ibig sabihin nito? Ang tablet ay kumokonekta sa wireless Wi-Fi, ang katayuan ng koneksyon ay mukhang "Nakakonekta", isang mahusay na signal, ngunit walang paraan upang ma-access ang Internet. Iyon ay, ang mga browser ay hindi nagbubukas ng mga site, programa at application na nangangailangan ng pandaigdigang pag-access ay hindi gumagana. Siyempre, may mga paraan upang malutas ang problemang ito na dapat malaman ng mga gumagamit.
Pamamahagi ng Internet sa pamamagitan ng router
Mga paraan upang malutas ang mga problema sa koneksyon
Setup ng Wi-Fi Router
Dahil ang karamihan sa mga aparato ng tablet na ginagamit ng mga gumagamit ay batay sa operating system ng Android, pag-uusapan natin ang tungkol sa paglutas ng mga problema sa Internet sa ganitong uri ng gadget.
Ang problema na nakatagpo ng mga gumagamit ng mga tablet computer kapag nagtatrabaho sa Wi-Fi ay ang hitsura ng mensahe na "Pagkuha ng isang IP address". Ang pagpapatakbo ng aparato ay tumitigil sa ito, at hindi ito lalayo pa. Sa katunayan, maraming mga paraan upang malutas ang problemang ito, ang isa sa kanila ay tiyak na makakatulong sa mga may-ari ng mga aparato ng tablet.
- Palitan ang pangalan ng Wi-Fi sa isang pangalan sa Ingles (mayroong isang opinyon na ang mga tablet ay hindi kumonekta sa mga network na may mga letrang Russian sa kanilang pangalan)
- Ang pag-reboot sa modem (tulad ng isang banal na paraan upang malutas ang problema ay madalas na ang pinaka-epektibo)
- Baguhin ang uri ng data encryption (sa parehong lugar kung saan itinakda ng gumagamit ang password at pangalan ng network, kailangan mong baguhin ang uri ng proteksyon sa ilang iba pang halaga).

Baguhin ang uri ng pag-encrypt
Para sa lahat ng mga pagbabago na magkakabisa, kailangang ma-reboot ang router.
Paghahanda ng isang Computer Computer
Sa pangkalahatan, kapag nagse-set up ng isang wireless network, ang mga setting na ito ay awtomatikong nakuha, ngunit kung minsan ay hindi angkop para sa tamang pag-access sa Internet. Sa kasong ito, dapat mong manu-manong ipasok ang IP address, gateway, at DNS. Upang gawin ito, sundin ang mga hakbang na ito.
Una, dapat mong ipasok ang mga setting ng aparato. Para sa mga tablet na may iba't ibang mga bersyon ng Android OS, ang pag-input sa mga setting ay maaaring magkakaiba, ngunit hindi gaanong kaya nalilito ang gumagamit dito. Dahil nakakonekta na ang aparato sa isang wireless LAN, awtomatikong i-on ang Wi-Fi. Upang ipasok ang IP address, DNS at gateway, dapat walang koneksyon sa Wi-Fi, kaya dapat mong idiskonekta mula sa access point. Susunod, kailangan mong ipasok ang lahat ng kinakailangang data, at pagkatapos ay kumonekta muli sa network. Upang gawin ito, pinili ulit ng gumagamit ang kanyang Wi-Fi, bubukas ang isang kahon ng diyalogo na may mga parameter ng network na ito, doon mo makikita ang data sa seguridad, lakas ng signal at bilis ng komunikasyon, pati na rin ang isang patlang kung saan nakapasok ang password ng Wi-Fi.
- Ang gumagamit ay pumasok sa password para sa Wi-Fi (ito ang susi na nakarehistro sa mga setting ng modem o router sa mga setting ng Wi-Fi)
- Kinakailangan na maglagay ng isang tik sa harap ng salitang "Advanced" kung wala ito, dahil kinakailangan upang buksan ang mga karagdagang setting ng network (kailangan ng gumagamit "Mga setting ng Proxy" at "Mga setting ng IP, DHCP")
- Susunod, piliin ang "DHCP"
- Pagkatapos nito, lilitaw ang isa pang tab, piliin ang "Custom" dito.

Mga hakbang sa pagsasaayos ng network
Mahalagang malaman na kung ang gumagamit ay may isang bukas na network nang walang isang password, pagkatapos ay sa unang hakbang ay walang ganoong larangan ng pag-input.
Matapos piliin ang "Custom" maaari mong makita ang sumusunod na larawan.

Ang item na "Advanced" na menu "Custom"
Dito kailangan mong ipasok ang sumusunod na data: sa patlang ng IP address - 192.168.1.7 o 192.168.0.7. Ang huling numero ng IP address ay maaaring maging, sa halimbawang ito 7, hindi mahalaga, mahalaga na hindi ito 1 o 2. Ang natitirang mga numero ay dapat na tumutugma sa mga kung saan magagamit ang router ng gumagamit kung saan kailangan mong kumonekta, i.e. ang mga numero kung saan pinasok ng gumagamit ang mga setting ng kanyang router.
Mahalagang malaman na kung sinusubukan ng isang gumagamit na irehistro ang impormasyong ito sa higit sa isang aparato, kung gayon ang bawat isa sa kanila ay dapat magkaroon ng ibang huling digit ng IP address.
Susunod, kailangan mong ipasok ang sumusunod na impormasyon: gateway - 192.168.1.1, ang haba ng prefix ng network - 24. Pagkatapos DNS1 - 77.88.8.8, DNS2 - 77.88.8.1. Posible ito sa ibang paraan: DNS1 - 8.8.8.8, DNS2 - 8.8.4.4. Dagdag pa, kung mahalaga para sa gumagamit na alagaan ang seguridad ng aparato, ang matatag at mabilis na operasyon nito, o marahil ay naglalagay siya ng isang tablet para sa isang bata, inirerekumenda na tukuyin ang ligtas na Yandex DNS. Hindi mo na kailangang magbago ng iba pa, nananatili itong i-click ang pindutang "Kumonekta".
Mga Address ng Network IP
Matapos mai-install ang router, kailangan mong tanggalin ang lahat ng mga koneksyon na nilikha sa computer. Sa halip, tukuyin ang mga parameter ng koneksyon sa mga setting ng router. Ayon sa kaugalian, ang lahat ng ito ay ginagawa sa kontribusyon ng WAN.

WAN setup
Pagkatapos nito, ang router ay magtatatag ng isang koneksyon sa Internet. Susunod, kailangan mong tanggalin ang lahat ng mga koneksyon sa computer, at itakda ang awtomatikong IP at DNS sa mga "Lugar ng Lugar ng Koneksyon".
Mahalagang malaman na posible ito kung ang computer ay konektado sa router sa pamamagitan ng isang cable.

Awtomatikong i-configure ang IP at DNS
Matapos tukuyin ang lahat ng mga parameter sa mga setting ng router, dapat na maitatag ang isang koneksyon sa Internet. Bukod dito, ang lahat ng mga aparato, at hindi lamang mga mobile, ay dapat kumonekta dito at makakuha ng access sa Internet.
Mga karapatan sa ugat at pag-update ng system
Minsan malamang na ang sanhi ng pagkabigo ng aparato ng tablet na ma-access ang Internet gamit ang isang maayos na gumaganang router at Wi-Fi network ay namamalagi sa katotohanan na ang gumagamit ay walang mga karapatan ng superuser na kinakailangan para sa interbensyon sa system. Ang mga tinatawag na mga karapatan sa ugat na ito ay magbubukas para sa kanya ng kakayahang mag-edit, tanggalin at baguhin ang mga file ng system, at maaaring makatulong ito sa paglutas ng problema sa Internet. Sa kasong ito, kailangan niyang i-download ang nais na programa at mai-install ito sa kanyang aparato. Pagkatapos ay magsisimula ang programa at upang makumpleto ang gawaing ito kinakailangan upang piliin ang "Root aparato" sa pangunahing menu.

Window ng mga setting ng pribilehiyo ng superuser
Maaari ring magkaroon ng isang dahilan na oras na upang mai-update ng tablet ang firmware para sa mas matagumpay at tamang operasyon, pati na rin para sa mga karagdagang tampok at pag-andar. Upang ma-update ang firmware sa ibang bersyon, dapat kang pumili mula sa menu ng Mga Setting - Tungkol sa tablet - Pag-update ng system (nangangailangan ito ng Internet access).

Pag-update ng OS
Kung nakita ng system ang mga update para sa tablet, pagkatapos ay ipagbigay-alam ang tungkol dito at mag-aalok upang mai-install ang mga ito. Marahil, sa na-update na bersyon ng firmware, ang tablet ay makayanan ang problema ng Internet na hindi gumagana.
Pagse-set up ng isang koneksyon sa network sa pamamagitan ng wi-fi
Ang mga gumagamit ng mga computer at laptop na tumatakbo sa MS Windows 7 ay madalas na may mga problema sa pagkonekta sa Internet nang wireless. Ang isa sa kanila ay "Nang walang Pag-access sa Internet" (limitadong koneksyon) sa pamamagitan ng Wi-Fi, teknolohiya. Ang lahat, tila, ito ay maayos na na-configure at konektado, ngunit hindi ka konektado sa network. Sa icon ng koneksyon na matatagpuan sa lugar ng pag-abiso, nakakita ka ng isang dilaw na tatsulok na may isang marka ng bulalas.
Nangangahulugan ito na ang network ay nasa isang aktibong estado, ngunit wala ang Internet. Mag-hover sa mouse at makita ang mensaheng ito: "Nang walang pag-access sa Internet." "Sa iba pang mga bersyon ng operating system ng Windows, ang teksto ay magiging bahagyang naiiba:" Limitado ang koneksyon. " Ngunit mula sa pagpapalit ng mga salita, ang kahulugan ng problemang ito ay hindi nagbabago - walang pag-access sa network sa iyong aparato.

At kung binuksan mo ang Network Control Center, malamang na makikita mo ang inskripsyon na "Hindi Kilalang network". Ang problemang ito ay kinakaharap ng maraming mga gumagamit, at ang mga paraan upang malutas ito ay magkakaiba. Kung nangyari ang nasabing error sa iyong Windows 10 o 8, maghanap ng mga pagpipilian para sa paglutas nito sa aming hiwalay na artikulo. At dito ipinapakita namin kung paano malulutas ang problema ng "nang walang pag-access sa Internet" para sa Windows bersyon 7.
Ang error na ito ay lilitaw hindi alintana kung paano nakakonekta ang computer sa Internet - sa pamamagitan ng isang Ethernet cable (direkta o sa pamamagitan ng isang router) o sa pamamagitan ng wireless access. Ngunit pagkatapos muli, mayroon kaming isang hiwalay na artikulo sa koneksyon ng Ethernet. At dito isasaalang-alang lamang namin ang koneksyon sa wireless Wi-Fi. Ang hiwalay na mga tagubilin para sa bawat koneksyon ay mas maginhawa at naiintindihan.
Kaya, nakakonekta mo ang Internet sa isang personal na computer, nakatigil o laptop, sa pamamagitan ng isang wireless router. Mayroong koneksyon, ngunit ang Internet mismo ay nawawala. Ngayon susubukan naming ayusin ang error sa koneksyon sa pamamagitan ng unang paghahanap ng dahilan.
Wireless Internet Access sa Windows 7: Posibleng Mga Solusyon
Maraming mga solusyon na inaalok ng parehong ordinaryong mga gumagamit at mga espesyalista. Paulit-ulit nating hinarap ang problema ng limitadong koneksyon (nang walang pag-access sa network), at ligtas nating sabihin na mayroon lamang tatlong mga kadahilanan: hindi tamang mga setting para sa router o malfunction nito, isang pagkabigo sa panig ng provider ng Internet at mga problema sa computer mismo.
At kung nahanap natin ang isa sa tatlong mga kadahilanang ito, isaalang-alang na ang isang solusyon ay natagpuan.
Kaya ano kailangan mong gawin ang unang bagay:
- Kumonekta ka sa Internet sa pamamagitan ng pag-set up muna ang iyong router. At kung matapos ang pagkonekta sa aparato sa computer ay nakikita mo ang katayuan na "hindi magagamit" at isang bulalas na marka sa antena icon, kung gayon ang buong punto ay hindi tamang mga setting ng router. Ang katayuan ng koneksyon ay nagpapahiwatig na ang Internet ay hindi magagamit sa aparatong ito. At nalaman lamang namin ang dahilan - ang sisirain ay sisihin. Ngunit sa ano? Una, maaari mong kalimutan na i-configure ang router upang gumana sa isang service provider o itakda ang maling mga parameter. Pangalawa, ang router mismo ay maaaring hindi mai-configure nang tama. Huwag kalimutan na ang bawat modelo ay may sariling mga tagubilin sa pag-setup. Pangatlo, ang ruta ay maaaring maging malfunctioning. At upang matukoy ito, kumonekta mula sa isang smartphone, halimbawa. Kung ang Internet ay hindi gumagana, ang router ay sisihin.
- Sa pag-access sa Wi-Fi network, maayos ang lahat, ngunit pagkatapos i-on, i-restart ang computer o sa oras ng pag-surf, nawala ang koneksyon. Ang unang bagay na dapat gawin ay i-reboot ang parehong router at ang computer. Pagkatapos ng pag-reboot, ikonekta ang wireless Internet. Sa karamihan ng mga kaso, nalulutas ang problema ng hindi inaasahang pagkakakonekta.
- Ang isang karaniwang dahilan para sa kawalan ng pag-access sa Internet pagkatapos ng pagkonekta sa computer sa isang wireless Wi-Fi network ay pangkaraniwan kable. Oo, ang isa na pupunta mula sa iyong network provider sa router. Halimbawa, may mga oras na hindi ganap na ikinonekta ng mga gumagamit ito sa WAN konektor o kahit na malito ang mga konektor. At ito ay nangyayari kapag sa halip na isang WAN, sa pamamagitan ng hindi sinasadyang error o kamangmangan, ang cable ay konektado sa mga konektor ng LAN.
- At nangyayari na ang dahilan para sa limitadong pag-access sa network ay mas karaniwan kaysa sa kaso ng mga konektor. Para sa maraming oras, maaari mong i-configure ang router, baguhin ang mga address ng DNS at puzzle sa iba pang mga kadahilanan, at pagkatapos ay tandaan iyon ang account ay naubusan ng mga pondo. Suriin ang balanse!
- Upang mabisang malutas ang problema, kailangan mong matukoy ang sanhi. Tulad ng isinulat namin sa itaas, maaari itong maging isang service provider (tagapagbigay ng serbisyo), ang computer mismo o ang router (teknikal na madepektong paggawa o hindi tamang mga setting kapag kumokonekta). Ang paghahanap ng isang dahilan ay hindi mahirap. Unang bagay kumonekta mula sa isa pang aparato (smartphone, tablet, ultrabook, PC) sa router na ito. Kung ang Internet ay nagtrabaho nang maayos, hanapin ang problema sa unang aparato - isang laptop o computer. Ngunit kung hindi, pipiliin namin ang isa sa dalawang mga pagpipilian - ang problema ay nasa provider (hindi naka-configure nang tama, walang koneksyon) o sa router (technically depektibo o hindi tamang itinakda ang mga parameter). Upang matukoy kung sino ang eksaktong sisihin, ikonekta ang cable nang direkta sa laptop, nang walang isang router. Sa gayon, ang lahat ay simple: ang Internet ay lumitaw - ang router ay sisihin, hindi pa rin ito gumana - ito ang tagapagbigay o, muli, ang PC. Una, ibukod ang teknikal na gawain sa tagabigay ng tagabigay ng serbisyo sa pamamagitan ng pagtawag sa koponan ng suporta. Marahil ang gawain ng pagpapanatili lamang ang isinasagawa. Ang isa pang paraan upang matukoy ang dahilan para sa limitadong koneksyon sa Internet ay upang ikonekta ang router na hindi gumagamit ng wireless na teknolohiya, ngunit ang paggamit ng isang Ethernet network cable.
Kaya, nakita namin ang dahilan, ngayon sasabihin namin sa iyo kung paano ayusin ito.
Error na "Nang walang pag-access sa Internet" isang problema sa computer (laptop)
Kung nakakonekta mo ang router sa isang smartphone o iba pang laptop, at kumita ang Internet sa aparatong ito, nangangahulugan ito na ang iyong computer ay sisihin para sa kakulangan ng pag-access sa network. Ano ang magagawa sa kasong iyon? Kung maaari, kumonekta sa isa pang Internet, hindi Wi-Fi, at suriin kung mayroong pag-access. Kung ang Internet ay nawala nang hindi inaasahan, alalahanin ang ginawa mo noon. Marahil ay nakakonekta o na-off nila ang ilang serbisyo sa Windows, na naka-install ng isang bagong application o antivirus software, binago ang mga setting ng network, mga programa, atbp. Tandaan.
Kung hindi mo matandaan ang anumang "mga kasalanan", susubukan naming magsimula sa pinakapopular na solusyon - baguhin ang mga DNS at IP na mga parameter. Halimbawa, kung awtomatikong nakatanggap ka ng mga address, manu-mano namin itakda ang mga ito. At kabaligtaran: kung manu-manong inireseta, baguhin ang pagpipilian upang awtomatikong makuha ang mga ito. Kaya, ginagawa namin ang sumusunod.
- Mag-click sa dilaw na icon ng antena upang makapasok sa Network Management Center.

- Nasa kaliwa mayroong isang pagpipilian para sa "Pagbabago ng mga setting ng adapter". Mag-click sa kanya.

- Hanapin ang iyong wireless adapter at tingnan ang "Properties" nito. Sa partikular, kailangan namin ang mga parameter para sa Internet Protocol Bersyon 4 (TCP / IPv4). Tingnan kung aling mga item ang minarkahan ng mga daw. Kung awtomatikong nakakuha ka ng DNS at IP, alisan ng tsek at tukuyin ang mga static na address. Paano gawin ito ay ipinapakita sa larawan sa ibaba. Ngunit bago mo tukuyin ang mga parameter na ito, siguraduhin na ang IP ng mga tugma ng router (tingnan ang address na ipinahiwatig sa sticker ng router). Ipahiwatig ang mga address ng DNS tulad ng sumusunod: 8.8.4.4 , 8.8.8.8 .

- Kung binuksan mo ang mga katangian ng "Bersyon ng Protocol ng Internet 4 (TCP / IPv4)" at nakita ang tinukoy na mga parameter doon, alisan ng tsek ang mga static na setting at gumawa ng awtomatikong pagtanggap ng mga address. Iyon ay, sinubukan namin ang lahat sa iba pang mga paraan sa paligid, o pareho sa isa at ang isa naman.
Paganahin ang Pederal na Pamantayang Pamantayan sa Pagkatugma (sump) - bilang isang posibleng solusyon
Subukan nating gamitin ang mode ng coup, at bigla itong makakatulong. Mag-click sa icon na may antena sa lugar ng pag-abiso, kung saan ang dilaw na tatsulok na may isang marka ng bulalas ay "nakalulugod" sa mata.
Upang gawin ito, pumunta sa seksyon na "Pagbabago ng mga setting ng adapter" (tinalakay sa itaas), hanapin ang iyong "may problemang" "Wireless Network" doon at buksan ang "Mga Katangian" nito. Bukas ang isang bagong tab na window. Piliin ang Seguridad at mag-click sa pindutan na may mga pagpipilian na Advanced. Ito ay kung saan kasama ang mode ng pagiging tugma sa FIPS, ang pamantayan sa pagproseso ng impormasyon sa Amerika, ay kasama.

Suriin ang kahon, i-click ang OK at i-reboot upang maisaaktibo ang mga bagong setting.
- Ano pa ang maaari mong malaman kung wala sa itaas, sayang, gumagana? Subukang pansamantalang itigil ang lahat na nakakasagabal sa normal na operasyon ng network o ganap na hinarangan ito. Maaari itong programa ng antivirus, na unang lumitaw sa iyong computer, naka-install ang mga extension ng browser pagkatapos ng pag-install, isang firewall, at iba pa.
- Maaari mo ring i-download at mag-install ng isang bagong driver para sa adapter (na-download mula sa opisyal na website ng tagagawa ng iyong laptop o PC) o palitan ito ng isa pa magagamit sa system. Basahin ang tungkol dito sa artikulo (inilalarawan nito ang mga bintana 10 doon, pareho ang lahat sa pitong).
Mayroon bang problema sa router o ang tagabigay ng Internet? Paano maiayos ang problemang ito
Ang pagsuri sa tagabigay ng serbisyo ay napaka-simple - ang pagkonekta nang walang direkta sa isang router (sa network cable) Kung mayroong Internet, tawagan ang mga iyon. suporta. Maaari itong maging anumang bagay - mula sa mga breakdown ng kagamitan at pagpigil sa pagpigil sa pagbabawal na hindi pagbabayad ng mga serbisyo. Samakatuwid, bago itakda ang router, pagkonekta sa cable, atbp, tumawag sa provider o pumunta sa website nito.
Kung ang router ay hindi gumagana sa iba pang mga aparato, suriin ang koneksyon sa cable at mga setting sa kanilang sarili. Tingnan ang larawan at tama kung mayroon kang ibang paraan:

Kung ang cable ay hindi nakakonekta nang tama, tama at siguraduhing i-reboot ang router.
Kung hindi pa rin gumana ang Internet, suriin kung na-configure ito nang tama. Ang aparato ay maaaring walang koneksyon sa service provider, dahil tinukoy mo ang mga maling setting para sa koneksyon nito. Buksan ang mga setting ng router (ito ang Internet o WAN na tab, depende sa modelo) at itakda ang tamang koneksyon na ginagamit ng network service provider, pati na rin ang iba pang mga parameter. Ang bawat modelo ng router ay nai-configure nang naiiba. Maghanap ng mga tagubilin para sa iyong aparato at i-configure kung kinakailangan. Walang kumplikado sa mga setting ng router kahit para sa isang hindi handa na gumagamit, kung susundin mo nang eksakto ang mga rekomendasyon.
Ito ang mga pagpipilian para sa paglutas ng karaniwang error na ito sa Windows 7. At kung tama mong matukoy ang sanhi ng problema (ang pagkasira ng kagamitan, pagpapanatili ng pagpigil ng provider, nakalimutan na magbayad para sa mga serbisyo, o hindi tamang mga setting ng router, o maling computer), ang wireless Internet ay gagana para sa iyo.
Kung mayroon kang iba pang mga solusyon, ibahagi sa amin. At manatiling nakatutok sa aming mga pag-update, marahil lilitaw ang isang bagong paraan na makakatulong na malutas ang error na may limitadong koneksyon sa Wi-Fi ng mga personal na computer gamit ang operating system ng MS Windows 7.
Mga Views: 2029 Hindi bihira na makatagpo ng isang problema kapag ang Internet ay hindi gumagana pagkatapos na ikonekta ang aparato sa isang Wi-Fi network. Mayroong isang koneksyon, ang lahat ay tila mabuti, ngunit ang Internet ay hindi gumagana. Hindi mabubuksan ang mga pahina sa browser, ang mga programa ay hindi nakakakita ng isang koneksyon sa Internet. KaraniwanHindi bihira na makakaharap ng isang problema kapag ang Internet ay hindi gumagana pagkatapos na ikonekta ang aparato sa isang Wi-Fi network. Mayroong isang koneksyon, ang lahat ay tila mabuti, ngunit ang Internet ay hindi gumagana. Hindi binubuksan ang mga pahina sa browser, hindi nakikita ng mga programa ang koneksyon sa Internet. Bilang isang patakaran, lilitaw ang problemang ito kapag nagse-set up ng isang Wi-Fi router. Ngunit, madalas na may mga oras na gumagana ang lahat, mayroong pag-access sa Internet, at sa ilang mga oras ay nawawala lamang ito. Kasabay nito, ang parehong laptop, smartphone, o tablet na konektado sa Wi-Fi, ngunit hindi pumupunta sa Internet.
Ang kanyang sarili nang higit sa isang beses na nahaharap sa gayong problema. Maraming mga kadahilanan at solusyon. Samakatuwid, ang pangunahing bagay ay upang maunawaan ang lahat sa pagkakasunud-sunod. Unawain kung sino ang sisihin sa sitwasyong ito at alisin ang problema. Malinaw na ang alinman sa Wi-Fi router (na pinakakaraniwan) o ang aming aparato kung saan tumigil ang pagtatrabaho sa Internet ay masisisi. Maaari itong maging isang computer, laptop, tablet, telepono, atbp Hindi mahalaga. May isang resulta lamang - may koneksyon sa isang wireless network, ngunit walang koneksyon sa Internet.
Upang mailinaw ito, hinati namin ang artikulo sa tatlong puntos:
- Ano ang dapat gawin kung ang problema ay dahil sa router.
- Paglutas ng mga problema sa isang laptop, desktop computer.
- At paglutas ng mga problema sa Internet sa mga mobile device (tablet, smartphone).
At kaya, tulad ng nasulat ko na sa itaas, kailangan nating hanapin ang dahilan kung bakit hindi gumagana ang Internet sa aming aparato. Tulad ng nagpapakita ng kasanayan, karamihan ay nagkasala ng rutaWi-Fi network mismo.
Kung nakatagpo ka ng problemang ito kapag nagse-set up ang router, pagkatapos ay sundin ang link, at basahin ang isang hiwalay na artikulo na may mga solusyon: kapag nagse-set up ang ruta, sinabi nito na "Nang walang pag-access sa Internet" o "Limitado" at walang koneksyon sa Internet. Ang lahat ay inilarawan nang detalyado at ipinapakita doon.
Kung nangyayari ang isang problema, kapag konektado ang Wi-Fi, ngunit hindi gumagana ang Internet, palaging suriin muna ang router at koneksyon sa Internet, tulad ng inilarawan ko sa itaas. Dahil ang bihirang dahilan ay bihirang nakatago sa mga laptop, smartphone, tablet, at iba pang mga aparato mismo.
Kung ang Internet sa pamamagitan ng Wi-Fi ay hindi gumagana dahil sa isang problema sa router
Paano malaman at suriin? Napakasimple. Malamang mayroon kang ilang mga aparato na maaaring konektado sa Wi-Fi. Ikinonekta namin ang mga ito sa aming network, at kung ang Internet ay hindi gumana sa anumang aparato, kung gayon ang problema ay eksaktong nasa router. O, maaari mong ikonekta ang iyong laptop (smartphone, tablet) sa isa pang Wi-Fi network at suriin ang gawain. Matapos mong kumbinsido na ang problema ay nasa router, maaari mong subukan na malutas ito:
- Upang magsimula, i-restart lamang ang iyong router. Maaari ka ring maraming beses.
- Dapat mong tiyakin na ang Internet ay binabayaran, at walang mga problema sa bahagi ng provider. Upang malaman, maaari mong tawagan ang suporta ng iyong tagapagkaloob ng serbisyo sa Internet. Gayundin, maaari mong ikonekta ang Internet nang direkta sa computer (kung mayroong tulad ng isang pagkakataon) at suriin kung gagana ito nang walang isang router.
- Suriin kung tama ang koneksyon ng mga wire sa router. Gayundin, tingnan ang mga tagapagpahiwatig sa sarili mismo ng router (kumurap sila tulad ng dati).
- Kung ang Internet ay gumagana nang walang isang router, pagkatapos ay kailangan mong suriin ang mga setting. Posible na ang mga setting ay nawawala, at ang router ay hindi makakonekta sa Internet, magtatag ng isang koneksyon sa provider ng Internet. Hindi ko alam kung anong uri ng router na mayroon ka, kaya maghanap ng mga tagubilin para sa iyong tagagawa sa aming website, sa seksyong "Pag-configure ng isang router" (menu sa itaas).
- Kung ang network ng Wi-Fi ay hindi sa iyo, kung gayon posible na may ilang mga problema na lumitaw sa kanyang trabaho. O, halimbawa, ang kapitbahay ay hindi nagbabayad para sa Internet?
Narito ang isa pang detalyadong artikulo tungkol sa problemang ito na tiyak na madaling magamit: ang router ay hindi nagbabahagi ng Internet sa pamamagitan ng Wi-Fi. Ano ang gagawin?
Ang laptop ay konektado sa Wi-Fi, ngunit walang pag-access sa Internet
Kung ang problema ay lilitaw lamang sa isang laptop o desktop computer, pagkatapos ay kailangan mong suriin ang ilang mga setting. Pagkatapos ng pagkonekta, magkakaroon ka agad ng isang dilaw na marka ng bulalas sa tabi ng icon ng koneksyon, at ang katayuan "Nang walang pag-access sa Internet", o "Limitado".

At kapag sinubukan mong buksan ang site, makakakita kami ng isang error "Hindi magagamit ang pahina".

Mayroon kaming isang malaking artikulo sa site upang malutas ang error na "Nang walang Internet access" sa Windows 7. Kung mayroon kang Windows 10 (Windows 10), pagkatapos panoorin ang artikulong ito.
Sa unang kaso, ipapayo ko sa iyo na i-restart ang laptop, at suriin kung ang awtomatikong pagtanggap ng IP address ay nakatakda sa mga katangian ng koneksyon sa wireless. Maaari mong gawin ito ng ganito:

Bigyang-pansin. Siguro mayroon kang isang error sa DNS sa iyong browser, o isang katulad nito. Sa kasong ito, tingnan ang isang hiwalay na artikulo sa paglutas ng error na "Hindi mahanap ang DNS address ng server."
Ano ang dapat gawin kung ang Wi-Fi ay konektado sa telepono (tablet) ngunit hindi gumagana ang Internet?
Sa mga mobile device na tumatakbo sa Android, iOS, o Windows Phone, eksakto ang parehong sitwasyon. Ang isang koneksyon sa isang wireless network ay maaaring maitatag, ngunit ang mga pahina sa browser ay hindi magbubukas.

Sa pamamagitan ng paraan, sa mga aparato ng Android, ang icon ng koneksyon sa Wi-Fi ay maaaring maging kulay abo sa halip na asul. Sa kasong ito, suriin kung nakatakda nang wasto ang petsa at oras. Kung sigurado ka na ang problema ay nasa iyong aparato, at hindi sa Wi-Fi network, muling simulan ang iyong mobile device at subukang kumonekta. Gayundin, suriin kung paano gagana ang Internet kapag nakakonekta sa iba pang mga wireless network.
Siguraduhing tingnan ang mga tip mula sa artikulong Bakit sa isang tablet sa Android, o walang access sa iyong smartphone sa pamamagitan ng Wi-Fi?
Kung ang payo ay hindi tumulong, pagkatapos ay ilarawan ang iyong problema sa mga komento. Susubukan kong magpayo ng isang bagay.