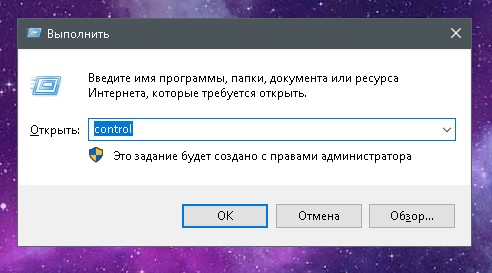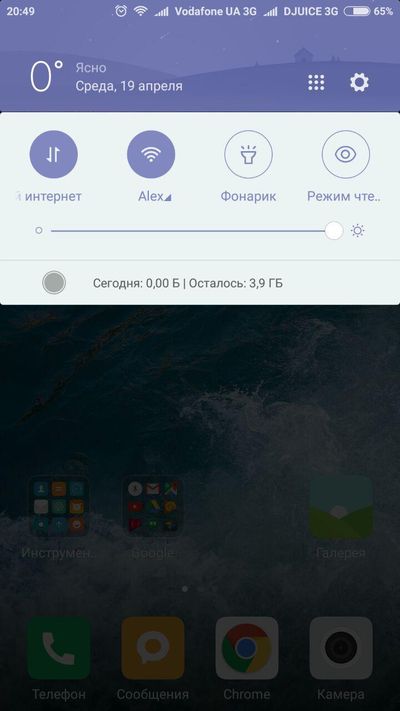वाय-फाय वर कनेक्ट होते परंतु कार्य करत नाही. स्वयंचलितपणे आयपी आणि डीएनएस मिळवा
या पुस्तिका मध्ये - जर इंटरनेट विविध परिस्थितींमध्ये विंडोज 10, 8 आणि विंडोज 7 सह संगणकावर कार्य करत नसेल तर काय करावे यावर चरणबद्ध चरणः इंटरनेट गायब झाले आणि प्रदात्याच्या केबलद्वारे किंवा राउटरद्वारे विनाकारण कनेक्ट करणे थांबवले, केवळ कार्य करणे थांबवले ब्राउझरमध्ये किंवा विशिष्ट प्रोग्राममध्ये, ते जुन्यावर कार्य करते, परंतु नवीन संगणकावर आणि इतर परिस्थितीत कार्य करत नाही.
टीपः माझा अनुभव सूचित करतो की सुमारे 5 टक्के प्रकरणांमध्ये (आणि हे इतके लहान नाही) इंटरनेटने अचानक “कनेक्ट केलेले नाही” या संदेशासह कार्य करणे थांबवले. सूचना क्षेत्रामध्ये कोणतेही कनेक्शन उपलब्ध नाहीत ”आणि कनेक्शनच्या सूचीमध्ये“ नेटवर्क केबल कनेक्ट केलेले नाही ”असे सूचित करते की लॅन केबल खरोखर कनेक्ट केलेली नाही: तपासा आणि पुन्हा कनेक्ट करा (जरी तेथे दृष्टीक्षेपात काहीच अडचणी नसल्यासारखे दिसत असेल तरी) केबल संगणकाच्या नेटवर्क कार्ड कनेक्टरच्या बाजूला आहे, आणि राउटरवरील लॅन कनेक्टरच्या बाजूने, जर कनेक्शन असेल तर.
इंटरनेट केवळ ब्राउझरमध्येच नाही
मी सर्वात सामान्य प्रकरणांसह प्रारंभ करीन: ब्राउझरमध्ये इंटरनेट कार्य करत नाही, परंतु स्काईप आणि इतर मेसेंजर, टॉरेन्ट क्लायंट इंटरनेटशी कनेक्ट करणे सुरू ठेवतो, विंडोज अद्यतनांसाठी तपासू शकते.
सामान्यत: या परिस्थितीत, सूचना क्षेत्रातील कनेक्शन चिन्ह सूचित करते की तेथे इंटरनेट प्रवेश आहे, जरी प्रत्यक्षात तसे नाही.
या प्रकरणातील कारणे संगणकावर अवांछित प्रोग्राम्स, बदललेली नेटवर्क कनेक्शन सेटिंग्ज, डीएनएस सर्व्हरसह समस्या, कधीकधी चुकीच्या पद्धतीने हटविलेले अँटीव्हायरस किंवा विंडोज अपडेट (विंडोज 10 टर्मिनोलॉजीमध्ये "बिग अपडेट") स्थापित केले जाऊ शकतात.
मी या परिस्थितीची तपशीलवारी एका स्वतंत्र मार्गदर्शकाद्वारे तपासली: यात समस्येचे निराकरण कसे करावे याबद्दल तपशीलवार वर्णन केले आहे.
स्थानिक क्षेत्र नेटवर्क (इथरनेट) वर नेटवर्क कनेक्टिव्हिटी तपासत आहे
जर पहिला पर्याय आपल्या परिस्थितीनुसार बसत नसेल तर मी शिफारस करतो की आपण आपले इंटरनेट कनेक्शन तपासण्यासाठी या चरणांचे अनुसरण करा:

चला 6 व्या बिंदूवर राहू - लॅन कनेक्शन दर्शविते की सर्व काही ठीक आहे (चालू आहे, तेथे नेटवर्कचे नाव आहे), परंतु इंटरनेट नाही (यासह “इंटरनेट प्रवेश नसल्याचा संदेश” आणि सूचना क्षेत्रामधील कनेक्शन चिन्हाच्या पुढील पिवळ्या उद्गारचिन्हासह) .
लॅन कनेक्शन सक्रिय आहे, परंतु तेथे इंटरनेट नाही (इंटरनेटवर प्रवेश केल्याशिवाय)
केबल कनेक्शन कार्य करते अशा परिस्थितीत, परंतु इंटरनेट नाही, या समस्येची अनेक सामान्य कारणे शक्य आहेतः
- जर कनेक्शन राउटरद्वारे असेल तर: राउटरवरील डब्ल्यूएएन (इंटरनेट) पोर्टमधील केबलमध्ये काहीतरी चूक आहे. सर्व केबल कनेक्शन तपासा.
- तसेच, राउटरच्या परिस्थितीसाठी: राउटरवरील इंटरनेट कनेक्शन सेटिंग्ज गमावल्या आहेत, पहा (पहा). जरी सेटिंग्ज योग्य असल्यास, राउटरच्या वेब इंटरफेसमध्ये कनेक्शनची स्थिती तपासा (सक्रिय नसल्यास, काही कारणास्तव कनेक्शन स्थापित केले जाऊ शकत नाही, कदाचित तिसरा मुद्दा दोष देणे आहे).
- प्रदात्याद्वारे इंटरनेट प्रवेशाची तात्पुरती अभाव - हे बर्\u200dयाचदा घडत नाही, परंतु तसे होते. या प्रकरणात, इंटरनेट एकाच डिव्हाइसद्वारे अन्य डिव्हाइसवर अनुपलब्ध असेल (शक्य असल्यास तपासा) सामान्यत: समस्या एका दिवसात निश्चित केली जाते.
- नेटवर्क कनेक्शन सेटिंग्जसह समस्या (डीएनएसमध्ये प्रवेश, प्रॉक्सी सर्व्हर सेटिंग्ज, टीसीपी / आयपी सेटिंग्ज). या प्रकरणातील निराकरणाचे वर्णन वर दिलेल्या लेखात आणि स्वतंत्र सामग्रीमध्ये केले आहे.
त्या कृतींच्या चौथ्या मुद्यासाठी आपण प्रथम प्रयत्न करू शकता:

या दोन पद्धती मदत करत नसल्यास, वरील परिच्छेद 4 मध्ये दिलेल्या वैयक्तिक सूचनांद्वारे समस्या सोडवण्याच्या अधिक अत्याधुनिक पद्धतींचा प्रयत्न करा.
टीप: जर आपण नुकतेच राउटर स्थापित केले असेल तर ते संगणकावर केबलने कनेक्ट केले असेल आणि संगणकात इंटरनेट नसेल तर उच्च संभाव्यतेसह आपण आपला राउटर योग्यरित्या कॉन्फिगर केलेला नाही. एकदा हे पूर्ण झाल्यानंतर, इंटरनेट दिसून आले पाहिजे.
संगणक नेटवर्क कार्ड ड्रायव्हर्स आणि बीआयओएसमध्ये लॅन अक्षम करत आहे
जर विंडोज 10, 8 किंवा विंडोज 7 पुन्हा स्थापित केल्यावर तसेच इंटरनेट कनेक्शनच्या सूचीमध्ये लॅन कनेक्शन नसेल तर इंटरनेटद्वारे समस्या उद्भवल्यास, आवश्यक नेटवर्क कार्ड ड्राइव्हर्स स्थापित केलेले नाहीत या कारणास्तव ही समस्या उद्भवू शकते. कमी सामान्यत: इथरनेट अ\u200dॅडॉप्टर संगणकाच्या BIOS (UEFI) मध्ये अक्षम केले आहे.
या प्रकरणात, खालील पाय perform्या करा:

कदाचित या संदर्भात ते उपयुक्त ठरेलः (जर टास्क मॅनेजरमध्ये यादीमध्ये अज्ञात साधने असतील तर).
बीआयओएस (यूईएफआय) मधील नेटवर्क कार्ड पॅरामीटर्स
कधीकधी असे होऊ शकते की BIOS मध्ये नेटवर्क अ\u200dॅडॉप्टर अक्षम केले आहे. या प्रकरणात, आपल्याला डिव्हाइस व्यवस्थापकात नेटवर्क कार्ड आणि कनेक्शन सूचीमध्ये लॅन कनेक्शन निश्चितच दिसणार नाहीत.
संगणकाच्या अंगभूत नेटवर्क कार्डचे पॅरामीटर्स बीआयओएसच्या वेगवेगळ्या विभागांमध्ये असू शकतात, ते शोधणे आणि सक्षम करणे हे कार्य आहे (सक्षम केलेले मूल्य सेट करा). येथे हे मदत करू शकतेः (इतर प्रणालींसाठी संबंधित)

ठराविक BIOS विभाग, जेथे आयटम स्थित असू शकतात:
- प्रगत - हार्डवेअर
- समाकलित परिघ
- ऑन-बोर्ड डिव्हाइस कॉन्फिगरेशन
अ\u200dॅडॉप्टर यापैकी एका किंवा तत्सम लॅन विभागात अक्षम केले असल्यास (याला इथरनेट, एनआयसी म्हटले जाऊ शकते), सेटिंग्ज चालू करून संगणकाला पुन्हा सुरू करण्याचा प्रयत्न करा.
अतिरिक्त माहिती
जर सध्याच्या क्षणापर्यंत, इंटरनेट का कार्य करत नाही हे समजून घेणे, तसेच कार्य करण्यास सक्षम केले असल्यास, पुढील माहिती उपयुक्त ठरू शकतेः
- विंडोजमध्ये, नियंत्रण पॅनेलमध्ये - समस्यानिवारण आपल्या इंटरनेट कनेक्शनसह आपोआप समस्या निराकरण करण्याचे एक साधन आहे. जर ती परिस्थिती सुधारत नसेल तर परंतु समस्येचे वर्णन प्रदान करीत नसेल तर समस्येच्या मजकूरासाठी इंटरनेट शोधण्याचा प्रयत्न करा. एक सामान्य प्रकरण:.
- आपल्याकडे विंडोज 10 असल्यास, कार्य करू शकणार्\u200dया पुढील दोन सामग्री पहा:,.
- आपल्याकडे नवीन संगणक किंवा मदरबोर्ड असल्यास आणि प्रदाता मॅक पत्त्याद्वारे इंटरनेटवर प्रवेश करण्यास प्रतिबंधित करीत असल्यास, आपण त्याला नवीन मॅक पत्त्याबद्दल कळवावे.
मला आशा आहे की केबलद्वारे संगणकावरील इंटरनेटच्या समस्येवर काही निराकरण तुमच्या बाबतीत आले. तसे नसल्यास टिप्पण्यांमधील परिस्थितीचे वर्णन करा, मी मदत करण्याचा प्रयत्न करेन.
सर्व काही ठीक आहे, लॅपटॉप वाय-फायशी कनेक्ट झाला आहे, परंतु लिहितो की इंटरनेट किंवा नेटवर्कमध्ये प्रवेश केल्याशिवाय विंडोज 10, 8 आणि विंडोज 7 मध्ये मान्यता नाही? एक सामान्य समस्या आणि आता आम्ही तपशीलवार संभाव्य उपायांचे विश्लेषण करू. हे लक्षात घ्यावे की या परिस्थितीचे दिसून येण्याचे मुख्य कारण म्हणजे राउटर सेट करताना त्रुटी आहेत, एक राउटर मुळीच कॉन्फिगर केलेले नाही, इंटरनेट प्रदात्यासह काहीतरी चुकीचे आहे, कनेक्ट केलेले संगणक, लॅपटॉप किंवा इतर डिव्हाइसवरील समस्या आहेत. या सर्व क्रमाने आणि विचार करा.
सर्वात आधी सर्व गोष्टी करण्यापूर्वीच, खाली राऊटरच्या वेब इंटरफेसवर जाऊन आपले आयएसपीचे कनेक्शन कनेक्ट केलेले आहे की नाही हे पहाणे होय. जर होय - बहुधा, कनेक्ट केलेल्या डिव्हाइसमध्ये काहीतरी चूक आहे. नसल्यास, राउटर, वायर आणि इंटरनेटमध्ये समस्या आहे. असे करणे आवश्यक नाही, परंतु त्यापासून प्रारंभ करणे चांगले आहे.
पर्याय 1. इंटरनेट प्रदात्यासह कार्य करीत नाही किंवा त्यांना राउटर रीबूट करण्याची आवश्यकता नाही
त्यापूर्वी सर्व काही समान Wi-Fi राउटरसह कार्य करत असल्यास आपण या पर्यायाकडे लक्ष दिले पाहिजे. प्रारंभ करण्यासाठी, फक्त भिंत आउटलेटमधून राउटर अनप्लग करून पुन्हा चालू करा - सर्वकाही कार्य करेल अशी उच्च शक्यता आहे. एक वायरलेस राउटर देखील एक प्रकारचा संगणक आहे आणि म्हणून तो लटकू शकतो आणि सामान्यपणे वर्तन करू शकत नाही.
जर राउटर रीबूट करणे मदत करत नसेल तर, राउटर सेटिंग्जवर जा (या साइटवर राउटर सेटअप करण्याच्या प्रत्येक सूचनांमध्ये हे कसे करावे ते वर्णन करा, आपल्या डिव्हाइसच्या मॉडेलशी जुळणारी कोणतीही एक उघडा) आणि कनेक्शनची स्थिती पहा. प्रदात्यास इंटरनेट समस्या आहे आणि सर्वकाही निश्चित होईपर्यंत आपल्याला थांबावे हे शक्य आहे. हे देखील असू शकते की काही कारणास्तव राउटर सेटिंग्ज रीसेट केल्या गेल्या आहेत (हे देखील घडते), अशा परिस्थितीत ते पुन्हा कॉन्फिगर करावे लागेल.
पर्याय 2. आपण राउटर कॉन्फिगर केले नाही
बर्\u200dयाचदा आपल्याला या गोष्टीचा सामना करावा लागतो की नवशिक्या वापरकर्त्याने वायरला राउटरशी जोडले (योग्यरित्या कनेक्ट केले), डेस्कटॉप पीसीवर इंटरनेट लाँच केले - सर्व काही कार्य करते. आणि हे फोन आणि टॅब्लेटवरून कनेक्ट होते - साइट उघडत नाहीत, लॅपटॉपवर लिहितात की त्याला इंटरनेटचा प्रवेश नाही.
मी स्पष्ट करतो: खरं म्हणजे राऊटरला सुरवातीस कॉन्फिगर करणे आवश्यक आहे, आणि इंटरनेट संगणकावर कनेक्ट झाले आहे हे तथ्य काहीही सांगत नाही (राउटरची स्थापना केल्यानंतर संगणकास अजिबात सुरू करण्याची आवश्यकता नाही, कारण यामुळे या लेखात वर्णन केलेल्या समस्येस कारणीभूत ठरू शकते). आणि फोन आणि लॅपटॉप कोणत्याही परिस्थितीत वाय-फायशी कनेक्ट होईल - यासाठी आपण सहजपणे तारांना जोडल्याशिवाय पॉवर आउटलेटमध्ये राउटर प्लग करू शकता, म्हणजेच याचा अर्थ असा नाही.
म्हणूनच, जर आपण राउटर कॉन्फिगर केले नसेल किंवा बॉक्समधील सूचनांनुसार कॉन्फिगर केले नसेल तर इंटरनेटवर आपल्या प्रदाता आणि मॉडेलसाठी सूचना शोधा (उदाहरणार्थ, या साइटवर) आणि कॉन्फिगर करा. सेट अप केल्यास, पीसीवर इंटरनेट कनेक्शन प्रारंभ करू नका (आधी आपण स्वतंत्र बीलाइन, रोस्टेलीकॉम, डॉम.रू सारस प्रोग्राम आयकॉन किंवा असे काहीतरी सुरू केले असेल तर).
पर्याय 3. वाय-फाय द्वारे कनेक्ट करताना लॅपटॉपवर इंटरनेट नसते
आणि आता लॅपटॉप बद्दल. असे होते की सर्व काही इतर डिव्हाइसवर कार्य करते, परंतु लॅपटॉपवर नाही. राउटरची स्थिती सांगते की प्रदात्याचे कनेक्शन कनेक्ट केलेले आहे. या प्रकरणात, प्रथम आपल्या लॅपटॉपवरील वायरलेस सेटिंग्ज तपासा, त्याचा वापर करण्यासाठी, आपल्या वाय-फाय कनेक्शनसाठी सर्व चरण करा.
यानंतर, विशेषत: जर आपल्याकडे विंडोज 10 मध्ये वाय-फाय इंटरनेट प्रवेशाशिवाय अज्ञात नेटवर्क असेल तर, आपल्या लॅपटॉपवरील विद्यमान वाय-फाय ड्राइव्हर्स (जे बहुधा विंडोज 10 स्वतः स्थापित केले आहे) काढून आणि वाय-फाय ड्राइव्हर मॅन्युअली स्थापित करण्याचा प्रयत्न करा आपल्या मॉडेलसाठी लॅपटॉपच्या निर्मात्याची साइट (आणि डिव्हाइस व्यवस्थापकात "अद्यतनित ड्राइव्हर" द्वारे नाही). सर्वसाधारणपणे, ही पद्धत विंडोज 7 आणि 8 (8.1) साठी योग्य आहे - जर आपण काही प्रकारचे "असेंबली" स्थापित केली असेल आणि आता वाय-फाय द्वारे इंटरनेट नंतर कार्य करते, तर ती सर्व वेळ कार्य करत नाही किंवा कार्य करत नाही.
टॅब्लेट संगणक आज वेब सर्फिंगसाठी एक साधन म्हणून लोकप्रिय होत आहेत. वापरकर्ते त्यांचा वापर सामाजिक नेटवर्कला भेट देण्यासाठी, ऑनलाइन व्हिडिओ पाहण्यासाठी, संगीत ऐकण्यासाठी, चॅटद्वारे आणि स्काईपद्वारे चॅट करण्यासाठी करतात. ही साधने वर्ल्ड वाइड वेबशी कनेक्ट करण्याचे अनेक मार्ग आहेतः वाय-फाय द्वारे, 3 जी मॉड्यूल किंवा बाह्य 3 जी मॉडेम वापरणे, संगणकाद्वारे केबल वापरणे इ. कदाचित त्यापैकी बहुतेक सामान्यत: Wi-Fi द्वारे कनेक्ट होत आहेत. परंतु अधूनमधून, काही डिव्हाइस मालकांना त्यांच्या कामात एक विशिष्ट समस्या उद्भवते: टॅब्लेट वायफायशी कनेक्ट केलेले आहे, परंतु ऑनलाइन जात नाही.
याचा अर्थ काय? टॅब्लेट वायरलेस वाय-फायशी कनेक्ट झाला आहे, कनेक्शनची स्थिती “कनेक्ट केलेली” एक महान सिग्नलसारखी दिसते, परंतु इंटरनेटमध्ये प्रवेश करण्याचा कोणताही मार्ग नाही. म्हणजेच, ब्राउझर साइट्स, प्रोग्राम आणि जागतिक प्रवेश आवश्यक असलेल्या अनुप्रयोग कार्य करत नाहीत. नक्कीच, या समस्येचे निराकरण करण्याचे काही मार्ग आहेत जे वापरकर्त्यांना माहित असले पाहिजेत.
राउटरद्वारे इंटरनेट वितरण
कनेक्शनच्या समस्येचे निराकरण करण्याचे मार्ग
वाय-फाय राउटर सेटअप
वापरकर्त्यांद्वारे वापरलेले बरेच टॅब्लेट डिव्हाइस Android ऑपरेटिंग सिस्टमवर आधारित असल्याने आम्ही या प्रकारच्या गॅझेटसह इंटरनेटसह समस्या सोडवण्याबद्दल बोलू.
वाय-फाय सह कार्य करताना टॅब्लेट संगणक वापरणार्\u200dया वापरकर्त्यांना आढळणारी समस्या म्हणजे “आयपी पत्ता प्राप्त करणे” या संदेशाचे प्रदर्शन आहे. डिव्हाइसचे कार्य येथेच थांबते आणि ते पुढे जात नाही. खरं तर, या समस्येचे निराकरण करण्याचे बरेच मार्ग आहेत, त्यापैकी एक टॅब्लेट डिव्हाइसच्या मालकांना नक्कीच मदत करेल.
- वाय-फायचे नाव इंग्रजीतील नावावर बदला (असे मत आहे की टॅब्लेट ज्यांच्या नावावर रशियन अक्षरे आहेत अशा नेटवर्कशी कनेक्ट होत नाहीत)
- मॉडेम रीबूट करणे (समस्येचे निराकरण करण्याचा असा एक लहान मार्ग बहुधा सर्वात प्रभावी असतो)
- डेटा एन्क्रिप्शनचा प्रकार बदला (त्याच ठिकाणी जिथे वापरकर्त्याने संकेतशब्द आणि नेटवर्क नाव सेट केले त्याच ठिकाणी, आपल्याला संरक्षणाचा प्रकार काही अन्य मूल्यांमध्ये बदलण्याची आवश्यकता आहे).

कूटबद्धीकरण प्रकार बदला
सर्व बदल प्रभावी होण्यासाठी, राउटर रीबूट करणे आवश्यक आहे.
टॅब्लेट संगणक तयार करत आहे
सर्वसाधारणपणे, वायरलेस नेटवर्क स्थापित करताना, या सेटिंग्ज आपोआप प्राप्त केल्या जातात, परंतु काहीवेळा इंटरनेटवर योग्य प्रवेशासाठी ते योग्य नसते. या प्रकरणात, आपण व्यक्तिचलितपणे IP पत्ता, गेटवे आणि डीएनएस प्रविष्ट करणे आवश्यक आहे. हे करण्यासाठी, या चरणांचे अनुसरण करा.
प्रथम, आपण डिव्हाइस सेटिंग्ज प्रविष्ट करणे आवश्यक आहे. Android OS च्या भिन्न आवृत्त्यांसह असलेल्या टॅब्लेटसाठी, सेटिंग्जमधील इनपुट भिन्न असू शकतात परंतु इतके नाही की वापरकर्ता यात गोंधळात पडेल. डिव्हाइस आधीपासूनच वायरलेस लॅनशी कनेक्ट केलेले असल्याने, वाय-फाय स्वयंचलितपणे चालू होईल. आयपी पत्ता, डीएनएस आणि प्रवेशद्वार प्रविष्ट करण्यासाठी, तेथे वाय-फाय कनेक्शन नसावे, म्हणून आपण प्रवेश बिंदूपासून डिस्कनेक्ट केले जाणे आवश्यक आहे. पुढे, आपल्याला सर्व आवश्यक डेटा प्रविष्ट करणे आवश्यक आहे, आणि नंतर नेटवर्कशी पुन्हा कनेक्ट करणे आवश्यक आहे. हे करण्यासाठी, वापरकर्ता पुन्हा त्याचे वाय-फाय निवडतो, या नेटवर्कच्या पॅरामीटर्ससह एक डायलॉग बॉक्स उघडेल, तेथे आपण त्याच्या सुरक्षिततेवरील डेटा, सिग्नल सामर्थ्य आणि संप्रेषणाच्या गती, तसेच एक फील्ड पाहू शकता ज्यामध्ये Wi-Fi संकेतशब्द प्रविष्ट केला गेला आहे.
- वापरकर्ता वाय-फाय साठी संकेतशब्द प्रविष्ट करतो (ही एक की आहे जी Wi-Fi सेटिंग्जच्या वेळी मॉडेम किंवा राउटरच्या सेटिंग्जमध्ये नोंदणीकृत होती)
- “प्रगत” शब्दाच्या समोर नसल्यास ते पुढे ठेवणे आवश्यक आहे, कारण अतिरिक्त नेटवर्क सेटिंग्ज उघडणे आवश्यक आहे (वापरकर्त्यास “प्रॉक्सी सेटिंग्ज” आणि “आयपी सेटिंग्ज, डीएचसीपी” आवश्यक आहे)
- पुढे, “DHCP” निवडा.
- त्यानंतर, दुसरा टॅब दिसेल, त्यावर "सानुकूल" निवडा.

नेटवर्क कॉन्फिगरेशन चरण
हे जाणून घेणे महत्वाचे आहे की वापरकर्त्याकडे संकेतशब्दाशिवाय मुक्त नेटवर्क असेल तर पहिल्या चरणात असे कोणतेही इनपुट फील्ड नसेल.
"सानुकूल" निवडल्यानंतर आपण खालील चित्र पाहू शकता.

आयटम "प्रगत" मेनू "सानुकूल"
येथे आपल्याला खालील डेटा प्रविष्ट करण्याची आवश्यकता आहे: IP पत्ता फील्डमध्ये - 192.168.1.7 किंवा 192.168.0.7. आयपी पत्त्याचा शेवटचा अंक कोणताही असू शकतो, या उदाहरणात it मध्ये काही फरक पडत नाही, तो महत्त्वाचा आहे की तो १ किंवा २ नाही. उर्वरित अंक ज्याच्याशी आपल्याला कनेक्ट करणे आवश्यक आहे अशा वापरकर्त्याचे राउटर उपलब्ध आहे त्यासारखे असले पाहिजे, म्हणजे. ते नंबर ज्याद्वारे वापरकर्त्याने त्याच्या राउटरच्या सेटिंग्जमध्ये प्रवेश केला.
हे जाणून घेणे महत्वाचे आहे की वापरकर्त्याने एकापेक्षा जास्त डिव्हाइसवर ही माहिती नोंदविण्याचा प्रयत्न केला तर त्या प्रत्येकाकडे IP पत्त्याचा शेवटचा अंक वेगळा असावा.
पुढे, आपल्याला खालील माहिती प्रविष्ट करणे आवश्यक आहे: गेटवे - 192.168.1.1, नेटवर्क उपसर्गांची लांबी - 24. नंतर डीएनएस 1 - 77.88.8.8, डीएनएस 2 - 77.88.8.1. हे दुसर्\u200dया मार्गाने शक्य आहे: डीएनएस 1 - 8.8.8.8, डीएनएस 2 - 8.8.4.4. याव्यतिरिक्त, वापरकर्त्यास डिव्हाइसची सुरक्षितता, त्याचे स्थिर आणि वेगवान ऑपरेशन याची काळजी घेणे किंवा कदाचित तो मुलासाठी टॅब्लेट स्थापित करीत असेल तर सुरक्षित यांडेक्स डीएनएस निर्दिष्ट करण्याची शिफारस केली जात आहे. आपल्याला इतर काहीही बदलण्याची आवश्यकता नाही, ते "कनेक्ट" बटणावर क्लिक करणे बाकी आहे.
नेटवर्क आयपी पत्ते
राउटर स्थापित झाल्यानंतर, आपल्याला संगणकावर तयार केलेली सर्व कनेक्शन हटविणे आवश्यक आहे. त्याऐवजी, राउटरच्या सेटिंग्जमध्ये कनेक्शन पॅरामीटर्स निर्दिष्ट करा. पारंपारिकपणे, हे सर्व WAN च्या योगदानावर केले जाते.

वॅन सेटअप
त्यानंतर, राउटर इंटरनेटशी कनेक्शन स्थापित करेल. पुढे, आपल्याला संगणकावरील सर्व कनेक्शन हटविणे आवश्यक आहे आणि "स्थानिक क्षेत्र कनेक्शन" गुणधर्मांमध्ये स्वयंचलित आयपी आणि डीएनएस सेट करणे आवश्यक आहे.
केबलद्वारे जर संगणक राउटरला जोडला असेल तर हे शक्य आहे हे जाणून घेणे महत्वाचे आहे.

आयपी आणि डीएनएस स्वयंचलितपणे कॉन्फिगर करा
राउटर सेटिंग्जमधील सर्व पॅरामीटर्स निर्दिष्ट केल्यानंतर, इंटरनेट कनेक्शन स्थापित केले जावे. शिवाय, सर्व उपकरणे, आणि फक्त मोबाईल नसून त्यासह कनेक्ट करणे आवश्यक आहे आणि इंटरनेटमध्ये प्रवेश प्राप्त करणे आवश्यक आहे.
रूट अधिकार आणि सिस्टम अद्यतन
कधीकधी हे शक्य आहे की टॅब्लेटच्या डिव्हाइसच्या योग्यरित्या कार्यरत राउटर आणि वाय-फाय नेटवर्कसह इंटरनेटमध्ये प्रवेश करण्यात अयशस्वी होण्याचे कारण असा आहे की वापरकर्त्यास सिस्टममध्ये हस्तक्षेपासाठी आवश्यक असलेले सुपरयुझर अधिकार नाहीत. हे तथाकथित मूळ अधिकार त्याच्यासाठी सिस्टम फायली संपादित करण्याची, हटविण्याची आणि सुधारित करण्याची क्षमता उघडतात आणि यामुळे इंटरनेटसह समस्या सोडविण्यात मदत होऊ शकते. या प्रकरणात, त्याला इच्छित प्रोग्राम डाउनलोड करण्याची आणि त्या डिव्हाइसवर स्थापित करण्याची आवश्यकता आहे. मग प्रोग्राम सुरू होतो आणि हे कार्य पूर्ण करण्यासाठी मुख्य मेनूमध्ये "रूट डिव्हाइस" निवडणे आवश्यक आहे.

सुपरयुझर सुविधा सेटिंग्ज विंडो
टॅब्लेटच्या अधिक यशस्वी आणि योग्य ऑपरेशनसाठी तसेच अतिरिक्त वैशिष्ट्ये आणि कार्ये अद्ययावत करण्याची वेळ आली आहे. नंतरच्या आवृत्तीवर फर्मवेअर अद्यतनित करण्यासाठी, आपण सेटिंग्ज मेनूमधून - टॅब्लेटविषयी - सिस्टम अद्यतनातून निवडणे आवश्यक आहे (यासाठी इंटरनेट प्रवेश आवश्यक आहे).

ओएस अद्यतन
सिस्टमने टॅब्लेटसाठी अद्यतने शोधल्यास ती त्याबद्दल सूचित करेल आणि स्थापित करण्याची ऑफर देईल. कदाचित, फर्मवेअरच्या अद्ययावत आवृत्तीसह, टॅब्लेट इंटरनेट कार्य न करण्याच्या समस्येस सामोरे जाईल.
वाय-फाय द्वारे नेटवर्क कनेक्शन सेट अप करत आहे
एमएस विंडोज 7 वर कार्यरत संगणक आणि लॅपटॉप वापरणा्यांना बर्\u200dयाचदा वायरलेस इंटरनेटवर कनेक्ट करण्यात समस्या येत असतात. त्यापैकी एक म्हणजे वाय-फाय, तंत्रज्ञानाद्वारे “इंटरनेट प्रवेशविना” (मर्यादित कनेक्शन). असे दिसते की प्रत्येक गोष्ट योग्य प्रकारे कॉन्फिगर केलेली आणि कनेक्ट केलेली आहे, परंतु आपण नेटवर्कशी कनेक्ट केलेले नाही. सूचना क्षेत्रामध्ये असलेल्या कनेक्शन चिन्हावर आपल्याला उद्गार चिन्हासह पिवळा त्रिकोण दिसेल.
याचा अर्थ नेटवर्क सक्रिय स्थितीत आहे, परंतु इंटरनेट अनुपस्थित आहे. माऊसवर फिरवा आणि हा संदेश पहा: “इंटरनेटमध्ये प्रवेशशिवाय.” “विंडोज ऑपरेटिंग सिस्टमच्या इतर आवृत्त्यांमध्ये मजकूर जरा वेगळा असेलः“ कनेक्शन मर्यादित आहे. ” परंतु शब्द बदलून या समस्येचा अर्थ बदलत नाही - आपल्या डिव्हाइसवरील नेटवर्कमध्ये प्रवेश नाही.

आणि आपण नेटवर्क नियंत्रण केंद्र उघडल्यास बहुधा आपल्याला "अज्ञात नेटवर्क" असे शिलालेख दिसेल. ही समस्या बर्\u200dयाच वापरकर्त्यांसमोर आहे आणि ती सोडवण्याचे मार्ग वेगवेगळे आहेत. जर आपल्या विंडोज 10 किंवा 8 वर अशी त्रुटी आली असेल तर आमच्या स्वतंत्र लेखात त्याचे निराकरण करण्यासाठी पर्याय शोधा. आणि येथे आम्ही विंडोज आवृत्ती 7 साठी “इंटरनेट प्रवेश न घेता” ही समस्या कशी सोडवायची ते दर्शवितो.
इथरनेट केबलद्वारे (थेट किंवा राउटरद्वारे) किंवा वायरलेस viaक्सेसद्वारे संगणक इंटरनेटशी कसा कनेक्ट केलेला आहे याची पर्वा न करता ही त्रुटी दिसून येते. परंतु नंतर पुन्हा आमच्याकडे इथरनेट कनेक्शनवर एक स्वतंत्र लेख आहे. आणि येथे आम्ही केवळ वाय-फाय वायरलेस कनेक्शनचा विचार करू. प्रत्येक कनेक्शनसाठी स्वतंत्र सूचना अधिक सोयीस्कर आणि समजण्यायोग्य आहेत.
तर, आपण वायरलेस राउटरद्वारे, वैयक्तिक संगणकावर, स्थिर किंवा लॅपटॉपवर इंटरनेट कनेक्ट केले आहे. एक कनेक्शन आहे, परंतु इंटरनेटच गहाळ आहे. प्रथम आम्ही कारण शोधून कनेक्शनची त्रुटी दूर करण्याचा प्रयत्न करू.
विंडोज 7 मध्ये वायरलेस इंटरनेट एक्सेस: संभाव्य सोल्यूशन्स
बर्\u200dयाच निराकरणे आहेत जी सामान्य वापरकर्ते आणि तज्ञ दोघांनी ऑफर केली आहेत. आम्ही वारंवार मर्यादित कनेक्शनच्या समस्येचा सामना केला आहे (नेटवर्कमध्ये प्रवेश न करता), आणि आम्ही सुरक्षितपणे असे म्हणू शकतो की तेथे फक्त तीन कारणे आहेतः राउटरची चुकीची सेटिंग्ज किंवा त्याची बिघाड, इंटरनेट प्रदात्याच्या बाजूने अयशस्वी होणे आणि संगणकासच समस्या.
आणि या तीन कारणांपैकी एखादी गोष्ट आपल्याला आढळल्यास, तो एक उपाय सापडला आहे याचा विचार करा.
तर काय आपल्याला प्रथम गोष्ट करावी लागेल:
- प्रथम आपला राउटर सेट करून आपण इंटरनेटशी कनेक्ट व्हा. आणि डिव्हाइस संगणकाशी कनेक्ट केल्यानंतर आपणास स्थिती “उपलब्ध नाही” आणि tenन्टेना चिन्हावर उद्गार चिन्ह दिसले तर संपूर्ण बिंदू म्हणजे चुकीच्या राउटर सेटिंग्ज. कनेक्शनची स्थिती सूचित करते की या डिव्हाइसवर इंटरनेट उपलब्ध नाही. आणि आम्हाला नुकतेच कारण शोधले - राउटर दोष देणे आहे. पण कशामध्ये? प्रथम, आपण कदाचित सर्व्हर प्रदात्यासह कार्य करण्यासाठी राउटर कॉन्फिगर करणे किंवा चुकीचे पॅरामीटर्स सेट करण्यास विसरला असाल. दुसरे म्हणजे, राउटर स्वतःच योग्यरित्या कॉन्फिगर केलेले नाही. हे विसरू नका की प्रत्येक मॉडेलच्या स्वत: च्या सेटअप सूचना आहेत. तिसर्यांदा, राउटर फक्त खराब होऊ शकते. आणि हे निश्चित करण्यासाठी, स्मार्टफोनमधून कनेक्ट करा, उदाहरणार्थ. जर इंटरनेट कार्य करत नसेल तर, राउटरला दोष देणे आहे.
- वाय-फाय नेटवर्कमध्ये प्रवेश केल्यामुळे सर्व काही ठीक होते, परंतु संगणक चालू केल्यावर, संगणक पुन्हा सुरू केल्यावर किंवा सर्फिंगच्या वेळी, कनेक्शन गमावले. सर्वात पहिली गोष्ट म्हणजे ती राउटर आणि संगणक दोन्ही रीबूट करा. रीबूट नंतर, वायरलेस इंटरनेट कनेक्ट करा. बहुतेक प्रकरणांमध्ये, अनपेक्षित डिस्कनेक्शनची समस्या सोडविली जाते.
- संगणकाला वायरलेस वाय-फाय नेटवर्कशी जोडल्यानंतर इंटरनेटचा उपयोग न करणे हे सामान्य कारण आहे केबल. होय, आपल्या नेटवर्क प्रदात्याकडून राउटरवर जाणारा एक. उदाहरणार्थ, असे काही वेळा असतात जेव्हा वापरकर्ते ते पूर्णपणे डब्ल्यूएएन कनेक्टरशी कनेक्ट करत नाहीत किंवा कने कनेक्टर्स देखील गोंधळात टाकत नाहीत. आणि हे घडते जेव्हा वानऐवजी, चुकून चुकून किंवा अज्ञानामुळे, केबल लॅन कनेक्टरला जोडली जाते.
- आणि असे होते की नेटवर्कवर मर्यादित प्रवेश करण्याचे कारण कनेक्टर्सच्या बाबतीत अगदी सामान्य आहे. बर्\u200dयाच तासांकरिता, आपण राउटर कॉन्फिगर करू शकता, डीएनएस पत्ते बदलू शकता आणि इतर कारणांनुसार कोडे करू शकता आणि नंतर ते लक्षात ठेवा खाते संपले आहे. शिल्लक तपासा!
- समस्येचे प्रभावीपणे निराकरण करण्यासाठी आपल्याला त्याचे कारण निश्चित करणे आवश्यक आहे. जसे आपण वर लिहिले आहे, ते सर्व्हिस प्रदाता (प्रदाता), स्वतः संगणक किंवा राउटर (कनेक्ट करताना तांत्रिक बिघाड किंवा चुकीची सेटिंग्ज) असू शकते. कारण शोधणे कठीण नाही. पहिली गोष्ट दुसर्\u200dया डिव्हाइसवरून कनेक्ट करा या राउटरवर (स्मार्टफोन, टॅब्लेट, अल्ट्राबुक, पीसी) जर इंटरनेटने चांगले कार्य केले असेल तर प्रथम डिव्हाइस - लॅपटॉप किंवा संगणकातील समस्या पहा. परंतु तसे नसल्यास आम्ही दोन पर्यायांपैकी एक निवडतो - समस्या प्रदाता मध्ये आहे (चुकीचे कॉन्फिगर केलेले आहे, कनेक्शन नाही) किंवा राउटरमध्ये आहे (तांत्रिकदृष्ट्या सदोष किंवा चुकीचे पॅरामीटर्स सेट केले आहेत). नेमका कोणाचा दोष आहे हे ठरवण्यासाठी, केबलला राऊटरशिवाय थेट लॅपटॉपशी कनेक्ट करा. बरं, सर्वकाही सोपं आहे: इंटरनेट आलं आहे - राउटरला दोष देणे आहे, ते अजूनही कार्य करत नाही - ते प्रदाता आहे किंवा, पुन्हा, पीसी आहे. प्रथम, समर्थन कार्यसंघाला फोन करुन प्रदात्याच्या बाजूचे तांत्रिक कार्य वगळा. कदाचित केवळ देखभाल करण्याचे काम चालले आहे. मर्यादित इंटरनेट कनेक्शनचे कारण निश्चित करण्याचा दुसरा मार्ग म्हणजे वायरलेस तंत्रज्ञान न वापरता, परंतु इथरनेट नेटवर्क केबलचा वापर करुन राउटरला जोडणे.
तर, आम्हाला त्याचे कारण सापडले, आता आम्ही ते कसे निश्चित करावे ते सांगेन.
संगणकात (लॅपटॉप) समस्या "इंटरनेटवर प्रवेश केल्याशिवाय" त्रुटी
जर आपण राऊटरला स्मार्टफोन किंवा इतर लॅपटॉपशी कनेक्ट केले असेल आणि इंटरनेटने या डिव्हाइसवर कमाई केली असेल तर याचा अर्थ असा आहे की नेटवर्कमध्ये प्रवेश नसल्याबद्दल आपल्या संगणकावर दोष आहे. अशावेळी काय केले जाऊ शकते? शक्य असल्यास, Wi-Fi नव्हे तर दुसरे इंटरनेट कनेक्ट करा आणि तेथे प्रवेश आहे का ते तपासा. जर इंटरनेट अनपेक्षितपणे अदृश्य झाले तर आपण यापूर्वी काय केले ते आठवा. कदाचित त्यांनी काही विंडोज सेवा कनेक्ट केली असेल किंवा बंद केली असेल, नवीन अनुप्रयोग किंवा अँटीव्हायरस सॉफ्टवेअर स्थापित केले असेल, नेटवर्क सेटिंग्ज, प्रोग्राम्स इ. बदलल्या असतील. लक्षात ठेवा.
आपणास कोणतीही “पापे” आठवत नाहीत तर आम्ही सर्वात लोकप्रिय समाधानाने सुरुवात करण्याचा प्रयत्न करू - डीएनएस आणि आयपी पॅरामीटर्स बदलू. उदाहरणार्थ, आपल्याला स्वयंचलितपणे पत्ते प्राप्त झाल्यास आम्ही ते व्यक्तिचलितपणे सेट करू. आणि त्याउलट: व्यक्तिचलितपणे सूचविले असल्यास त्या स्वयंचलितपणे मिळविण्यासाठी पर्याय बदला. तर आम्ही खालीलप्रमाणे करतो.
- नेटवर्क व्यवस्थापन केंद्रात प्रवेश करण्यासाठी पिवळ्या अँटेना चिन्हावर क्लिक करा.

- डाव्या बाजूला "अ\u200dॅडॉप्टर सेटिंग्ज बदलणे" असा पर्याय आहे. तिच्यावर क्लिक करा.

- आपले वायरलेस अ\u200dॅडॉप्टर शोधा आणि त्याचे "गुणधर्म" पहा. विशेषतः आम्हाला इंटरनेट प्रोटोकॉल आवृत्ती 4 (टीसीपी / आयपीव्ही 4) साठी पॅरामीटर्स आवश्यक आहेत. कोणत्या आयटम डवसह चिन्हांकित आहेत ते पहा. आपल्याला स्वयंचलितरित्या डीएनएस आणि आयपी मिळाल्यास, अनचेक करा आणि स्थिर पत्ते निर्दिष्ट करा. हे कसे करावे हे खालील चित्रात दर्शविले आहे. परंतु आपण हे पॅरामीटर्स निर्दिष्ट करण्यापूर्वी, हे सुनिश्चित करा की राउटरचा आयपी जुळत आहे (राउटरच्या स्टिकरवर दर्शविलेल्या पत्त्याकडे पहा). डीएनएस पत्ते खालीलप्रमाणे दर्शवा: 8.8.4.4 , 8.8.8.8 .

- आपण “इंटरनेट प्रोटोकॉल आवृत्ती 4 (टीसीपी / आयपीव्ही 4)” चे गुणधर्म उघडल्यास आणि तेथे निर्दिष्ट पॅरामीटर्स पाहिल्यास, स्थिर सेटिंग्ज अनचेक करा आणि स्वयंचलितपणे पत्त्यांचे रिसेप्शन केले. म्हणजेच, आम्ही प्रत्येक गोष्ट दुसर्\u200dया मार्गाने प्रयत्न करतो किंवा त्यामधून एक आणि दुसरीकडे.
फेडरल स्टँडर्ड कम्पॅटिबिलिटी मोड सक्षम करणे (एफएफसी)) - संभाव्य समाधान म्हणून
चला FIPS मोड वापरण्याचा प्रयत्न करूया आणि अचानक त्यास मदत होईल. सूचना क्षेत्रातील areaन्टीना असलेल्या चिन्हावर क्लिक करा, जेथे उद्गारचिन्हासह पिवळ्या त्रिकोण डोळ्याला “प्रसन्न करतात”.
हे करण्यासाठी, “अ\u200dॅडॉप्टर सेटिंग्ज बदलणे” (वर चर्चा केलेले) विभागात जा, तेथे तुमचे “समस्याप्रधान” “वायरलेस नेटवर्क” शोधा आणि त्याचे “गुणधर्म” उघडा. एक नवीन टॅब्ड विंडो उघडेल. सुरक्षा निवडा आणि प्रगत पर्यायांसह बटणावर क्लिक करा. अमेरिकन माहिती प्रक्रिया मानक, एफएफसी सहत्वता मोडचा येथे समावेश आहे.

बॉक्स चेक करा, ओके क्लिक करा आणि नवीन सेटिंग्ज सक्रिय करण्यासाठी रीबूट करा.
- वरीलपैकी काहीही काम केले नाही तर आणखी काय आणू शकतो? नेटवर्कच्या सामान्य ऑपरेशनमध्ये अडथळा आणणारी किंवा त्यास पूर्णपणे अवरोधित करणारी प्रत्येक गोष्ट तात्पुरती थांबवण्याचा प्रयत्न करा. हे असू शकते अँटीव्हायरस प्रोग्राम, जे प्रथम आपल्या संगणकावर दिसले, स्थापनेनंतर स्थापित केलेले ब्राउझर विस्तार, फायरवॉल आणि बरेच काही.
- आपण अ\u200dॅडॉप्टरसाठी नवीन ड्रायव्हर डाउनलोड आणि स्थापित देखील करू शकता (आपल्या लॅपटॉप किंवा पीसीच्या निर्मात्याच्या अधिकृत वेबसाइटवरून डाउनलोड केलेले) किंवा सिस्टममध्ये उपलब्ध असलेल्या एकासह त्यास पुनर्स्थित करू शकता. त्याबद्दल लेखात वाचा (ते तेथे विंडोज 10 चे वर्णन करते, सात वर सर्व काही समान आहे).
राउटर किंवा इंटरनेट प्रदात्यासह समस्या आहे? या समस्येचे निराकरण कसे करावे
प्रदाता तपासणे खूप सोपे आहे - राउटरशिवाय थेट कनेक्ट करणे (नेटवर्क केबलवर) जर इंटरनेट असेल तर त्यास कॉल करा. समर्थन. हे काहीही असू शकते - उपकरणे खंडित होण्यापासून आणि प्रतिबंधात्मक देखभालीपासून बॅनाल सेवा न भरल्यास. म्हणूनच, राउटर सेट करण्यापूर्वी, केबल इत्यादी जोडण्यापूर्वी, प्रदात्यावर कॉल करा किंवा त्याच्या वेबसाइटवर जा.
जर राउटर इतर डिव्\u200dहाइसेसवर देखील कार्य करत नसेल तर केबल कनेक्शन आणि स्वत: ची सेटिंग्ज तपासा. चित्र पहा आणि आपल्याकडे वेगळा मार्ग असल्यास योग्य कराः

जर केबल योग्यरित्या कनेक्ट केलेला नसेल तर दुरुस्त करा आणि राउटर रीबूट करण्याचे सुनिश्चित करा.
जर इंटरनेट अद्याप कार्य करत नसेल तर ते योग्यरित्या कॉन्फिगर केले आहे की नाही ते तपासा. डिव्हाइसचा सेवा प्रदात्याशी कनेक्शन असू शकत नाही, कारण आपण त्याच्या कनेक्शनसाठी चुकीची सेटिंग्ज निर्दिष्ट केली आहेत. राउटरच्या सेटिंग्ज उघडा (हे मॉडेलच्या आधारावर इंटरनेट किंवा डब्ल्यूएएन टॅब आहे) आणि नेटवर्क सर्व्हिस प्रदात्याने तसेच इतर पॅरामीटर्सद्वारे वापरलेले योग्य कनेक्शन सेट करा. प्रत्येक राउटर मॉडेल वेगळ्या प्रकारे कॉन्फिगर केले आहे. आपल्या डिव्हाइससाठी सूचना पहा आणि आवश्यकतेनुसार कॉन्फिगर करा. तयार नसलेल्या वापरकर्त्यासाठीसुद्धा राउटर सेटिंग्जमध्ये काहीही क्लिष्ट नाही, जर आपण शिफारसींचे अचूक पालन केले तर.
विंडोज 7 मध्ये या सामान्य त्रुटीचे निराकरण करण्यासाठी हे पर्याय आहेत. आणि आपण समस्येचे कारण योग्यरित्या निर्धारित केल्यास (उपकरणे खंडित होणे, प्रदात्याद्वारे प्रतिबंधात्मक देखभाल करणे, सेवांसाठी पैसे देण्यास विसरलात किंवा चुकीची राउटर सेटिंग्ज किंवा संगणकातील खराबी) आपल्यासाठी कार्य करेल.
आपल्याकडे इतर काही उपाय असल्यास आमच्यासह सामायिक करा. आणि आमच्या अद्यतनांसाठी संपर्कात रहा, कदाचित एक नवीन मार्ग दिसून येईल जो एमएस विंडोज 7 ऑपरेटिंग सिस्टम वापरुन वैयक्तिक संगणकांच्या मर्यादित वाय-फाय कनेक्शनसह त्रुटीचे निराकरण करण्यात मदत करेल.
दृश्ये: 2029 डिव्हाइस वाय-फाय नेटवर्कशी कनेक्ट केल्यानंतर इंटरनेट कार्य करत नाही तेव्हा एखाद्या समस्येस तोंड देणे असामान्य नाही. एक कनेक्शन आहे, सर्वकाही चांगले आहे असे दिसते, परंतु इंटरनेट कार्य करत नाही. ब्राउझरमधील पृष्ठे उघडली जाऊ शकत नाहीत, प्रोग्राम्सला इंटरनेट कनेक्शन दिसत नाही. साधारणपणेजेव्हा डिव्हाइसला वाय-फाय नेटवर्कशी कनेक्ट केल्यानंतर इंटरनेट कार्य करत नाही तेव्हा एखाद्या समस्येचा सामना करणे असामान्य नाही. एक कनेक्शन आहे, सर्वकाही चांगले आहे असे दिसते, परंतु इंटरनेट कार्य करत नाही. ब्राउझरमधील पृष्ठे उघडत नाहीत, प्रोग्राम्समध्ये इंटरनेट कनेक्शन दिसत नाही. नियम म्हणून, वाय-फाय राउटर सेट करताना ही समस्या उद्भवते. परंतु, बर्\u200dयाच वेळा असे होते जेव्हा सर्वकाही कार्य करते, इंटरनेटवर प्रवेश असतो आणि काही वेळा ते सहजतेने अदृश्य होते. त्याच वेळी, समान लॅपटॉप, स्मार्टफोन किंवा टॅब्लेट Wi-Fi शी कनेक्ट केलेले आहे, परंतु इंटरनेटवर जात नाही.
स्वतः अशाच समस्येचा सामना एकापेक्षा जास्त वेळा केला. अशी अनेक कारणे आणि निराकरणे आहेत. म्हणूनच, सर्वकाही क्रमाने समजून घेणे ही मुख्य गोष्ट आहे. या परिस्थितीसाठी कोण दोषी आहे हे समजून घ्या आणि समस्या दूर करा. हे स्पष्ट आहे की एकतर वाय-फाय राउटर (जे सर्वात सामान्य आहे) किंवा आमचे डिव्हाइस ज्यावर इंटरनेटने कार्य करणे थांबवले आहे ते दोषी आहे. हे एक संगणक, लॅपटॉप, टॅबलेट, फोन इ असू शकते. काही फरक पडत नाही. फक्त एकच परिणाम आहे - वायरलेस नेटवर्कशी कनेक्शन आहे, परंतु इंटरनेट कनेक्शन नाही.
हे स्पष्ट करण्यासाठी, आम्ही लेखाला तीन बाबींमध्ये विभागतो:
- राउटरमुळे समस्या असल्यास काय करावे.
- लॅपटॉप, डेस्कटॉप संगणकावर समस्या सोडवणे.
- आणि मोबाइल डिव्हाइस (टॅब्लेट, स्मार्टफोन) वर इंटरनेटसह समस्या सोडवणे.
आणि म्हणूनच, मी आधीच वर म्हटल्याप्रमाणे, इंटरनेट आमच्या डिव्हाइसवर कार्य का करीत नाही त्याचे कारण शोधणे आवश्यक आहे. सराव दर्शविल्याप्रमाणे, मुख्यतः दोषी राउटरस्वतः Wi-Fi नेटवर्क.
आपल्याला ही समस्या आढळल्यास राउटर सेट अप करताना, त्यानंतर दुव्याचे अनुसरण करा आणि समाधानासह एक स्वतंत्र लेख वाचा: राउटर सेट करताना, ते म्हणतात “इंटरनेट प्रवेश विना” किंवा “मर्यादित” आणि इंटरनेटशी त्याचा काही संबंध नाही. सर्वकाही तपशीलवार वर्णन केले आहे आणि तेथे दर्शविले आहे.
एखादी समस्या उद्भवल्यास, जेव्हा वाय-फाय कनेक्ट केलेले असते, परंतु इंटरनेट कार्य करत नाही, तर मी वर वर्णन केल्याप्रमाणे नेहमीच राउटर आणि इंटरनेट कनेक्शन नेहमी तपासा. लॅपटॉप, स्मार्टफोन, टॅब्लेट आणि अन्य डिव्हाइस स्वतःमध्ये कारण फारच क्वचित लपलेले आहे.
जर राउटरमधील समस्येमुळे वाय-फाय द्वारे इंटरनेट कार्य करत नसेल
कसे शोधायचे आणि कसे तपासावे? खूप सोपे. आपल्याकडे बहुधा वाय-फायशी कनेक्ट केलेली अनेक साधने असू शकतात. आम्ही त्यांना आमच्या नेटवर्कशी कनेक्ट करतो आणि जर इंटरनेट कोणत्याही डिव्हाइसवर कार्य करत नसेल तर समस्या अगदी राउटरमध्ये आहे. किंवा, आपण आपला लॅपटॉप (स्मार्टफोन, टॅब्लेट) दुसर्\u200dया Wi-Fi नेटवर्कशी कनेक्ट करू शकता आणि कार्य तपासू शकता. आपल्यास खात्री झाली की समस्या राउटरमध्ये आहे, आपण हे सोडविण्याचा प्रयत्न करू शकता:
- प्रारंभ करण्यासाठी, फक्त आपला राउटर रीस्टार्ट करा. आपण अनेक वेळा करू शकता.
- आपणास हे निश्चित केले पाहिजे की इंटरनेटचे पैसे दिले आहेत आणि प्रदात्याकडून कोणतीही समस्या उद्भवली नाही. शोधण्यासाठी, आपण आपल्या इंटरनेट सेवा प्रदात्याच्या समर्थनावर कॉल करू शकता. तसेच, आपण इंटरनेट थेट संगणकाशी कनेक्ट करू शकता (जर अशी संधी असेल तर) आणि राउटरविना ते कार्य करेल की नाही ते तपासू शकता.
- तारा राउटरशी योग्यरित्या जोडलेले आहेत का ते तपासा. तसेच, स्वतः राउटरवरील सूचक पहा (ते नेहमीप्रमाणे झगमगतात काय)
- जर इंटरनेट राउटरशिवाय कार्य करत असेल तर आपल्याला सेटिंग्ज तपासण्याची आवश्यकता आहे. हे शक्य आहे की सेटिंग्ज गहाळ आहेत आणि राउटर इंटरनेटशी कनेक्ट होऊ शकत नाही, इंटरनेट प्रदात्यासह कनेक्शन स्थापित करू शकत नाही. आपल्याकडे कोणत्या प्रकारचे राउटर आहे हे मला माहिती नाही, म्हणून “राउटर कॉन्फिगरिंग” विभागात (वरील मेनू) आपल्या निर्मात्यासाठी सूचना पहा.
- वाय-फाय नेटवर्क आपले नसल्यास, तिच्या कामात काही अडचणी येण्याची शक्यता आहे. किंवा, उदाहरणार्थ, शेजा्याने इंटरनेटसाठी पैसे दिले नाहीत?
या समस्येवरील आणखी एक सविस्तर लेख येथे आहे जो निश्चितपणे उपयोगात येईलः राउटर वाय-फाय द्वारे इंटरनेट सामायिक करत नाही. काय करावे?
लॅपटॉप वाय-फाय शी कनेक्ट केलेले आहे, परंतु तेथे इंटरनेट प्रवेश नाही
जर समस्या फक्त लॅपटॉप किंवा डेस्कटॉप संगणकावर दिसून येत असेल तर आपल्याला काही सेटिंग्ज तपासण्याची आवश्यकता आहे. कनेक्ट केल्यानंतर, लवकरच आपल्याकडे कनेक्शन चिन्हाच्या पुढील पिवळ्या उद्गार चिन्ह आणि स्थिती असेल "इंटरनेट प्रवेश न करता", किंवा "मर्यादित".

आणि जेव्हा आपण साइट उघडण्याचा प्रयत्न कराल तेव्हा आम्हाला एक त्रुटी दिसेल "पृष्ठ उपलब्ध नाही".

आमच्याकडे आधीपासूनच विंडोज 7 मध्ये "इंटरनेट प्रवेशशिवाय" त्रुटी दूर करण्यासाठी साइटवर एक मोठा लेख आहे. आपल्याकडे विंडोज 10 असल्यास (विंडोज 10), तर हा लेख पहा.
पहिल्या प्रकरणात, मी तुम्हाला लॅपटॉप रीस्टार्ट करण्याचा सल्ला देतो, आणि IP पत्त्याची स्वयंचलित पावती वायरलेस कनेक्शनच्या गुणधर्मांमध्ये सेट केलेली आहे की नाही ते तपासा. आपण हे असे करू शकता:

लक्ष द्या. आपल्या ब्राउझरमध्ये कदाचित आपल्याकडे डीएनएस त्रुटी आहे किंवा त्यासारखे काहीतरी आहे. या प्रकरणात, "सर्व्हरचा DNS पत्ता शोधू शकत नाही." या त्रुटीचे निराकरण करण्यासाठी स्वतंत्र लेख पहा.
जर वाय-फाय फोन (टॅब्लेट) वर कनेक्ट असेल परंतु इंटरनेट कार्य करत नसेल तर काय करावे?
Android, iOS किंवा Windows फोन वर चालणार्\u200dया मोबाइल डिव्हाइसवर, अगदी तशाच परिस्थिती. वायरलेस नेटवर्कशी कनेक्शन स्थापित केले जाऊ शकते, परंतु ब्राउझरमधील पृष्ठे उघडणार नाहीत.

तसे, Android डिव्हाइसवर, वाय-फाय कनेक्शन चिन्ह निळ्याऐवजी राखाडी असू शकते. या प्रकरणात, तारीख आणि वेळ योग्यरित्या सेट केला आहे की नाही ते तपासा. आपल्याला खात्री आहे की समस्या आपल्या डिव्हाइसमध्ये आहे आणि Wi-Fi नेटवर्कमध्ये नाही, तर आपला मोबाइल डिव्हाइस रीस्टार्ट करा आणि पुन्हा कनेक्ट करण्याचा प्रयत्न करा. इतर वायरलेस नेटवर्कशी कनेक्ट केलेले असताना इंटरनेट कसे कार्य करेल ते तपासा.
लेखाच्या टिप्स पाहण्याची खात्री करा Android टॅब्लेटवर का आहे किंवा आपल्या स्मार्टफोनला वाय-फायद्वारे इंटरनेट प्रवेश नाही?
जर सल्ला मदत करत नसेल तर टिप्पण्यांमध्ये आपल्या समस्येचे वर्णन करा. मी काहीतरी सल्ला देण्याचा प्रयत्न करेन.