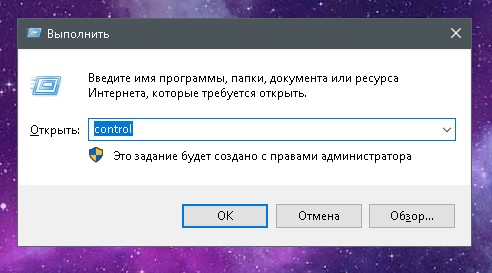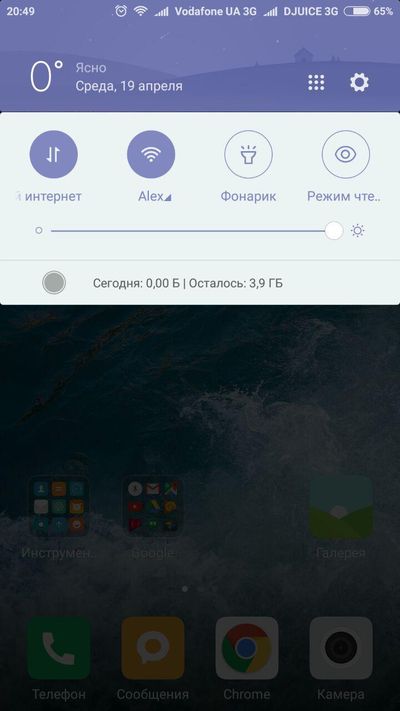राउटर वाय-फाय देत नाही परंतु इंटरनेट देतो. टीपी-लिंक राउटरवर वाय-फाय कार्य करत नसल्यास काय करावे
पीसी, लॅपटॉप, टॅब्लेट आणि इतर डिव्हाइससह काम करताना, वापरकर्त्यांना कधीकधी पुढील समस्या उद्भवतात: राउटर “वाय-फाय” देत नाही, परंतु इंटरनेट संगणकावर आहे. समस्येचे निराकरण करण्यासाठी, आपल्याला सिस्टमची कार्यक्षमता डिबग करण्यासाठी आणि इच्छित परिणाम प्राप्त करण्यासाठी डिझाइन केलेल्या शिफारस केलेल्या पद्धतींचा वापर करून, अनेक साध्या हाताळणी करणे आवश्यक आहे. जेव्हा राउटरने वायफायचे वितरण थांबविले तेव्हा मुख्य परिस्थितींचा विचार करा.
संगणक किंवा लॅपटॉप व्यतिरिक्त, इतर डिव्हाइस वाय-फाय नेटवर्कशी कनेक्ट केलेले आहेत: एक टॅब्लेट, स्मार्टफोन, एक टीव्ही इ. सर्व सर्व वेगवेगळ्या सिस्टमवर कार्य करतात, परंतु गॅझेट वायरलेस नेटवर्कशी कनेक्ट करण्यात सक्षम नाहीत ही बाब त्यांच्यात दिसून येते.
या समस्येचे निराकरण करण्यासाठी, आपण प्रथम राउटर रीबूट करणे आवश्यक आहे, आणि नंतर पुन्हा कनेक्ट करण्याचा प्रयत्न करा. ही पद्धत मदत करत नसल्यास, आपल्याला नेटवर्क डिव्हाइसवरच वायरलेस कनेक्शन पुन्हा तयार करणे आवश्यक आहे. Wi-Fi नेटवर्क नावात फक्त लॅटिन वर्ण असणे आवश्यक आहे. आपण संकेतशब्द बदलण्याचा आणि नंतर वायरलेस नेटवर्कशी पुन्हा कनेक्ट करण्याचा प्रयत्न देखील करू शकता जेणेकरुन राउटर इंटरनेट वितरीत करू शकेल.
डिव्हाइस वायफाय नेटवर्कशी कनेक्ट होते, परंतु ऑनलाइन होत नाही

डिव्हाइस सेटिंग्जमध्ये गैरकार्यामुळे जेव्हा राउटर “वाय-फाय” देऊ शकत नाही तेव्हा समस्या वारंवार उद्भवते: उदाहरणार्थ, वेळ / तारीख समक्रमित नाही. याव्यतिरिक्त, वैयक्तिक नेटवर्क पुन्हा कनेक्ट करणे शक्य आहे. कधीकधी इंटरनेटशी कनेक्ट केलेल्या डिव्हाइसवर फॅक्टरी सेटिंग्जमध्ये रीसेट करणे तसेच राउटरद्वारे मदत होते.
खराब झालेली किंवा चुकीची कनेक्ट केलेली केबल

जेव्हा राउटरने वायफाय वितरित करणे थांबविले आहे, परंतु इंटरनेट कार्यरत आहे, इंटरनेट केबल किंवा त्याचे चुकीचे कनेक्शन यांत्रिक नुकसान आहे तेव्हा बर्\u200dयाचदा समस्या उद्भवते.
सर्व प्रथम, आपल्याला इंटरनेट केबल योग्य प्रकारे कनेक्ट केलेले आहे की नाही हे तपासण्याची आवश्यकता आहे. हे निळ्यामध्ये दर्शविलेल्या राउटरच्या डब्ल्यूएएन कनेक्टरमध्ये समाविष्ट केले जावे. आपण हे देखील सुनिश्चित केले पाहिजे की पिवळ्या लॅन पोर्टंपैकी एक (थेट संगणकाच्या नेटवर्क कार्डसाठी) देखील योग्य केबलला जोडलेले आहे.
राउटरवरील निर्देशक फक्त प्रकाश देत नाहीत, परंतु, नियम म्हणून, इंटरनेट कनेक्शनचा संकेत देते, तसेच एका पोर्टचा वापर देखील करतात. जेव्हा नेटवर्क केबल्स योग्य आणि सुरक्षितपणे कनेक्ट केलेले असतात, परंतु सूचक प्रकाशात नसतात तेव्हा आपण यांत्रिक नुकसानीसाठी इन्सुलेशनची स्थिती तपासली पाहिजे: ब्रेक, बेंड इ. जर अशा समस्या असतील तर, राउटर, अर्थातच नेटवर्क वितरित करण्यास सक्षम नाही.
राउटरच्या भागावर समस्या

इंटरनेट नेटवर्क उपकरणांवर इंटरनेट असते तेव्हा पर्याय देखील असतात, परंतु राउटर वायफायद्वारे इंटरनेटचे वितरण करीत नाही. समस्येची कारणे भिन्न आहेत, बहुतेकदा राउटरच्या चुकीच्या ऑपरेशनशी संबंधित असतात. काही वापरकर्त्यांना असा विश्वास आहे की जर राउटरने इंटरनेट वितरित करणे थांबविले असेल तर डिव्हाइस ऑपरेट करणे थांबवते. तथापि, अ\u200dॅडॉप्टरची सेटिंग्ज तसेच संगणक स्वतःच डीबग करणे फायदेशीर आहे.
राउटरमध्ये बिघाड दर्शविणारी चिन्हेः
- लॅपटॉप किंवा संगणक वाय-फाय नेटवर्क ओळखत नाही.
- कनेक्शन अस्थिर आहे. तेथे सतत डिस्कनेक्शन आणि कनेक्शन आहेत.
- मॉडेम अत्यंत वेगवान गती उत्पन्न करतो.
- डिव्हाइस वाय-फायशी कनेक्ट केलेले आहे आणि राउटर कार्यरत आहे, परंतु जागतिक नेटवर्कमध्ये प्रवेश नाही.
अशाप्रकारे, नेटवर्क वितरित करण्यात अक्षम असलेल्या आपल्या राउटरला बदलण्यापूर्वी आपण ते तपासून पुन्हा कॉन्फिगर केले पाहिजे. समस्येचे निराकरण, काही कारणास्तव राउटर "वाय-फाय" देत नाही, परंतु इंटरनेट संगणकावर आहे, केवळ प्रोग्राम्सद्वारेच नव्हे तर हार्डवेअर पडताळणीद्वारे देखील केले जाते.
जर वायरलेस कनेक्शन स्थापित केलेले नसेल तर समस्या राउटरवरील वायफाय सेटिंग्जमध्ये आहे. परंतु इतर डिव्\u200dहाइसेस स्थिरपणे कार्य करत असल्यास, ही समस्या उपकरणामध्ये आहे जी वायफायद्वारे कनेक्ट होण्यास निरुपयोगी प्रयत्न करते.
प्रत्येक राउटरमध्ये एक विशेष बटण असते जे डिव्हाइस चालू आणि बंद करण्यास जबाबदार असते; त्यासह, राउटर रीबूट होते. त्याचे शारीरिक आरोग्य तपासण्यासाठी, बटण दाबा आणि हे सुनिश्चित करा की केसवरील वाय-फाय प्रतीक असलेले सूचक उजळले आहे. असे झाल्यास, राउटर तांत्रिकदृष्ट्या आवाजदार आहे आणि सर्व शक्यतांमध्ये नेटवर्क वितरित करण्यास सक्षम आहे.

सॉफ्टवेअर कार्डची वैशिष्ट्ये आणि सेटिंग्जपासून एंटीव्हायरसद्वारे वाय-फाय कनेक्शन अवरोधित करणे पर्यंत, नेटवर्कद्वारे वायफायद्वारे राऊटर इंटरनेटचे वितरण करीत नाही तेव्हा सॉफ्टवेअरच्या समस्येची पुष्कळ कारणे आहेत. सर्वात सामान्य समस्यांपैकी, ऑपरेटिंग सिस्टमच्या कॉन्फिगरेशन त्रुटी स्वतःच स्पष्ट दिसतात. संगणक विशेषत: दुसर्\u200dया प्रदात्याशी कनेक्ट केलेला असताना हे खरे आहे. विंडोज 7 वर पुन्हा तपासण्यासाठी किंवा पुन्हा कॉन्फिगर करण्यासाठी आपल्याला पुढील चरणांचे अनुसरण करण्याची आवश्यकता आहे:
- "नेटवर्क आणि सामायिकरण केंद्र" उघडा.
- “अ\u200dॅडॉप्टर सेटिंग्ज बदला” बटणावर क्लिक करा.
- “वायरलेस प्रॉपर्टी” वर क्लिक करा.
- मग एक छोटी विंडो उघडेल, जिथे तुम्हाला “टीसीपी / आयपीव्ही 4 प्रोटोकॉल” ओळ सापडली पाहिजे आणि त्याच्या गुणधर्मांमध्ये जावे.
- वरील मॅनिपुलेशन नेटवर्क कार्ड सेटिंग्ज उघडेल. येथे, संबंधित ओळींच्या विपरीत, आपण आपला स्वत: चा IP पत्ता, गेटवे आणि डीएनएस सर्व्हर पत्ते प्रविष्ट केला पाहिजे, जर ते ज्ञात असेल. काहीवेळा स्वयंचलित पत्ता पुनर्प्राप्ती कार्यांवर टोकन सेट करण्याची शिफारस केली जाते.
- सर्व बदलांची नोंद व पुष्टी केल्यानंतर, संगणक पुन्हा सुरू करा. इंटरनेट सेटअप पूर्ण झाले आहे.
जर वरील मॅनिपुलेशनचा अपेक्षित परिणाम झाला नसेल तर, आपल्याला स्वतःच राउटरच्या इंटरफेसमध्ये थेट डुंबणे आवश्यक आहे. वायरलेस अ\u200dॅडॉप्टरच्या सेटिंग्जमधील पत्ता बदलण्यासाठी हे आवश्यक आहे.
हे करण्यासाठी, आपण पुढील क्रिया करणे आवश्यक आहे:

हे हेरफेर बर्\u200dयाच राउटरचे एकाचवेळी ऑपरेशन वगळण्यासाठी केले जाते, उदाहरणार्थ, एकाच चॅनेल मोडच्या क्रिये अंतर्गत शेजार्\u200dयांसाठी. हा चॅनेल समस्या सामान्य आहे. अधिक कार्यक्षमतेसाठी, प्रत्येक चॅनेलवरील कार्याची प्रयत्न करण्याची आणि तुलना करण्याची शिफारस केली जाते.
याव्यतिरिक्त, आपणास त्याच्या सेटिंग्जमध्ये विशिष्ट राउटरवरील वाय-फाय वितरण कार्य सक्षम केले आहे की नाही हे तपासण्याची आवश्यकता आहे.
जर राउटरच्या वायरलेस नेटवर्क सेटिंग्ज विभागात वायरलेस राउटर सक्षम करा रेडिओ आयटमच्या विरूद्ध चेकमार्क नसल्यास, राऊटर नेटवर्क वितरित करण्यास सक्षम होण्यासाठी हे स्थापित केले जाणे आवश्यक आहे. काही परिस्थितींमध्ये, फॅक्टरी सेटिंग्जवर रीसेट करणे आणि नंतर सर्वकाही पूर्णपणे कॉन्फिगर करणे शहाणपणाचे ठरेल. हे करण्यासाठी, किमान दहा सेकंद राउटरवरील बटण दाबा आणि धरून ठेवा.
प्लग्नेबल डिव्हाइस समस्या

संगणक आणि लॅपटॉपमध्ये कधीकधी चुकीची नेटवर्क सेटिंग्ज असतात ज्यात चुकीची पत्ते किंवा सेटिंग्ज वापरली जातात, जी इंटरनेटशी गॅझेट कनेक्ट करण्यापूर्वी दोनदा तपासली पाहिजेत. याव्यतिरिक्त, काही अँटीव्हायरस आणि इतर संरक्षण प्रोग्राम कनेक्शन कनेक्शन आणि इंटरनेटमध्ये प्रवेश करण्यास सक्षम आहेत. काही घटनांमध्ये, वायरलेस डिव्हाइस ड्राइव्हर पुन्हा स्थापित करण्याची शिफारस केली जाते.
वेगवेगळ्या सिस्टमसह असलेल्या डिव्\u200dहाइसेसचे वेगवेगळे पॅरामीटर्स असतात, म्हणूनच बर्\u200dयाचदा समस्या जेव्हा राउटरने वाय-फाय वितरण करणे थांबवले तेव्हा केवळ कनेक्शन सेटिंग्जच नसतात.
निष्कर्ष
हा लेख परिस्थितीबद्दल चर्चा करतो जेव्हा काही कारणास्तव कार्यरत राउटरने वाय फाय (डिव्हाइस नेटवर्क) वितरित करणे थांबवले, जेव्हा राउटर कार्यरत असेल तेव्हा समान समस्या सोडविण्यासाठी शिफारसी दिल्या जातात, परंतु इंटरनेट वितरीत करत नाही.
कधीकधी वापरकर्त्यांना एक अप्रिय समस्या उद्भवते - राउटर वायफाय सिग्नल देत नाही. समस्या अचानक उद्भवू शकते किंवा जेव्हा आपण स्वतंत्रपणे एकाच डिव्हाइसद्वारे आणि एकाधिक डिव्हाइसेस कनेक्ट करून WiFi राउटर कॉन्फिगर करता.
पहिल्या दृष्टीक्षेपाच्या परिस्थितीत या अडचणीचा सामना कसा करावा - राउटर इंटरनेट का वितरित करीत नाही ते पाहू या.
वायफाय का करत नाही?
- प्रथम, सर्व काही योग्य प्रकारे कनेक्ट केलेले आहे किंवा नाही आणि केबल किंवा tenन्टीनाचे काही शारीरिक नुकसान झाले आहे की नाही ते तपासा (त्याव्यतिरिक्त, आपण एक कमकुवत सिग्नल तपासून पहावे आणि त्याचबरोबर चॅनेलवरील हस्तक्षेप देखील केला पाहिजे).
- पुढील चरण तपासणे आहे: इंटरनेट कार्य करू शकत नाही. हे करण्यासाठी, आपल्याला राऊटर न वापरता प्रदात्याच्या इंटरनेट नेटवर्क केबलद्वारे थेट संगणकाशी संपर्क साधण्याची आवश्यकता आहे. जर इंटरनेट चांगले कार्य करत असेल तर पुढील चरणात जा, नसल्यास ही तांत्रिक समस्या आहे आणि ती प्रदात्यासह सोडवणे आवश्यक आहे (सर्वात सामान्य कारण म्हणजे योजनाबद्ध तांत्रिक काम किंवा खात्यावर कर्ज).
- जर सर्व काही योग्यरित्या कनेक्ट केलेले असेल तर, सर्व डिव्हाइस कार्यरत आहेत आणि इंटरनेट सिग्नल अस्तित्त्वात आहे, आम्ही पुढे समजून घेऊ आणि समस्या कोठे आहे हे निर्धारित करू.
- इतर डिव्हाइसमधून राउटरशी कनेक्ट करण्याचा प्रयत्न करा. जर त्यापैकी किमान यशस्वीरित्या कनेक्ट झाले आणि इंटरनेट त्यावर असेल तर समस्या आपल्या डिव्हाइसच्या (लॅपटॉप, टॅब्लेट किंवा फोन) सेटिंग्जमध्ये दडलेली आहे. कोणत्याही डिव्हाइसवर इंटरनेटशी कनेक्ट करणे शक्य नसल्यास, समस्या राउटरच्या सेटिंग्जमध्ये आहे आणि आपण त्यास समायोजित केले पाहिजे.
राउटर सेटिंग्ज तपासत आहे
राउटरच्या सेटिंग्जवर जाण्यापूर्वी, त्यास नेटवर्क केबलद्वारे लॅपटॉपशी जोडा. जर तेथे इंटरनेट सिग्नल असेल, परंतु वायफाय सिग्नल कार्य करत नसेल तर प्रवेश बिंदू तपासणीवर जा. जर इंटरनेट नसेल तर सेटअप वर जा.
राउटरच्या सेटिंग्जमध्ये जाण्यासाठी, आपल्याला आपला वेब ब्राउझर उघडण्याची आणि अ\u200dॅड्रेस बारमध्ये 192.168.1.1 किंवा 192.168.0.1 वेब इंटरफेसचा पत्ता प्रविष्ट करणे आवश्यक आहे. उघडणार्\u200dया वेबपृष्ठावर आपल्याला आपला लॉगिन आणि संकेतशब्द प्रविष्ट करुन लॉग इन करणे आवश्यक आहे. आपण ते बदलले नसल्यास प्रशासक / प्रशासक जोडी सहसा वापरली जाते. सत्यतेसाठी, राउटरच्या तांत्रिक पासपोर्टमध्ये लॉगिन आणि संकेतशब्द पहा (आणि कधीकधी ते राउटरच्या मागील बाजूसच दर्शविलेले असतात).
प्रवेश बिंदू सेटअप:
- राउटरवर वायफाय प्रवेश बिंदू सक्रिय आहे की नाही ते तपासा.
- आपले राउटर आणि प्राप्त करणारे डिव्हाइस कोणत्या वारंवारतेवर कार्य करीत आहे ते पहा. जर राउटर 5 जीएचझेडच्या वारंवारतेवर सिग्नल पाठवित असेल आणि डिव्हाइस कनेक्ट होत नसेल तर याचा अर्थ असा की तो फक्त 2.4 जीएचझेडवर कार्य करतो, आणि सिग्नल प्राप्त होणार नाही. दोन्ही फ्रिक्वेन्सी किंवा 2.4 गीगाहर्ट्झवर राउटर ट्यून करा.
- आमचे नेटवर्क लपलेले आहे का ते तपासा. आपण ESSID चे भाषांतर सक्षम केले पाहिजे.
- “वायरलेस सेटिंग्ज” टॅबमध्ये, आपण चॅनेलला ऑटो वरून बदलण्याचा प्रयत्न करू शकता, उदाहरणार्थ, 1 किंवा 6.
- Pointक्सेस पॉईंटचे नाव बदलण्याचा प्रयत्न करा: कनेक्ट केलेले असताना समान नावाचे डिव्\u200dहाइसेस विरोधाभास होतील.
इंटरनेटशी कनेक्शन सेट अप करत आहे:
- स्थिती टॅबमध्ये आपल्याला आपल्या इंटरनेट कनेक्शनविषयी माहिती शोधण्याची आवश्यकता आहे. जर ते हरवत असेल तर सेटिंग्जवर जा.
- इंटरनेटशी कनेक्ट होण्याच्या समस्येचे निराकरण करण्यासाठी, आपल्याला प्रदात्यास कॉल करणे आवश्यक आहे (किंवा त्यांच्या अधिकृत वेबसाइटवर जा) आणि त्यांनी कोणती कनेक्शन पद्धत वापरली आहे हे शोधणे आवश्यक आहे. पुढे, या माहितीच्या आधारे, डब्ल्यूएएन टॅबवर जा आणि कनेक्शन सेटिंग्ज तपासा, तसेच कनेक्शनसाठी प्रदात्याने आपल्याला दिलेला लॉगिन आणि संकेतशब्द प्रविष्ट करा.
जर अद्याप वायफाय चालू नसेल, किंवा आपण आपले वापरकर्तानाव आणि संकेतशब्द विसरला असेल तर आपण राउटरला फॅक्टरी सेटिंग्जमध्ये रीसेट करू शकता. हे करण्यासाठी, डिव्हाइसच्या मागील बाजूस रीसेट बटण 10 सेकंदासाठी दाबा (किंवा त्यास 10 पेक्षा जास्त काळ धरून ठेवा). अशा प्रकारे, आपल्याला फॅक्टरी सेटिंग्जसह एक नवीन राउटर मिळेल. त्यानंतर, आपण इंटरनेट कनेक्शन आणि accessक्सेस बिंदू पुन्हा कॉन्फिगर करू शकता. सर्व बदलांनंतर, डिव्हाइस जतन आणि रीबूट करण्यास विसरू नका.
प्राप्त डिव्हाइस सेट करताना समस्या
स्वयंचलितपणे आयपी पत्ता आणि डीएनएस सर्व्हर मिळवा.
प्रथम, लॅपटॉपवर वायफाय चालू आहे किंवा नाही आणि विमान मोड चालू नसल्यास तपासा. नंतर आपल्या वायरलेस सेटिंग्ज पहा. विंडोजमध्ये, वाय-फाय शिडीसारखे दिसत असलेल्या चिन्हासह नियंत्रण पॅनेलवर प्रदर्शित केले जाते. जर कनेक्शन नसेल तर आतून उद्गार चिन्ह असलेले पिवळ्या त्रिकोणाच्या स्वरूपात असलेले चिन्ह त्यावर दर्शविले जाईल. आयकॉनवर राइट-क्लिक करून, आपल्याला दोन आयटमचा मेनू दिसेल. आम्हाला "नेटवर्क अँड शेअरींग सेंटर" ही ओळ आवश्यक आहे.
नवीन विंडोमध्ये, "अ\u200dॅडॉप्टर सेटिंग्ज बदला" निवडा. तेथे प्रवेश केल्यावर आपल्याला कनेक्शनची यादी दिसेल. "वायरलेस कनेक्शन" निवडा आणि ते पुन्हा कनेक्ट करा. जर तात्पुरता पर्याय मदत करत नसेल तर, "प्रॉपर्टी" वर जा. एक विंडो दिसेल, "नेटवर्क" टॅबवर आम्हाला "इंटरनेट प्रोटोकॉल आवृत्ती 4 (टीसीपी / आयपीव्ही 4)" या ओळीची आवश्यकता आहे. निवडा, "गुणधर्म" क्लिक करा. पुढील विंडोमध्ये आम्ही “आयपी पत्ता आपोआप प्राप्त करा” आणि “आपोआप डीएनएस सर्व्हर मिळवा” या ओळी चिन्हांकित करतो. “ओके” क्लिक करा आणि सेटिंग्ज सेव्ह करा. लॅपटॉप रीबूट करा.
https: // साइट /
आता वायफाय नेटवर्क कार्य करेल.
मला घरात राउटरची गरज का आहे? ते बरोबर आहे - इंटरनेटशी कनेक्ट करण्यासाठी आणि त्यास सर्व कनेक्ट केलेल्या डिव्हाइसमध्ये प्रवेश करण्यासाठी - केबलद्वारे आणि वायरलेसरित्या. शिवाय, नंतरचे दरवर्षी अधिकाधिक - लॅपटॉप, टॅब्लेट, स्मार्टफोन.
परंतु एका क्षणी, अशा डिव्हाइसचा कोणताही मालक अडचणीत येऊ शकतो - राउटर वायफाय देत नाही, किंवा त्यात कनेक्शन आहे, परंतु इंटरनेटमध्ये प्रवेश नाही. त्याच वेळी, केबलद्वारे जोडलेला एक स्थिर संगणक चांगला कार्य करतो.
यानंतर, हे चुकीच्या कार्यांद्वारे सुरू होते: प्रदात्याच्या तांत्रिक समर्थनास कॉल, सेवा केंद्रांवर सहल, संगणक विझार्डचे कॉल. नंतरचे, नियमानुसार, आपल्या खिशात 1000 रुबलसह 10-15 नंतर सोडते. परंतु सर्व काही स्वतंत्रपणे आणि अगदी कमी आर्थिक खर्चाशिवाय करता आले. कसे? आम्ही याबद्दल याबद्दल चर्चा करू.
जेव्हा राउटर “वायफाय वितरीत करीत नाही” अशा परिस्थितीत दोन गटांमध्ये विभागले जाऊ शकतात:
1 - वायरलेस नेटवर्कशी कनेक्ट करू शकत नाही
जर आपण कनेक्ट करण्याचा प्रयत्न करीत असाल तर, डिव्हाइसला आपले वायरलेस नेटवर्क अजिबात दिसत नाही, परंतु ते इतरांशी उत्तम प्रकारे जोडले आहे, तर सहसा आपल्याला राउटरवरील कारण शोधण्याची आवश्यकता असते. सर्व प्रथम, आम्ही समोर पॅनेलवर स्थित निर्देशकांकडे पाहतो. tenन्टीनासह प्रकाश प्रकाश किंवा चमकू शकतो.

जर हे अजिबात प्रकाशत नसेल तर राउटरचे वायरलेस मॉड्यूल बंद आहे. काही मॉडेल्सवर, ते चालू / बंद करण्यासाठी केसवर स्वतंत्र स्क्रीन असते (स्क्रीनशॉट प्रमाणे) माझ्या प्रॅक्टिसमध्ये, अशी प्रकरणे आली जेव्हा मुलाने त्याला दाबले आणि प्रौढांना असे वाटले की राउटर खंडित झाला आहे.
बटण नसल्यास, वेब इंटरफेसमध्ये, वायरलेस विभागात, "सक्षम" किंवा "सक्षम" असा चेकमार्क असावा. ते उभे असले पाहिजे, अन्यथा अ\u200dॅडॉप्टर कार्य करणार नाही.

दुसरे संभाव्य कारण म्हणजे रेडिओ चॅनेल वापरलेले आहे. आपल्याकडे जर आपल्या राउटरवर स्वयंचलित चॅनेल निवड सेट असेल तर 1 वा 6 वा मॅन्युअली सेट करण्याचा प्रयत्न करा.

त्यानंतर स्मार्टफोन स्मार्टफोन किंवा टॅब्लेटवरून नेटवर्क दृश्यमान असेल तर आपले डिव्हाइस भिन्न प्रदेश वापरतील. आणि प्रत्येक प्रदेशाचे स्वतःचे चॅनेल आहेत - रशिया किंवा युरोप १ 13, जपान १, आणि अमेरिका (युनायटेड स्टेट्स ऑफ अमेरिका) - ११ नंतरचे बरेचदा आयफोन आणि आयपॅडवर आढळतात जे परदेशातून आणले जातात.
इव्हेंटमध्ये जेव्हा आपण कनेक्ट करण्याचा प्रयत्न करता तेव्हा तो चुकीच्या संकेतशब्दाबद्दल संदेशास सतत नकार देतो, त्यानंतर डब्ल्यूपीए 2-पीएसकेच्या सुरक्षा सेटिंग्जमध्ये एईक्रिप्शन प्रकार एईएस डब्ल्यूईएस वर सेट केले असल्याचे तपासा.

मदत केली नाही? पूर्णपणे डिजिटल संकेतशब्द सेट करण्याचा प्रयत्न करा. हे तरीही झुकत नाही? डब्ल्यूपीए-पीएसके मध्ये मानक बदला.
2 - एक कनेक्शन आहे, परंतु तेथे इंटरनेट प्रवेश नाही
असे होऊ शकते की कनेक्शन जात असल्यासारखे दिसत आहे, परंतु बर्\u200dयाच काळासाठी संदेश ““ स्थितीत लटकत आहे, नंतर पुन्हा कनेक्ट करा.
याचा अर्थ असा आहे की क्लायंटला पत्ता मिळू शकत नाही कारण राउटरवर डीएचसीपी सर्व्हर सक्षम केलेला नाही. लॅन सेटिंग्ज - लॅन विभाग - वर जा आणि डीएचसीपी सर्व्हरसाठी “सक्षम” चेकबॉक्स निवडलेला असल्याचे तपासा.

राऊटरने वायफाय न देणे हे दुसरे सामान्य कारण म्हणजे डीएनएस सर्व्हरसह समस्या. ते चुकीच्या पद्धतीने नेटवर्क क्लायंटसाठी नियुक्त केले जाऊ शकतात, किंवा अजिबात नियुक्त केले जाऊ शकत नाहीत किंवा सर्व्हर स्वतःच अस्थिर आहेत (असे असले तरी क्वचितच असे घडते). उपाय सोपा आहे - Google कडील सार्वजनिक डीएनएस किंवा यान्डेक्स - 77.88.8.8 वर नोंदणी करा. आपण हे कनेक्ट केलेल्या डिव्हाइसवर स्वहस्ते करू शकता:

किंवा डीएचसीपी सर्व्हर सेटिंग्जमध्ये:

मी सर्वात वारंवार परिस्थिती दिली आहे, परिणामी राउटर वाय-फाय देऊ शकत नाही. अर्थात, अशा काही विशिष्ट परिस्थिती आहेत जेव्हा नेटवर्क उपकरणांचे संपूर्ण पुनर्रचना आवश्यक असते किंवा एक प्रमाणित निराकरण आवश्यक असते. पण सुदैवाने अजूनही ही एक दुर्मीळ बाब आहे. म्हणून, वरील टिप्स 90% प्रकरणांमध्ये मदत करतील.
एक राउटर एक जटिल नेटवर्क डिव्हाइस आहे, स्वतःचे प्रोसेसर, रॅम, फर्मवेअर (ऑपरेटिंग सिस्टमसह अधिक महाग मॉडेल) देखील. खरं तर, हा एक छोटा संगणक आहे आणि काही वेळा तो अयशस्वी होण्याकडे झुकत असतो. राउटर का कार्य करत नाही याची सर्वात सामान्य कारणे आणि ब्रेकडाउन निराकरण करण्याचे संभाव्य मार्गांचा विचार करा.
पहिले कारण
पहिले कारण प्राणघातक आहे, म्हणजेच, राउटर फक्त बर्न्स झाला. हे ओळखणे सोपे आहे - कोणत्याही डिव्हाइसवर एलईडी निर्देशक असतात. जर ते जळत नाहीत तर ते वाईट आहे. विश्वासार्हतेसाठी, आपण दुसर्याशी संपर्क साधण्याचा प्रयत्न करू शकता, स्पष्टपणे कार्यरत, वीजपुरवठा, जर ती मदत केली नसेल तर, दुरुस्तीसाठी सर्व्हिस सेंटरवर (जर वॉरंटिटी वैध असेल तर) किंवा बिनलाही जोडता येईल.
वादळी वा .्यामुळे उच्च आर्द्रता, अति तापविणे, उर्जा वाढणे (ही उत्तरार्धात वीजपुरवठा बर्\u200dयाचदा बर्\u200dयाच प्रमाणात वाढेल) अशी अनेक कारणे आहेत.
वादळ - इलेक्ट्रॉनिक्सचा शत्रू
लक्ष! बर्\u200dयाच प्रकरणांमध्ये, वॉरंटी कार्ड असे दर्शविते की वादळ वादळामुळे विद्युत उपकरणे अपयशी होणे ही विमा उतरवण्याची घटना नाही!
उत्पादनाची सेवा आयुष्य वाढविण्यासाठी, आपल्याला हवेशीर कोप in्यात राउटर बसवू नये, धूळ पासून पुसून टाकावे आणि त्यावर चहा न उडवण्याचा प्रयत्न करण्याची आपल्याला काळजी घ्यावी लागेल.
दुसरे कारण
परंतु अशा परिस्थितीत जेव्हा राउटर कार्यरत असेल, परंतु योग्यरित्या नाही. उदाहरणार्थ - स्थानिक नेटवर्क चांगले कार्य करते, परंतु इंटरनेट कनेक्शन नाही.
मग राउटर इंटरनेट का वितरित करीत नाही? संध्याकाळच्या वेळी सर्वकाही कार्य करत असल्यास, प्रथम प्रदात्याच्या समर्थन सेवेला कॉल करणे - प्रतिबंधात्मक कार्य शक्य आहे.

देय उशीर होण्याचीही शक्यता आहे.
प्रदात्याच्या बाजूने कोणतीही समस्या नसल्यास आम्ही राउटरच्या सेटिंग्जमध्ये जाऊ आणि मेनू आयटम शोधतो ज्यात “WAN” शब्द अस्तित्वात आहे. उदाहरणार्थ:

उदाहरण म्हणून टीपी-लिंक वापरुन वॅन पोर्ट कॉन्फिगरेशन
वेगवेगळ्या निर्मात्यांकडे थोडासा वेगळा मेनू असेल, परंतु आधार प्रत्येकासाठी समान आहे - आपल्याला डब्ल्यूएएन कनेक्शन प्रकार, वापरकर्तानाव आणि संकेतशब्द बरोबर असल्याचे सुनिश्चित करण्याची आवश्यकता आहे.
इंटरनेटवर प्रवेश नसताना दुसरी परिस्थिती ही चुकीची वायफाय सेटिंग आहे (अर्थात, वायरलेस लॅन अंतर्भूत आहे). विश्वसनीयतेसाठी, राउटरच्या पुढील पॅनेलवरील निर्देशक एलईडीकडे लक्ष द्या. उदाहरणार्थ, डी-लिंक दिर -300 राउटर.

डी-लिंक राउटर फ्रंट पॅनेल
जसे आपण पाहू शकता, पृथ्वीच्या आकाराचे सूचक हिरवे आहे, ज्याचा अर्थ राऊटरला इंटरनेटमध्ये प्रवेश आहे. म्हणून, वाय-फाय सह समस्या.
सोपी कारणे
तीन कारण
प्रथम, पुढील पॅनेलवरील निर्देशकांकडे पुन्हा पहा. वाय-फाय क्रियाकलाप चिन्ह चालू आहे. सदोषपणाचे कारण शोधण्यासाठी, राउटर सेटिंग्जकडे परत जा आणि वायफाय रूटर का कार्य करत नाही ते पहा. थोडक्यात, हा एक मेनू आयटम आहे ज्यामध्ये "वाय-फाय" हा शब्द आहे. उदाहरणार्थ, डी-लिंक राउटरवर:

वाय-फाय राउटर डी-लिंक सेट करण्याचे उदाहरण
या मेनू आयटममध्ये आपल्याला सर्व सेटिंग्ज पुन्हा तपासण्याची आवश्यकता आहे.
समान चॅनेल निवडलेल्या शेजारच्या राउटरकडून हस्तक्षेप करणे शक्य असल्याने बहुतेक वेळेस “चॅनेल” या ओळीत “आवाटो” चे मूल्य काही क्रमांकावर (प्रयोगात्मक पद्धतीने) बदलण्यास मदत होते.
जर या सर्व गोष्टींनंतर अजूनही स्थानिक नेटवर्कला इंटरनेटमध्ये प्रवेश करण्याचा कोणताही मार्ग नसेल तर फायरवॉल कदाचित चुकीच्या पद्धतीने कॉन्फिगर केले गेले आहे.
चार कारण
फायरवॉल (फायरवॉल म्हणूनही ओळखला जातो) स्थानिक संगणक नेटवर्क आणि बाह्य जगामध्ये भिंत म्हणून काम करते.

फायरवॉल लोगो
योग्य कॉन्फिगरेशनसह, हे बाहेरून स्थानिक नेटवर्कमध्ये अनधिकृत प्रवेशाच्या प्रयत्नांना दडपते, यामुळे दुर्भावनापूर्ण क्रिया टाळते. परंतु आपण ते कॉन्फिगर करू शकता जेणेकरून फायरवॉल कोणताही डेटा प्रवाह पूर्णपणे कापून टाकेल.
फायरवॉल सेटिंग्ज बरोबर असल्याची खात्री करण्यासाठी पुन्हा राउटर सेटिंग्ज मेनूवर जा. डी-लिंक राउटरच्या उदाहरणाचा विचार करा - मेनू "फायरवॉल" वर जा.

डी-लिंक राउटर फायरवॉल
“आयपी फिल्टर्स” सबमेनूमध्ये हे नेटवर्क केवळ जाणीवपूर्वक भरले पाहिजे कारण हे नेटवर्क पत्ते ब्लॉक केले जातील. जर अशी कृती आवश्यक नसेल तर फील्ड स्वच्छ असावीत.
पोर्ट अग्रेषण

पोर्ट अग्रेषण
हे राउटर वैशिष्ट्य नॉन-स्टँडर्ड पोर्ट वापरणार्\u200dया काही इंटरनेट संसाधनांमध्ये प्रवेश देखील अवरोधित करते. उदाहरणार्थ - ऑनलाइन गेम, टॉरेन्ट्स आणि बरेच काही. या सबमेनूमध्ये आपल्याला संदेश डेटा ब्लॉक करण्यासाठी राउटर कॉन्फिगर करणे आवश्यक आहे आणि स्थानिक नेटवर्कवरील एखाद्या विशिष्ट संगणकावर हेतुपूर्वक तो पाठविणे आवश्यक आहे.
"जोडा" बटणावर क्लिक करा.

डीसी ++ फाइल एक्सचेंज प्रोग्रामचे उदाहरण विचारात घ्या (लोकप्रिय म्हणून हब म्हणून संदर्भित). हे हब सेटिंग्जसारखे दिसेल.

डीसी ++ प्रोग्राम विंडो
प्रोग्राम सेटिंग्जनुसार, आम्ही राउटर कॉन्फिगर करतोः
टेम्पलेट - मूल्य “सानुकूल” (पर्यायी) सोडा;
नाव - नियम नाव घेऊन या. उदाहरणार्थ - डीसी ++;
इंटरफेस - वॅन (इनकमिंग वायर्ड ट्रॅफिक);
प्रोटोकॉल टीसीपी / यूडीपी आहे. योग्य निवडीवर पूर्ण आत्मविश्वास असल्यास आपण त्यापैकी केवळ एक निर्दिष्ट करू शकता;
चार पोर्ट (बाह्य प्रारंभ / अंत आणि अंतर्गत प्रारंभ / समाप्ती) - हब सेटिंग्जमध्ये निर्दिष्ट केलेले पोर्ट निर्दिष्ट करा;
अंतर्गत आयपी - डीसी ++ प्रोग्राम स्थापित केलेल्या नेटवर्क संगणकाचा आयपी पत्ता नोंदवा.
“बदला” बटणावर क्लिक करा - या संसाधनात प्रवेश उघडेल.
पाच कारण
आणि अखेरीस, इंटरनेटचा उपयोग न होण्याचे एक सामान्य कारण म्हणजे शेजारच्या उपकरणांचे अपयश. उदाहरणार्थ - स्थानिक नेटवर्कच्या काही विभागात, डी लिंक देस 1005 ए राउटर वापरला जातो, जो अनेक संगणकांना सबनेटमध्ये जोडतो. जेव्हा तो खंडित होतो, तेव्हा संपूर्ण सबनेट अस्तित्त्वात नाही, जरी मुख्य राउटर, गेटवे म्हणून कार्यरत असला तरी कार्यरत आहे.
जर आवश्यक असेल तर राऊटरचे पृथक्करण कसे करावे आणि दुरुस्ती कशी करावी, याचा थोडासा व्हिडिओ:
वर्ल्ड वाइड वेबवर प्रवेश न करता एखाद्या जीवनाची कल्पना करणे एखाद्या आधुनिक व्यक्तीसाठी अवघड आहे. जेव्हा कुटुंबात एकच संगणक होता तो काळ खूप संपला होता. आता लोक टॅब्लेट, स्मार्टफोन, लॅपटॉप वापरतात जे वायफाय मॉड्यूलसह \u200b\u200bसुसज्ज आहेत. वायरलेस समर्थनाशिवाय वायर्ड राउटर आधीच असंबद्ध बनला आहे. तो सर्व उपलब्ध गॅझेटसह इंटरनेट प्रदान करण्यास सक्षम नाही. कसे असेल? नक्कीच, त्यास वायफाय मोडमध्ये कार्य करणार्\u200dया डिव्हाइससह पुनर्स्थित करा.
पूर्वी, राउटर बरेच महाग होते. त्यांच्या सेटअपसाठी विशेष ज्ञान आवश्यक होते. आता सर्वकाही नाटकीयरित्या बदलले आहे. राउटर उत्पादकांनी त्यांची उपकरणे केवळ प्रत्येक ग्राहकांसाठीच उपलब्ध नसून शक्य तितक्या सोपी देखील करण्याचा प्रयत्न केला आहे. हे झिझेल, आसुस, डी-लिंक आणि इतर सारख्या ब्रांड्सकडून डिव्हाइसेस खरेदी केलेल्या ग्राहकांद्वारे पाहिले जाऊ शकते. त्यांच्या उत्पादनांच्या श्रेणीमध्ये बजेट मॉडेल आणि महागडे दोन्ही समाविष्ट आहेत.
तथापि, जरी राउटरचे कॉन्फिगरेशन शक्य तितके सोपे आहे, तरीही काहीवेळा वापरकर्त्यांना क्रॅश होतात. उदाहरणार्थ, वायफाय सिग्नलचा अभाव. या गैरकारभाराची अनेक कारणे आहेत. म्हणूनच, एक वायफाय राउटर टीपी-लिंक आणि इतर ब्रँड कसे सेट करावे तसेच वायरलेस नेटवर्कसह स्वत: समस्या सोडवा.
वायरलेस नेटवर्क: लक्षणे
तितक्या लवकर जेव्हा वापरकर्त्यास प्रथम राउटरमध्ये एक खराबी आढळली, त्याने डिव्हाइसमध्येच कारणे शोधणे सुरू केले. तथापि, क्वचित प्रसंगी ते अपयशी ठरते. थोडक्यात, समस्या सेटिंग्जची असते. शिवाय, त्याकडे लक्ष देणे आवश्यक आहे की त्यांना केवळ राउटरवरच नव्हे तर pointक्सेस पॉईंटशी कनेक्ट होऊ शकत नाही अशा गॅझेटवर देखील तपासणे आवश्यक आहे. सर्व वापरकर्त्यांपैकी बर्\u200dयाचजणांना याची खात्री आहे की वायफायद्वारे राउटर इंटरनेटचे वितरण का करीत नाही.
कोणती चिन्हे एखाद्या खराबीस सूचित करतात?
- कोणतेही संकेत नाही.
- लांब कनेक्शन वेळ.
- राउटरवरून कमी वेगवान इंटरनेट गती.
- वारंवार नेटवर्क सुटणे आणि वायफायशी पुन्हा कनेक्ट करणे.
आपल्याला अशी चिन्हे आढळल्यास आपल्याला डिव्हाइसचे योग्य कनेक्शन आणि कॉन्फिगरेशन तपासण्याची आवश्यकता असेल.

दोष शोध
जेव्हा वायफायद्वारे राउटर इंटरनेट का वितरित करत नाही हे आपण समजू शकत नाही, परंतु ते नेटवर्कशी कनेक्ट झाले आहे, यासाठी आपल्याला काय किंवा कोणास दोष द्यावे हे शोधणे आवश्यक आहे. हे करण्यासाठी, बर्\u200dयाच विशिष्ट क्रिया केल्या जातात:
- केबल प्रदाता. त्याची कार्यक्षमता खालीलप्रमाणे प्रकारे तपासली गेली आहे: संगणकावर थेट कनेक्ट करा आणि सर्व आवश्यक सेटिंग्ज बनवा. जर इंटरनेटमध्ये कोणतीही समस्या नसल्यास, राउटरमध्ये पाहण्याचे कारण आहे.
- वायरलेस सेटिंग्ज केबल आणि कनेक्शन तपासल्यानंतर, आम्ही असा निष्कर्ष काढू शकतो की डिव्हाइस स्वतः कार्य करीत आहे. वायरलेस नेटवर्क कॉन्फिगरेशनसह समस्या असू शकते. अशी साधने आहेत जी वायफाय चालू / बंद करण्याच्या कार्यासह सुसज्ज आहेत.
- डिव्हाइस सत्यापन. नेटवर्कशी कनेक्ट होणारे असे काही वेळा असतात जेव्हा एखादी बिघाड थेट डिव्हाइसमध्ये आढळतो. त्याची कार्यक्षमता सत्यापित करण्यासाठी, दुसर्\u200dया गॅझेटवरून कनेक्शन बनविणे पुरेसे आहे.

वायफायद्वारे राउटर इंटरनेटचे वितरण का करीत नाही? कारणे
जर सक्रिय कनेक्शनसह वापरकर्ता ग्लोबल नेटवर्कमध्ये प्रवेश करू शकत नसेल तर राउटर कॉन्फिगर करताना केलेल्या चुका हे त्याचे कारण आहे.
- चुकीचा प्रवेश / IP पत्त्याचा निर्धार.
- ट्रांसमिशन चॅनेल चुकीचे कॉन्फिगर केले आहे.
- अवैध डीएनएस मूल्य.
प्रथम दोन त्रुटी वायरलेस नेटवर्क तयार करताना वापरकर्त्यांकडून स्वतः केल्या जातात. आणि हेच कारण आहे की टीपी-लिंक वायफाय राउटर इंटरनेटचे वितरण करीत नाही. इतर ब्रांडच्या राउटरसाठी समान समस्या संबंधित आहेत. शेवटच्या त्रुटीबद्दल, बरेच घटक मूल्यावर प्रभाव टाकू शकतात, उदाहरणार्थ, डिव्हाइसवरील व्हायरस.
या समस्येचे निराकरण करण्यासाठी, पात्र प्रोग्रामरशी संपर्क साधण्याची आवश्यकता नाही. वापरकर्त्यास आवश्यक असलेली एक केबल आहे जी आपल्याला थेट इंटरनेट, पीसी किंवा लॅपटॉपशी जोडण्याची परवानगी देते आणि अर्थातच, स्वतःच राउटरला.

टीपी-लिंक वायफाय राउटर कसे सेट करावे?
या उत्पादकाच्या उपकरणांना देशांतर्गत खरेदीदारांमध्ये मोठी मागणी आहे. म्हणूनच, यापासून सुरुवात करणे उचित आहे. सेटिंग्जमध्ये प्रवेश मानक आहे - ब्राउझर बारमध्ये पत्ता प्रविष्ट करा. अधिकृतता नंतर, आपल्याला नेटवर्क टॅबमध्ये डब्ल्यूएएन आयटम शोधण्याची आवश्यकता आहे. हे आपल्याला कनेक्शनचा प्रकार निवडण्यास सूचित करेल. आपण प्रदात्याकडून ते शोधू शकता. संगणकावर गेटवे, सबनेट मास्कसाठी सध्याची मूल्ये उपलब्ध आहेत. काही मॉडेल्समध्ये स्वयंचलित शोध सक्रिय करणे शक्य आहे. त्यानंतर, आपण वायफाय नेटवर्कच्या सेटिंग्जवर जाऊ शकता. हे करण्यासाठी, वायरलेस टॅब शोधा. त्यात, वापरकर्ता वायरलेस सेटिंग्ज आयटमची निवड करतो. उघडणार्\u200dया पृष्ठावर आपल्याला नेटवर्क नाव प्रविष्ट करणे आवश्यक आहे. योग्य कार्यासाठी प्रदेश निवडण्याची खात्री करा. ट्रांसमिशन चॅनेलच्या ओळीत ऑटो सेट करण्याची शिफारस केली जाते. त्यानंतर, सेव्ह क्लिक करा.
आता आपण नेटवर्क संरक्षित करणे सुरू करू शकता. टीपी-लिंक वायफाय राउटरवर संकेतशब्द कसा बदलायचा? सर्व टिंचर वायरलेस सुरक्षामध्ये आहेत. त्यात आल्यानंतर वापरकर्त्यास एनक्रिप्शनचा प्रकार निवडण्याची ऑफर दिली जाते. बरेच प्रोग्रामर डब्ल्यूपीए / डब्ल्यूपीए 2 वापरण्याची शिफारस करतात. त्यास सक्रिय करून, आपण एक वापरकर्ता की प्रविष्ट करू शकता. आपण राउटर जतन आणि रीबूट करणे आवश्यक आहे. आवश्यक असल्यास, नेटवर्क keyक्सेस की (संकेतशब्द) त्याच प्रकारे बदलली आहे.

Asus राउटर: वायरलेस सेटअप
वर वर्णन केलेल्या दोन मॉडेल्सच्या व्यतिरिक्त, आसस राउटर रशियामध्ये लोकप्रिय आहेत. विशेष प्रोग्राम वापरून ते सहज आणि द्रुतपणे कॉन्फिगर केले जातात. नवशिक्या वापरकर्त्यासाठी आदर्श. आधुनिक मॉडेल्समध्ये, फर्मवेअरकडे अंतर्ज्ञानी इंटरफेस आहे. सर्व टॅब रशियन भाषेत सादर केले आहेत.
जर आपल्याला तो आठवत नसेल तर Asus WiFi राउटरवरील संकेतशब्द कसा बदलायचा? खूप सोपे. केबलद्वारे डिव्हाइसला पीसीशी थेट जोडणे पुरेसे आहे. नंतर संपूर्ण रीसेट करा. राउटर रीबूट होईल आणि वापरकर्ता सर्व डेटा प्रविष्ट करण्यास सक्षम असेल.
डी-लिंक राउटरवर नेटवर्क सेटअप
वायफायद्वारे राउटर इंटरनेटचे वितरण का करीत नाही? या प्रश्नाचे उत्तर देण्यासाठी आपल्याला "नेटवर्क" टॅबवर जाण्याची आवश्यकता आहे. डब्ल्यूएएन विभागात, निवडलेल्या प्रकारच्या कनेक्शनची शुद्धता तपासा. हे लक्षात घेणे महत्वाचे आहे की तेथे काही प्रदाते आहेत जे मॅक पत्त्यांवर बंधन घालून कार्य करतात.
नवीन फर्मवेअरसह बर्\u200dयाच उपकरणांमध्ये वायरलेस नेटवर्क स्वयंचलितपणे स्थापित करण्यासाठी वैशिष्ट्य असते. हे करण्यासाठी, "द्रुत सेटअप" आयटमवर जा आणि "वायरलेस नेटवर्क सेटअप विझार्ड" सक्रिय करा. शेवटी, निकाल जतन करा. तेथे एक वायफाय टॅब देखील असू शकतो. त्यामध्ये, फक्त "सक्षम करा" निवडा.

झिझेल राउटरवर वायफाय नेटवर्क सेटअप
या ब्रँडच्या वर्गीकरण श्रेणीमध्ये, अपार्टमेंटसाठी एक उत्कृष्ट वायफाय राउटर निवडणे सोपे आहे. बर्\u200dयाच वापरकर्त्यांच्या मते, ही डिव्हाइस विश्वसनीयता आणि उच्च सिग्नल गुणवत्तेद्वारे दर्शविली जाते. तथापि, कधीकधी वायरलेस नेटवर्कसह समस्या उद्भवू शकतात. कारणे आणि निराकरणे आधीच वर वर्णन केली आहेत. परंतु सेटिंग्जमधील त्रुटी कोठून दुरुस्त करायच्या हे वापरकर्त्यास जाणून घेण्यासाठी आपण चरणानुसार खाली दिलेल्या सूचनांचे अनुसरण केले पाहिजे.
- सेटिंग्जचे प्रवेशद्वार 192.168.1.1 आहे.
- उघडलेल्या इंटरफेसमध्ये, “इंटरनेट” टॅब निवडा आणि कनेक्शनचा प्रकार तपासा.
- "वायफाय नेटवर्क" वर जा. तेथे, नेटवर्क मानक, चॅनेलचे मापदंड तपासा.
निवडलेल्या सिग्नल सामर्थ्यावर लक्ष देणे महत्वाचे आहे.