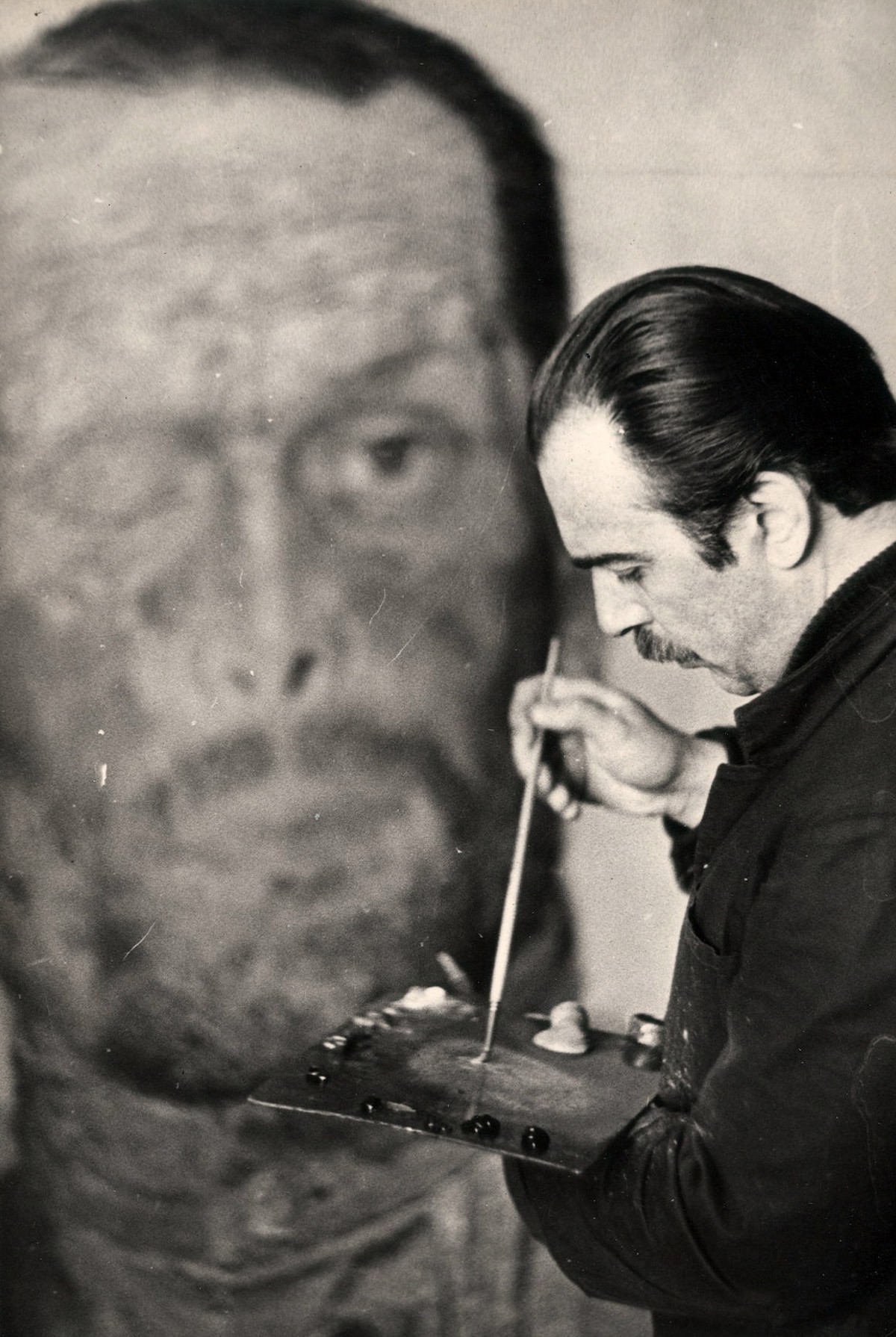วิธีการตั้งค่าอินเทอร์เน็ตความเร็วสูง วิธีเพิ่มความเร็วของอินเทอร์เน็ตผ่าน Wi-Fi เร่งความเร็วอินเทอร์เน็ตไร้สาย
เป็นไปได้หรือไม่ที่จะเพิ่มความเร็วอินเทอร์เน็ต Easy! ข้อมูลต่อไปนี้อธิบายชุดมาตรการง่ายๆที่สามารถเพิ่มความเร็วของอินเทอร์เน็ตใน Windows ได้อย่างมาก
ศักยภาพในการเร่งความเร็ว
ตัวอย่างเช่นหากคุณมีสัญญา 10 เมกะบิตต่อวินาทีกับผู้ให้บริการดังนั้นในความเป็นจริงคุณจะได้รับความเร็วในการดาวน์โหลดที่ระดับ 1 เมกะไบต์ต่อวินาทีหรือต่ำกว่า ความจริงก็คือว่า Windows ทำงานบริการ QoS ซึ่ง สามารถ สำรองความเร็วสูงถึง 20% สำหรับงานของคุณ และเบราว์เซอร์กำลังรอคำตอบจากเซิร์ฟเวอร์ DNS และในกรณีขั้นสูงเบราว์เซอร์อาจปิดใช้งานการเร่งความเร็วฮาร์ดแวร์ของการแสดงผลหน้าเว็บ แล้วการท่องเว็บก็กลายเป็นความทรมาน ดังนั้นหากคุณปิด QoS ให้เปิดใช้งานการแคช DNS และเปิดใช้งานการเร่งด้วยฮาร์ดแวร์ในเบราว์เซอร์ความเร็วของการทำงานบนอินเทอร์เน็ตจะเพิ่มขึ้นอย่างมาก
วิธีที่ง่ายที่สุดในการเพิ่มความเร็วอินเทอร์เน็ตใน Windows
วิธีที่ง่ายที่สุดและปลอดภัยที่สุดในการปิดใช้งาน QoS และเพิ่ม 20% เพื่อเพิ่มความเร็วคือการแก้ไขนโยบายความปลอดภัย คุณไม่จำเป็นต้องเข้าไปในรีจิสทรีและเสี่ยงต่อประสิทธิภาพของคอมพิวเตอร์ทั้งหมดเพียงลบเครื่องหมายถูกหนึ่งอันในเครื่องมือแก้ไขการตั้งค่าที่สะดวก
ดังนั้นคลิก "Start" → "Run" และป้อนชื่อ: gpedit.msc ตัวแก้ไขนโยบายความปลอดภัยจะเปิดขึ้น เราไปตามเส้นทางต่อไปนี้ตามลำดับ:“ การกำหนดค่าคอมพิวเตอร์” →“ เทมเพลตการดูแล” →“ เครือข่าย” →“ QoS Packet Scheduler" เปิด“ จำกัด แบนด์วิดท์ที่สงวนไว้” แต่ระบุ 0% เป็นสำรอง เสร็จสิ้น
เพิ่มแคช DNS เพื่อเพิ่มความเร็วเครือข่ายของคุณ
บทบาทของแคช DNS คือการจัดเก็บที่อยู่ IP ของเว็บไซต์อินเทอร์เน็ตทั้งหมดที่คุณเยี่ยมชมบ่อยที่สุด หากคุณมีแนวโน้มที่จะเยี่ยมชมแหล่งข้อมูลทางอินเทอร์เน็ตบ่อยครั้ง (ตัวอย่างเช่น VK, Facebook, เครือข่ายสังคม Twiter, บล็อกต่างๆหรือทรัพยากรมัลติมีเดีย YouTube, StumbleUpon) ดังนั้นแคช DNS ของเบราว์เซอร์ที่เพิ่มขึ้นของคุณควรสะท้อนความเร็วในการโหลดหน้าเว็บเหล่านี้ ในการเพิ่มขนาดแคชให้ทำดังนี้:
คลิกที่ปุ่ม“ เริ่ม” พิมพ์คำค้นหา“ regedit” แล้วกดปุ่ม Enter คุณควรเริ่มตัวแก้ไขรีจิสทรี ถัดไปในเครื่องมือแก้ไขให้ไปที่เส้นทางต่อไปนี้:
HKEY_LOCAL_MACHINE \\ SYSTEM \\ CurrentControlSet \\ Services \\ DNScache \\ Parameters
CacheHashTableBucketSize CacheHashTableSize MaxCacheEntryTtlLimit MaxSOACacheEntryTtlLimit
และกำหนดค่าต่อไปนี้:
CacheHashTableBucketSize - ค่าที่ตั้ง 1 CacheHashTableSize - ค่าที่ตั้งไว้ 384 MaxCacheEntryTtlLimit - ค่าที่ตั้งไว้ 64000 MaxSOACacheEntryTtlLimit - ค่าที่ตั้งไว้ 301
เร่งความเร็วอินเทอร์เน็ตโดยปิดการใช้งาน QoS
เท่าที่เป็นที่รู้จักใน XP, Vista, Windows 7, 8 และ 10 มีระบบสำรองข้อมูลสำหรับความกว้างของช่องทางอินเทอร์เน็ต ระบบนี้ (จำกัด แบนด์วิดท์ QoS สงวนไว้) จำกัด การรับส่งข้อมูลของคุณโดยเฉพาะเพื่อให้การดำเนินการตามปกติและการรับส่งข้อมูลของแอปพลิเคชันลำดับความสำคัญสูงกว่าเช่น Update Center หรือส่วนประกอบลำดับความสำคัญอื่น ๆ ความกว้างของช่องที่จองไว้คือประมาณ 20% ของความเร็วสูงสุดของอินเทอร์เน็ตของคุณ นั่นคือด้วยข้อ จำกัด นี้คุณใช้ความเร็วเพียง 80% ของผู้ให้บริการเท่านั้น ดังนั้นการเปลี่ยนแปลงเปอร์เซ็นต์นี้จะทำให้เบราว์เซอร์ของคุณเร็วขึ้นและโหลดหน้าเว็บอย่างมีนัยสำคัญ ในการลดความกว้างของช่องที่สงวนไว้ใน Windows 7 คุณต้องทำตามขั้นตอนต่อไปนี้:
เช่นเดียวกับกรณีก่อนหน้าคลิกที่ปุ่ม“ เริ่ม” พิมพ์คำค้นหา“ regedit” แล้วกดปุ่ม Enter คุณควรเริ่มตัวแก้ไขรีจิสทรี ถัดไปในเครื่องมือแก้ไขให้ไปที่เส้นทางต่อไปนี้:
HKEY_LOCAL_MACHINE \\ SOFTWARE \\ Policies \\ Microsoft
ตอนนี้คลิกขวาที่คีย์ที่เพิ่งสร้างในส่วนด้านซ้ายของหน้าต่างเพื่อสร้างพารามิเตอร์ใหม่ของประเภท“ DWORD” และตั้งชื่อเป็น“ NonBestEffortLimit” หากต้องการปิดใช้งานการจองช่องให้ตั้งค่าคีย์“ NonBestEffortLimit” เป็น“ 0″
ปิดใช้งานการปรับแต่ง TCP อัตโนมัติ
ใน Windows 7 การปรับอัตโนมัติจะถูกเปิดใช้งานตามค่าเริ่มต้น ฟังก์ชั่นนี้อาจเป็นหนึ่งในสาเหตุเนื่องจากบางเว็บไซต์หรือบริการอินเทอร์เน็ตบางอย่างอาจโหลดช้าเนื่องจากฟังก์ชั่นนี้ไม่ทำงานอย่างมีประสิทธิภาพกับเซิร์ฟเวอร์จำนวนมากที่มีความเร็วในการเข้าถึงที่แตกต่างกัน ในการปิดใช้งานการปรับแต่ง TCP อัตโนมัติคุณต้องเรียกใช้บรรทัดคำสั่งในนามของผู้ดูแลระบบและป้อนคำสั่งต่อไปนี้ลงใน:
ส่วนต่อประสาน Netsh tcp ตั้งค่า global autotuninglevel \u003d ถูกปิดใช้งาน
หากต้องการส่งคืนการปรับแต่ง TCP อัตโนมัติจำเป็นต้องป้อนคำสั่งต่อไปนี้ในบรรทัดคำสั่ง (เริ่มต้นในฐานะผู้ดูแลระบบ):
อินเตอร์เฟซ Netsh tcp ตั้งค่า autotuninglevel ทั่วโลก \u003d ปกติ
จากนั้นเพิ่งรีสตาร์ทคอมพิวเตอร์
การเร่งความเร็วฮาร์ดแวร์เบราว์เซอร์
ในบางกรณีคุณอาจสังเกตเห็นว่าการดูบางหน้าอินเทอร์เน็ตจากเบราว์เซอร์ของคุณช้ากว่าเบราว์เซอร์รุ่นก่อนหน้ามาก อาจเกิดจากข้อเท็จจริงที่ว่าในขณะนี้เบราว์เซอร์ของคุณใช้โหมดการแสดงผลซอฟต์แวร์เริ่มต้นแทนโหมดการเรนเดอร์ GPU (เช่นการเรนเดอร์โดยใช้การเร่งด้วยฮาร์ดแวร์โดยใช้ GPU) สิ่งนี้สามารถเกิดขึ้นได้กับผู้ใช้ที่มีการ์ดกราฟิกหรือไดรเวอร์ที่ล้าสมัยสำหรับพวกเขาซึ่งจะไม่สนับสนุนหรือไม่รองรับการเร่งความเร็วฮาร์ดแวร์ GPU อีกต่อไป ทางออกที่เป็นไปได้สำหรับปัญหานี้คือการติดตั้งไดรเวอร์การ์ดแสดงผลรุ่นล่าสุดซึ่งรองรับการเร่งความเร็วฮาร์ดแวร์ของ GPU
หากปัญหานี้ยังไม่ได้รับการแก้ไขโดยการติดตั้งไดรเวอร์ล่าสุดสำหรับการ์ดแสดงผลทางออกเดียวของสถานการณ์นี้คือการแทนที่การ์ดวิดีโอปัจจุบันด้วยการ์ดรุ่นใหม่ที่รองรับการเร่งความเร็วของฮาร์ดแวร์โดยใช้ GPU
แต่คุณสามารถดูว่าเบราว์เซอร์ของคุณทำงานในโหมดใด ตามกฎนี้สามารถเห็นได้ในการตั้งค่าเบราว์เซอร์ขั้นสูงและตัวเลือกการเร่งความเร็วฮาร์ดแวร์โดยเฉพาะ
Internet explorer:
- เปิด Internet Explorer และไปที่เมนูการตั้งค่า“ เครื่องมือ -\u003e ตัวเลือกอินเทอร์เน็ต”
- บนแท็บ“ ขั้นสูง” คุณควรเห็นตัวเลือกการเร่งความเร็วกราฟิก
ตอนนี้ตรวจสอบให้แน่ใจว่าได้ทำเครื่องหมายในช่องถัดจากตัวเลือก“ ใช้การแสดงผลซอฟต์แวร์แทนการแสดง GPU” หากเลือกช่องทำเครื่องหมาย Internet Explorer จะใช้โหมดการแสดงผลซอฟต์แวร์ ยกเลิกการเลือกในช่องถ้าคุณต้องการให้ IE เข้าสู่โหมดการแสดงผล GPU หากตัวเลือกนี้เป็นสีเทาและไม่มีการเปลี่ยนแปลงแสดงว่าการ์ดแสดงผลหรือไดรเวอร์ไม่รองรับการเร่งด้วยฮาร์ดแวร์สำหรับเบราว์เซอร์
ตัวอย่างของวิธีดูว่าเปิดใช้งานการเร่งด้วยฮาร์ดแวร์หรือไม่ Mozilla Firefox:
- เปิด Firefox และเปิดการตั้งค่าเบราว์เซอร์โดยใช้เมนู“ เครื่องมือ -\u003e การตั้งค่า”
- ไปที่แท็บ "ขั้นสูง" ซึ่งในแท็บ "ทั่วไป" คุณควรเห็นส่วน "การค้นหา" ส่วนนี้ประกอบด้วยตัวเลือกภายใต้ชื่อ“ ใช้การเร่งด้วยฮาร์ดแวร์เมื่อพร้อมใช้งาน” หากไม่ได้ทำเครื่องหมายในช่องถัดจากตัวเลือกนี้แสดงว่าเบราว์เซอร์ของคุณใช้โหมดการแสดงผลซอฟต์แวร์ ทำเครื่องหมายที่ช่องเพื่อให้ Firefox เริ่มใช้การเร่งด้วยฮาร์ดแวร์หากระบบย่อยกราฟิกของคุณรองรับ
วิธีเพิ่มความเร็วอินเทอร์เน็ตใน Windows 8 โดยใช้ NameBench
เมื่อเบราว์เซอร์ของคุณพยายามเข้าถึงไซต์นั้นจะติดต่อเซิร์ฟเวอร์ชื่อ DNS ก่อน ปัญหาคือว่าเซิร์ฟเวอร์นี้ตั้งอยู่ที่ผู้ให้บริการของคุณ และ บริษัท การค้าขนาดเล็กที่มีชื่อเสียงคืออะไร? ถูกต้อง - ความปรารถนาที่จะบันทึกทุกอย่าง ดังนั้นอุปกรณ์สำหรับบริการ DNS จึงอ่อนแอ คุณกำลังพยายามเข้าถึงไซต์เบราว์เซอร์เข้าถึงเซิร์ฟเวอร์ DNS ของผู้ให้บริการที่ช้าและนี่คือจุดที่เกิดความล่าช้าซึ่งอาจเป็นเวลาหลายวินาที ตอนนี้โปรดจำไว้ว่าแต่ละหน้าของเว็บไซต์สามารถมีรูปภาพวิดีโอแฟลช ฯลฯ จากเว็บไซต์อื่น ๆ นี่คือการสอบถาม DNS อีกครั้งสำหรับเซิร์ฟเวอร์ที่ช้า เป็นผลให้การสูญเสียเพิ่มขึ้นและการเบรกจะเห็นได้ชัด สิ่งที่ต้องทำ คำตอบนั้นชัดเจน: คุณต้องใช้เซิร์ฟเวอร์ DNS ที่เร็วที่สุด ค้นหาพวกเขาและโปรแกรมช่วย NameBench.
เราจะรออะไรอีก ดาวน์โหลดโปรแกรม NameBench (ฟรี) และเรียกใช้ ไม่จำเป็นต้องติดตั้ง หลังจากเริ่มต้นให้ระบุประเทศของคุณเบราว์เซอร์ที่คุณใช้อยู่และคลิกปุ่มเริ่มเกณฑ์มาตรฐาน โปรแกรมจะลองใช้เซิร์ฟเวอร์ DNS สักสองสามตัวและเลือกเซิร์ฟเวอร์ที่เร็วที่สุดสำหรับคุณ โดยเฉลี่ยคุณสามารถค้นหาเซิร์ฟเวอร์ที่ทำงานเร็วกว่า DNS ของผู้ให้บริการ 2-3 เท่า
หลังจาก NameBench พบ DNS ที่เร็วที่สุดคุณจะเห็นที่อยู่ IP ของเซิร์ฟเวอร์นี้ นี่คือสิ่งที่คุณต้องลงทะเบียนในการตั้งค่าการเชื่อมต่อ ทุกอย่างเป็นปกติ:
คุณจะประหลาดใจเมื่อคุณสังเกตเห็นว่าอินเทอร์เน็ตได้เร็วขึ้นมาก!
ต้องการทราบวิธีเพิ่มความเร็วของเราเตอร์และวิธีเพิ่มความเร็วในการเชื่อมต่อ Wi-Fi ของคุณแล้วอ่านต่อ
จำเป็นต้องมีการแนะนำเล็กน้อย
แนวคิดของบทความนี้มาถึงฉัน "ทางไปรษณีย์" จากผู้อ่านปกติของฉัน ฉันตัดตอนข้อความที่ตัดตอนมาจากจดหมายนี้:“ ... และมีปัญหาเช่นนั้นฉันมีอินเทอร์เน็ตที่เร็วมากความเร็วของแผนภาษีเป็น 60 mega bits แต่จริงๆแล้วจำนวนสูงสุดที่คุณสามารถบีบอัดได้ 8-12 mega บิตเพียงพอสำหรับเบราว์เซอร์ที่ใช้งานได้ แต่การเชื่อมต่อทีวีโดยเฉพาะอย่างยิ่งเมื่อทุกคนอยู่ที่บ้านและแขวนบนอินเทอร์เน็ตไม่พอ ... "
ฉันตอบผู้เขียนข้อความนี้ทางไปรษณีย์และให้คำแนะนำที่สมเหตุสมผลแก่เขาหลายประการเกี่ยวกับการเพิ่มความเร็วของเราเตอร์และ แต่ทุกอย่างกลับกลายเป็นว่าไร้ประโยชน์ ความเร็วอินเทอร์เน็ตยังไม่ดีขึ้นมาก จากนั้นเราตัดสินใจแชททาง Skype
เมื่อฉันเปิดลิงค์วิดีโอในพื้นหลังเขาฉันสังเกตเห็นกิ่งก้านของพืชแปลกใหม่ ปรากฎว่าเขามีส่วนร่วมในการเพาะปลูกและการขายพืชและดอกไม้ในประเทศ

และอพาร์ทเมนท์ทั้งหมดอัดแน่นไปด้วยหม้อแจกันบ่อและภาชนะบรรจุอื่น ๆ ที่ "ธุรกิจของเขาเติบโต" จากนั้นทุกอย่างก็ชัดเจนสำหรับฉัน ...
สัญญาณ Wi-Fi นั้นอู้อี้ในน้ำมากและพืชจำเป็นต้องรดน้ำ ... โดยทั่วไปพวกเขาตัดสินใจว่าทีวีนั้นไม่ได้เชื่อมต่อผ่าน Wi-Fi แต่ด้วยสายเคเบิลผ่านเราเตอร์ตัวเดียวกันและติดตั้งเครื่องขยายสัญญาณเสาอากาศ
นี่เป็นพื้นหลังที่ผิดปกติ ฉันบอกเธอเพื่อแสดงให้เห็นว่าสถานการณ์ที่หลากหลายและบางครั้งไม่คาดคิดนั้นส่งผลต่อความเร็วของการเชื่อมต่อ Wi-Fi อย่างไร

ทีนี้ตามสัญญาฉันให้ 5 วิธีในการเร่งความเร็วอินเทอร์เน็ต
ตรวจสอบการมีส่วนร่วมของเราเตอร์ในการลดลงของความเร็วอินเทอร์เน็ต
สามารถทำได้โดยการปิดเราเตอร์ชั่วคราวและเชื่อมต่ออินเทอร์เน็ตโดยตรงด้วยสายเคเบิลกับคอมพิวเตอร์ ทำก่อนและหลังปิดเราเตอร์ หากมีความแตกต่างคุณควรทำการตั้งค่าเพิ่มเติม
ตรวจสอบการตั้งค่าเราเตอร์ของคุณ
การตั้งค่าหลักของเราเตอร์ใด ๆ ที่ส่งผลโดยตรงต่อความเร็วของอินเทอร์เน็ตคือโหมดประหยัดพลังงาน ในรุ่นที่แตกต่างกันและการแก้ไขมันสามารถเรียกว่าแตกต่างกัน ตัวอย่างเช่น: "โหมด Eco", "ส่งพลังงาน", "ความแรงของสัญญาณ" และอื่น ๆ ชื่อของพารามิเตอร์นี้สามารถเป็นอะไรก็ได้ แต่ความหมายจะเหมือนกันเสมอ - ปรับกำลังของตัวส่งสัญญาณ Wi-Fi ตั้งค่าพารามิเตอร์ทั้งหมดเป็นค่าสูงสุด บ่อยครั้งในการตั้งค่าดังกล่าวมีการปรับความแรงของสัญญาณโดยอัตโนมัติ ปิดระบบอัตโนมัติและตั้งค่าทุกอย่างในโหมดแมนนวล
ค้นหาที่ที่ดีที่สุดสำหรับเราเตอร์ของคุณ

 ทำเลดีนี่คือศูนย์กลางของอพาร์ทเมนท์ แต่นี่ไม่ใช่กรณีเสมอไป สัญญาณสามารถถูกแทรกแซงโดยผนังภายในท่อสายไฟฟ้า ฯลฯ ดังนั้นฉันขอแนะนำให้คุณใช้โปรแกรมพิเศษเพื่อกำหนดตำแหน่งที่ดีที่สุดสำหรับเราเตอร์ให้แม่นยำยิ่งขึ้นเพื่อช่วยให้คุณเห็นภาพที่แท้จริงของการกระจายและคุณภาพของสัญญาณ Wi-Fi
ทำเลดีนี่คือศูนย์กลางของอพาร์ทเมนท์ แต่นี่ไม่ใช่กรณีเสมอไป สัญญาณสามารถถูกแทรกแซงโดยผนังภายในท่อสายไฟฟ้า ฯลฯ ดังนั้นฉันขอแนะนำให้คุณใช้โปรแกรมพิเศษเพื่อกำหนดตำแหน่งที่ดีที่สุดสำหรับเราเตอร์ให้แม่นยำยิ่งขึ้นเพื่อช่วยให้คุณเห็นภาพที่แท้จริงของการกระจายและคุณภาพของสัญญาณ Wi-Fi

สำหรับ Mac OS จะดีกว่าถ้าใช้ NetSpot และสำหรับ Windows Heatmapper
กำจัดสัญญาณรบกวนของโปรเซสเซอร์
บ่อยครั้งที่ความถี่ของโปรเซสเซอร์คอมพิวเตอร์ตรงกับความถี่ของอะแดปเตอร์เครือข่าย Wi-Fi แล้วเกิดการรบกวนที่รุนแรง นี่เป็นเรื่องจริงโดยเฉพาะอย่างยิ่งสำหรับแล็ปท็อปที่ทุกอย่าง "ติด" ในกองแน่นหนึ่ง คุณสามารถแก้ปัญหาโดยใช้โมดูล Wi-Fi ระยะไกลภายนอก ที่นี่เป็นไปได้จริง ๆ ที่จะ "ฆ่านกสองตัวด้วยหินก้อนเดียว" ทันที: ลดการรบกวนและในขณะเดียวกันก็เสริมความแข็งแกร่งของสัญญาณ Wi-Fi เนื่องจากโมดูลส่งสัญญาณที่มีอยู่ในแล็ปท็อปมีพลังงานต่ำเพื่อประหยัดพลังงานแบตเตอรี่ แต่ที่บ้านเมื่อมีงานจากเครือข่ายสิ่งนี้ไม่จำเป็น
วิธีเพิ่มความเร็วของเราเตอร์โดยอัพเดตซอฟต์แวร์โมเด็ม
อย่าลืมตรวจสอบความเกี่ยวข้องของเฟิร์มแวร์ของเราเตอร์ของคุณ บนเว็บไซต์ของผู้ผลิตคุณสามารถดาวน์โหลดและติดตั้งเวอร์ชันล่าสุดได้ตลอดเวลา และแม้ว่าคุณจะซื้อเราเตอร์ในวันนี้ยังคงตรวจสอบซอฟต์แวร์ อาจล้าสมัยไปแล้ว
ปรับเป็นช่องฟรี
เมื่อคุณกำหนดค่าเราเตอร์ครั้งแรกมันจะเลือกช่องทางการสื่อสารที่โหลดน้อยที่สุดโดยอัตโนมัติ แต่เมื่อเวลาผ่านไปพวกเขาสามารถเชื่อมต่อกับมันเพื่อนบ้านของคุณและสามารถรีบูต เป็นผลให้เกิดการรบกวนและความเร็วของอินเทอร์เน็ตจะลดลง ในการทำเช่นนี้ให้ตรวจสอบโหลดของช่องเป็นระยะและเปลี่ยนเป็นช่องว่างเพิ่มเติม

วินิจฉัยเครือข่าย Wi-Fi และเลือกช่องทางที่เหมาะสมโดยใช้
อินเทอร์เน็ตช้าเป็นที่น่ารำคาญอินเทอร์เน็ตไม่ดีน่ารำคาญขาดอินเทอร์เน็ตเป็นสาเหตุของความโกรธเคือง แน่นอนว่ามันพูดเกินจริงไปเล็กน้อย แต่ใกล้เคียงกับความจริง อินเทอร์เน็ตที่ไม่ดีจริงๆเท่านั้นทำให้เกิดปฏิกิริยาเชิงลบ
ดังนั้นวิธีเพิ่มความเร็วในการเชื่อมต่ออินเทอร์เน็ตและเพิ่มความเร็วอินเทอร์เน็ตของคุณ?
ในบทความนี้ฉันจะอธิบาย 7 ปัญหาที่ขัดขวางอินเทอร์เน็ตและให้วิธีการแก้ปัญหา
ป้องกันไวรัส

ไวรัส
นี่คือแง่มุมที่เราให้ความสนใจน้อยที่สุด และทั้งหมดเพราะพวกเขามั่นใจว่าไม่มีไวรัสในคอมพิวเตอร์ของเรา แต่เปล่าประโยชน์ ฉันรับประกันว่าคุณมีพวกเขา ทำความสะอาดคอมพิวเตอร์ของคุณด้วยสแกนเนอร์ป้องกันไวรัส ไม่ใช่แค่ตัวสแกนไวรัสที่คุณมี ดาวน์โหลดโปรแกรมป้องกันไวรัสฟรีใด ๆ บนอินเทอร์เน็ต (ประโยชน์เต็มของพวกเขา) และตรวจสอบระบบ ผลลัพธ์จะทำให้คุณประหลาดใจอย่างมาก .
โมเด็ม
มากขึ้นอยู่กับโมเด็มและประสิทธิภาพของมัน น่าเสียดายที่โมเด็มส่วนใหญ่ได้รับการกำหนดค่าจากโรงงานและไม่ได้มีไว้สำหรับการปรับแต่ง ดังนั้นหากปัญหาเกิดขึ้นที่ด้านข้างของโมเด็มวิธีเดียวที่จะแก้ไขได้คือการเปลี่ยนอุปกรณ์ บางครั้งเป็นไปได้ที่จะอัพเดตซอฟต์แวร์โมเด็มโดยทำการอัพเกรดเฟิร์มแวร์ ไปที่เว็บไซต์ของผู้ผลิตโมเด็มของคุณและดูว่ามีเฟิร์มแวร์ใหม่หรือไม่ และเป็นไปได้ที่จะตรวจสอบว่าโมเด็มกำลังทำงานช้าลงหรือไม่ในทางเดียว: ยืมโมเด็มที่คล้ายกันจากเพื่อนมาพักหนึ่งแล้วทำการทดสอบเปรียบเทียบ
เราเตอร์
เบราว์เซอร์
DNS
การเพิ่มประสิทธิภาพชุดการสื่อสาร
คุณรู้หรือไม่ว่านี่เป็น แต่ขนาดของแพ็คเก็ตการถ่ายโอนข้อมูลมีความสำคัญอย่างยิ่งและขึ้นอยู่กับความเร็วของอินเทอร์เน็ตและคุณภาพของการสื่อสาร ความเร็วของอินเทอร์เน็ตส่วนใหญ่ขึ้นอยู่กับการตั้งค่าพารามิเตอร์เหล่านี้อย่างถูกต้อง การตั้งค่าในโหมดแมนนวลนั้นทำได้ยากมาก ดังนั้นจึงมีการพัฒนารายการพิเศษสำหรับวัตถุประสงค์นี้
การแก้ไขปัญหาเหล่านี้จะช่วยให้คุณเพิ่มความเร็วอินเทอร์เน็ตได้บางส่วน แต่ถ้าคุณต้องการอินเทอร์เน็ตของคุณ "บิน" จริงๆอ่านบทความ
คำถามจากผู้ใช้
สวัสดี
บอกฉันเป็นไปได้ไหมที่จะเพิ่มความเร็วอินเทอร์เน็ตบนแล็ปท็อป ฉันเชื่อมต่อผ่านการเชื่อมต่อ Wi-Fi ผู้ให้บริการสัญญาความเร็ว 50 Mbps - แต่ในความเป็นจริงทุกอย่างโหลดช้ามาก ฉันหันไปหาผู้ให้บริการอินเทอร์เน็ต - พวกเขาตรวจสอบเครือข่ายและบอกว่าทุกอย่างเรียบร้อยดีมองหาปัญหาที่บ้าน ตัวฉันเองไม่พบ แต่เพื่อโทรหาผู้เชี่ยวชาญจากผู้ให้บริการฉันต้องจ่ายเงินให้พวกเขา (และฉันจะบอกว่ามันไม่เปรี้ยว ... )
ขอให้เป็นวันที่ดี!
คุณเขียนว่า "ช้า" - และแนวคิดนี้หลวมมาก สำหรับใครบางคนอัปโหลดภาพยนตร์ใน 10 นาที - ช้าคุณต้อง 2 พิกเซล แต่โดยทั่วไปแล้วปัญหานี้ค่อนข้างเป็นที่นิยมและในบทความนี้ฉันจะอธิบายวิธีการหลักและช่วงเวลาที่ต้องตรวจสอบซึ่งในที่สุดจะทำให้การเชื่อมต่อของคุณเร็วขึ้น และดังนั้น ...
เพื่อช่วยในบทความนี้ ...
วิธีค้นหาความเร็วที่แท้จริงของอินเทอร์เน็ตบนคอมพิวเตอร์ -
วิธีเพิ่มความเร็วอินเทอร์เน็ตบน Windows
เปลี่ยนผู้ให้บริการ / วางแผนภาษี
คำแนะนำนี้ใช้ไม่ได้กับการปรับให้เหมาะสมและปรับแต่ง แต่กระนั้น ...
แน่นอนหนึ่งในวิธีที่มีประสิทธิภาพสูงสุดในการเพิ่มความเร็วของอินเทอร์เน็ตคือการเปลี่ยนแผนภาษีของการเชื่อมต่อของคุณ (หรือแม้แต่เปลี่ยนผู้ให้บริการเอง) ยิ่งไปกว่านั้นในขณะนี้ในเมืองส่วนใหญ่การเชื่อมต่ออินเทอร์เน็ตฟรีผู้ให้บริการหลายรายมีให้เลือกอยู่เสมอ (อาจเป็นเพียงผู้ที่เป็นตัวประกันในศูนย์ภูมิภาคเล็ก ๆ ที่ไม่มีตัวเลือกเป็นตัวประกัน ... )
หมายเหตุ: โดยทางถ้าคุณตัดสินใจที่จะเปลี่ยนผู้ให้บริการฉันขอแนะนำให้ถามเพื่อนบ้านเกี่ยวกับระเบียง - วิธีนี้คุณสามารถประเมินความเร็วและคุณภาพของบริการอินเทอร์เน็ตที่แท้จริง (และเลือกตัวเลือกที่ดีที่สุดสำหรับบ้านของคุณ)

กำหนดค่าการสำรองช่องทางอินเทอร์เน็ต
Windows โดยค่าเริ่มต้นสามารถ จำกัด แบนด์วิดท์อินเทอร์เน็ตของคุณไว้ที่ 20%! โดยปกติสิ่งนี้อาจส่งผลกระทบต่อความเร็วในการดาวน์โหลดอย่างรุนแรงดังนั้นจึงเป็นการดีที่จะปิดใช้งานการจองนี้ ทำอย่างไร
คุณต้องเปิดตัวแก้ไขนโยบายกลุ่ม ในการเปิด - กดปุ่มต่างๆ ชนะ + R ป้อนคำสั่ง gpedit.msc เปิดบรรทัดและคลิก เข้าสู่ . วิธีนี้เกี่ยวข้องกับ Windows XP / 7/8/10

หมายเหตุ! หากคุณมี Windows (หรือรุ่นเริ่มต้น) รุ่น Windows - เป็นไปได้มากว่าคุณจะไม่เปิดตัวแก้ไขนโยบายกลุ่มโดยแสดงข้อผิดพลาด: "ไม่พบ gpedit.msc ตรวจสอบว่าชื่อถูกต้องแล้วลองอีกครั้ง" . ในกรณีนี้มีสองวิธี: เปลี่ยนรุ่นของ Windows หรือติดตั้งตัวแก้ไขนี้ (มีวิธีที่ยุ่งยากบนอินเทอร์เน็ตวิธีการทำเช่นนี้)
ถัดไปเปิดสาขา: "การกำหนดค่าคอมพิวเตอร์ -\u003e เทมเพลตการดูแลระบบ -\u003e เครือข่าย -\u003e ตัวจัดกำหนดการแพ็คเก็ต QoS" . หลังจากนั้นให้เปิดพารามิเตอร์ จำกัด แบนด์วิดท์ที่สงวนไว้ (ดูหน้าจอด้านล่าง)

ตัวแก้ไขนโยบายกลุ่มภายใน / Windows 7
ในหน้าต่างที่เปิดขึ้นให้เลื่อนตัวเลื่อนไปที่ "เปิดใช้งาน" และวางข้อ จำกัด ใน 0% (เช่นในภาพหน้าจอด้านล่าง) บันทึกการตั้งค่าและรีสตาร์ทคอมพิวเตอร์ ตอนนี้ข้อ จำกัด ควรได้รับการยก ...

เพิ่มประสิทธิภาพระบบของคุณแก้ไขข้อบกพร่องทำความสะอาดจากเศษเล็กเศษน้อย
ฉันคิดว่ามันไม่มีความลับสำหรับทุกคนที่ความเร็วของอินเทอร์เน็ตและโดยทั่วไปกิจกรรมทั้งหมดของคุณสำหรับพีซีขึ้นอยู่กับการเพิ่มประสิทธิภาพของระบบ ฉันไม่ได้พูดถึงความจริงที่ว่าขยะทุกประเภท (ทางลัดเก่าและแตกหักก้อยที่เหลือจากโปรแกรมที่ถูกลบยาวรายการรีจิสทรีที่ผิดพลาด ฯลฯ ) สามารถ "ทำให้" คอมพิวเตอร์ของคุณช้าลง ...
สำหรับการปรับให้เหมาะสมโดยอัตโนมัติและการทำความสะอาดระบบจาก "ดี" นี้ฉันขอแนะนำโปรแกรมอรรถประโยชน์สองสามอย่างด้านล่างนี้
วิธีเพิ่มประสิทธิภาพและเร่งความเร็ว Windows 7 -
มีแอปพลิเคชั่นอื่น ๆ ที่โหลดเครือข่ายหรือไม่
บ่อยครั้งที่ผู้ใช้หลายคนไม่คาดเดาว่าแอปพลิเคชันใดที่พวกเขาใช้ช่องทางอินเทอร์เน็ต มีความเป็นไปได้ที่ความเร็วอินเทอร์เน็ตจะต่ำในโปรแกรมปัจจุบันของคุณเนื่องจากความจริงที่ว่าช่องทั้งหมดถูกครอบครองโดยกระบวนการอื่น ๆ ที่คุณไม่เคยรู้มาก่อน!
แอปพลิเคชั่นที่เรียบง่ายและน่าเชื่อถือสำหรับการควบคุมอินเทอร์เน็ต ช่วยให้คุณดูโปรแกรมทั้งหมดที่ใช้ช่องอินเทอร์เน็ต มีการกำหนดที่ไม่จำเป็นทั้งหมด - คุณสามารถบล็อกหรือปิดการใช้งานแอปพลิเคชันเหล่านี้ ดังนั้นช่องทางอินเทอร์เน็ตจะเป็นอิสระสำหรับงานปัจจุบันของคุณ

คุณสามารถประมาณการภาระเครือข่ายได้บางส่วน ผู้จัดการงาน (สิ่งนี้ชัดเจนโดยเฉพาะใน Windows 10 ใน Windows 7 - เปิดตัวตรวจสอบทรัพยากร) ตัวอย่างจะแสดงในภาพหน้าจอด้านล่าง

ไม่ได้กำหนดค่าแอปพลิเคชันดาวน์โหลด (เช่น uTorrent)
เมื่อไม่นานมานี้ฉันช่วยเพื่อนที่บ่นว่าเขาดาวน์โหลดไฟล์นานเกินไป ลองนึกภาพความประหลาดใจของฉันเมื่ออยู่ในโปรแกรม uTorrent (และเขาดาวน์โหลดมันผ่านโปรแกรมนี้) ฉันพบการ จำกัด ความเร็วที่กำหนด! เนื่องจากเรื่องเล็กและความประมาทดังกล่าวบางครั้งคุณต้องรอหลายชั่วโมงเพื่อดาวน์โหลด
ข้อความที่นี่ง่าย: ตรวจสอบให้แน่ใจว่าได้ตรวจสอบการตั้งค่าของแอพพลิเคชั่นที่คุณดาวน์โหลดไฟล์ (และคุณไม่พึงพอใจกับความเร็วของอินเทอร์เน็ต) เป็นไปได้ว่ามีข้อ จำกัด ในการตั้งค่า!
หากคุณแตะ uTorrent (เป็นหนึ่งในโปรแกรมดาวน์โหลดที่ได้รับความนิยมสูงสุด) จากนั้นเปิดการตั้งค่าโปรแกรมและตรวจสอบแท็บ "ความเร็ว" (ความเร็ว) มันตั้งค่าขีด จำกัด ความเร็วสำหรับการดาวน์โหลดและอัพโหลด ตั้งค่าของคุณตามงานและพลังของพีซี

ตรวจสอบแท็บด้วย ขีด จำกัด การจราจร - หากคุณไม่มีการเชื่อมต่ออินเทอร์เน็ตไม่ จำกัด ก็มีประโยชน์มาก
(หากคุณเปิดใช้งานและตั้งค่าขีด จำกัด ปริมาณการใช้งานไว้แล้วเมื่อถึงขีด จำกัด แล้ว uTorrent จะหยุดการถ่ายโอนไฟล์)

โดยวิธีการถ้าคำถามที่เกี่ยวข้องกับโปรแกรม uTorrent ผมขอแนะนำให้คุณอ่านบทความอื่น:
ทำไมการดาวน์โหลด uTorrent ด้วยความเร็วต่ำ: torrents จึงโหลดเป็นเวลานาน ... -
การใช้โหมดเทอร์โบในเบราว์เซอร์
หากคุณเปิดเว็บเพจอินเทอร์เน็ตในเบราว์เซอร์ของคุณช้าลงวิดีโอออนไลน์ช้าลงดังนั้นฉันขอแนะนำให้ลองใช้โหมดเทอร์โบ (มีในบางเบราว์เซอร์: Opera, เบราว์เซอร์ Yandex ฯลฯ )

โหมดเทอร์โบช่วยให้คุณสามารถบีบอัดหน้ากระดาษขนาดใหญ่ก่อนที่จะโหลดได้เนื่องจากหน้าใดที่เริ่มโหลดได้เร็วขึ้น โดยทั่วไปสิ่งนี้สมเหตุสมผลเมื่อเชื่อมต่อช้ากับเครือข่าย
นอกจากนี้คุณสามารถลองใช้เบราว์เซอร์ที่มีความต้องการระบบต่ำ ฟังก์ชั่นการใช้งานของพวกเขาลดน้อยลง แต่ทำงานได้อย่างรวดเร็วมาก! ลิงก์ไปยังบทความด้านล่าง
เบราว์เซอร์สำหรับคอมพิวเตอร์ที่อ่อนแอ -
อัพเดตไดรเวอร์บนอะแดปเตอร์เครือข่าย
โดยทั่วไปแล้วไดรเวอร์เป็นสิ่งที่ร้ายกาจบางครั้งคุณต้องใช้เวลามากจนกว่าคุณจะกำหนดค่าทุกอย่างอย่างเหมาะสม
หากคุณแตะอะแดปเตอร์เครือข่ายอาจมีตัวเลือกสองสามตัวเลือก:
- คุณไม่มีไดรเวอร์สำหรับการ์ดเครือข่าย - ตามกฎแล้วในกรณีนี้คุณจะไม่มีอินเทอร์เน็ต (เลย!) ที่นี่ฉันคิดว่ามันชัดเจนว่าต้องทำอะไร - ดาวน์โหลดและอัปเดตไดรเวอร์
- Windows เลือกและติดตั้งไดรเวอร์โดยอัตโนมัติ: ในกรณีนี้เครือข่ายจะทำงานได้ (และในกรณีส่วนใหญ่คุณไม่จำเป็นต้องทำอะไรอีก) แต่มันก็เกิดขึ้นว่าอะแดปเตอร์ที่มีไดรเวอร์เหล่านี้ไม่ทำงานเร็วเท่าที่ควรกับไดร์เวอร์ที่ได้รับการปรับให้เหมาะสมที่สุด ดังนั้นจึงขอแนะนำอย่างยิ่ง (เมื่อคุณไม่พอใจกับความเร็วของอินเทอร์เน็ต) เพื่อดาวน์โหลดและอัปเดตไดรเวอร์จากเว็บไซต์ทางการของอุปกรณ์ ตัวอย่างเช่นฉันเจอหลายครั้งหลังจากอัปเดตไดรเวอร์ - ความเร็วเครือข่ายเพิ่มขึ้น 3-4 เท่า!
วิธีติดตั้งอัปเดตหรือลบไดรเวอร์ Wi-Fi (อะแดปเตอร์เครือข่ายไร้สาย) -
วิธีค้นหาและติดตั้งไดรเวอร์สำหรับอุปกรณ์ที่ไม่รู้จัก -
ฉันคิดว่าหลายคนที่เล่นเกมคอมพิวเตอร์ในเครือข่ายมานานกว่าหนึ่งครั้งหรือสองครั้งพบว่าบนเซิร์ฟเวอร์หนึ่งเกมของเขาช้าลงและอีกเกมหนึ่ง - ทุกอย่างดี ประเด็นก็คือว่ามีเซิร์ฟเวอร์ที่แตกต่างกัน - คุณภาพการเชื่อมต่อที่แตกต่างกัน
และค่อนข้างเป็นไปได้ว่าคุณมีความเร็วในการดาวน์โหลดไฟล์ต่ำเนื่องจากมีการสื่อสารที่ไม่ดีกับเซิร์ฟเวอร์เฉพาะ สิ่งนี้เกิดขึ้นตลอดเวลา ลองดาวน์โหลดไฟล์ของคุณจากแหล่งข้อมูลอื่น
อีกวิธีหนึ่งคือคุณสามารถใช้ torrents - ถ้าไฟล์ดังกล่าวเป็นที่นิยมการดาวน์โหลดจะมาจากหลาย ๆ แหล่งและจะไปถึงความเร็วสูงสุดที่เป็นไปได้สำหรับคุณ
ขยายสัญญาณกำหนดค่าเราเตอร์ (สำหรับผู้ที่มีเครือข่าย Wi-Fi)
หากคุณมีเราเตอร์ที่บ้านเครือข่าย Wi-Fi จะถูกกำหนดค่าและคุณเข้าถึงอินเทอร์เน็ตโดยใช้นั่นคือมีสิ่งสำคัญหลายอย่างที่คุณต้องให้ความสนใจ: ตำแหน่งของเราเตอร์และแล็ปท็อป (โทรศัพท์) การตั้งค่าช่องสัญญาณ ฉันพูดเกี่ยวกับรายละเอียดปลีกย่อยเหล่านี้ในบทความของฉัน:
วิธีในการขยายสัญญาณ Wi-Fi - ปรับปรุงการรับสัญญาณและเพิ่มรัศมีของเครือข่ายที่บ้าน -
ดังนั้นเมื่อทำกิจกรรมเหล่านี้เสร็จแล้วความเร็วในเครือข่าย Wi-Fi ของคุณจะเพิ่มขึ้นซึ่งหมายความว่าอินเทอร์เน็ตจะทำงานได้เร็วขึ้น ...
บางทีโปรเซสเซอร์ / ฮาร์ดไดรฟ์ของคุณช้า
และอาจเป็นสิ่งสุดท้ายที่ฉันต้องการอาศัยอยู่ในบทความนี้
ความจริงก็คือมันเป็นไปได้ที่ไม่ใช่อินเทอร์เน็ตที่ทำให้คุณช้าลง แต่พูดว่าเป็นฮาร์ดไดรฟ์ ด้วยเหตุนี้โปรแกรม uTorrent เดียวกันจึงรีเซ็ตความเร็วในการดาวน์โหลดโดยอัตโนมัติรอโหลดบนฮาร์ดไดรฟ์ให้ลดลง เมื่อมันกลับมาเป็นปกติ - ความเร็วในการดาวน์โหลดเพิ่มขึ้นหากโหลดบนดิสก์ถึงค่าที่มีขนาดใหญ่อีกครั้ง - uTorrent จะรีเซ็ตมันอีกครั้ง (และเป็นวงกลม) ...
ดังนั้นฉันขอแนะนำให้คุณเปิด ผู้จัดการงาน (กด Ctrl + Alt + Del) และดูว่ามีโหลดดิสก์สูงหรือไม่ - เช่น \u003e 30-50% หากมีให้ระบุแอปพลิเคชันและปิดแอปพลิเคชัน (หากไม่ใช่กระบวนการของระบบ)

ตรวจสอบบทความเพิ่มเติมอีกสองสามรายการสำหรับข้อมูลเพิ่มเติมและวิธีการแก้ไขปัญหา
ฮาร์ดไดรฟ์ช้าลง: โหลด 100% ทุกอย่างค้างและทำงานช้า -
ตัวประมวลผลถูกโหลด 100% โดยไม่มีเหตุผลที่ชัดเจนมันช้าลงฉันควรทำอย่างไร -
หากคุณจัดการเพื่อเพิ่มความเร็วในการเชื่อมต่ออินเทอร์เน็ตของคุณในอีกทางหนึ่งฉันจะขอบคุณสำหรับความคิดเห็นสองบรรทัด
นั่นคือทั้งหมดโชคดีสำหรับทุกคน!