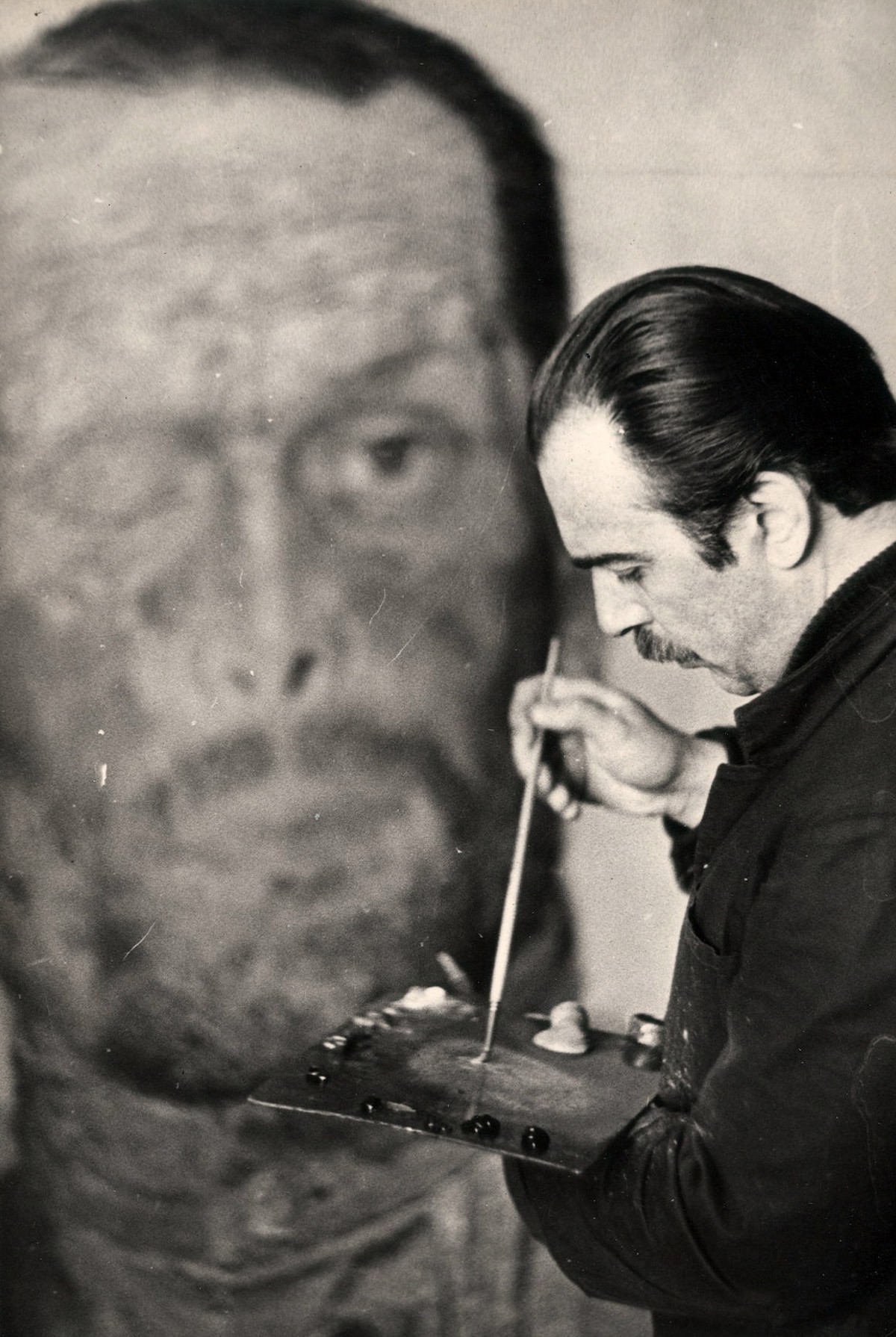วิธีเบลอฉากหลังในภาพถ่าย วิธีถ่ายภาพพื้นหลังเบลอ
นอกเหนือจากการปรับความคมชัดและรายละเอียดเพื่อให้ได้ภาพที่เป็นเอกลักษณ์และน่าจดจำคุณสามารถใช้วิธีการอื่นเช่นเอฟเฟกต์ตรงกันข้าม - การเบลอและการเบลอของรายละเอียดส่วนบุคคล วิธีการดังกล่าวจะทำให้สามารถมุ่งเน้นไปที่รูปกลางขององค์ประกอบทั้งหมดเพิ่มการระบายสีอารมณ์การเคลื่อนไหวปริมาตรให้กับรูปภาพและเพิ่มความลึกลับเล็กน้อยให้กับเรื่องราว ด้วยความช่วยเหลือของการตั้งค่ากล้องที่ถูกต้องเทคนิคง่ายๆและคุณสมบัติของโปรแกรมแก้ไขกราฟิกคุณสามารถสร้างพื้นหลังเบลอหน้าเบื้องหน้าบทความสั้น ๆ ตามรูปทรงของภาพความคมชัดขององค์ประกอบแต่ละส่วนและความเบลอของรายละเอียดส่วนบุคคล
การเบลอพื้นหลังในภาพสามารถทำได้สามวิธี:
- ใช้ความสามารถของเลนส์รูเปิดสูงสุดความลึกต่ำสุดของฟิลด์และการตั้งค่าอุปกรณ์อื่น ๆ
- เครื่องมือเบลอของเครื่องมือแก้ไขกราฟิก Adobe Photoshop และชุดตัวเลือกอื่น ๆ
- แอปพลิเคชั่นมือถือและความสามารถของกล้องของสมาร์ทโฟน
สำหรับช่างภาพมืออาชีพ“ พลัง” ของแอปพลิเคชั่นมือถือจะไม่เพียงพอ เป็นการดีกว่าที่จะใช้ 2 วิธีแรกแยกกันหรือรวมกัน ตัวเลือกใด ๆ เหล่านี้จะต้องการความรู้และความเข้าใจในกระบวนการของคุณ ลองพิจารณาแต่ละคนอย่างละเอียด
เลนส์กล้องสำหรับพื้นหลังเบลอ
ลักษณะทางเทคนิคของกล้องและเมทริกซ์จะไม่ส่งผลกระทบต่อความสามารถในการเบลอรายละเอียดของแต่ละบุคคลเลนส์จะต้องรับผิดชอบในช่วงเวลานี้ มันเป็นการดีกว่าที่จะใช้เลนส์ที่เร็วมันจะง่ายกว่าที่จะเติมเต็มสิ่งที่จำเป็นสำหรับการได้โบเก้ที่สวยงาม
Bokeh - เอฟเฟกต์แสงในภาพถ่าย, การทำให้ภาพเบลอของแต่ละองค์ประกอบ, แหล่งกำเนิดแสง, รวมถึงไฮไลท์ทางศิลปะและการสะท้อนแสงในภาพทำให้เป็นภาพที่กลมกลืนกับรายละเอียดที่เหลือ Bokeh เป็นเครื่องมือที่น่าสนใจที่ทำให้ภาพถ่ายมีอารมณ์ที่ยอดเยี่ยมเพิ่มความดึงดูดให้กับวัตถุและพื้นหลังของภาพ
เมื่อตั้งค่ากล้องให้เป็นพื้นหลังเบลอคุณต้องใส่ใจกับพารามิเตอร์ที่สำคัญดังต่อไปนี้:
- ระดับของการเปิดไดอะแฟรม;
- ระยะห่างจากวัตถุ
- ทางยาวโฟกัส;
- อานนท์;
- โหมดมาโคร
การตั้งค่ารูรับแสง ในการรับพื้นหลังที่พร่ามัวคุณจะต้อง จำกัด ระยะทางให้แคบที่สุดเท่าที่จะเป็นไปได้เพื่อให้วัตถุอยู่ในโฟกัสเพื่อให้ฉากหน้าและฉากหลังไม่ตกอยู่ในนั้น ทำให้ภาพเบลอหรือเบลอในภาพได้ ในการทำเช่นนี้ให้เลือกโหมดการปรับด้วยตนเองและตั้งค่าการเปิดบานเกล็ดรูรับแสงสูงสุดที่เป็นไปได้ในสถานการณ์นี้ ในตัวเลขค่าจะมีขนาดเล็กในทางตรงกันข้าม - f /1.8 เช่น ในกรณีนี้เมื่อวางจุดโฟกัสไปที่วัตถุคุณจะถ่ายโอนรายละเอียดโดยอัตโนมัติไปด้านหลังเบลอ ยิ่งรูรับแสงกว้างขึ้นและค่า f น้อยลงวัตถุที่อยู่รอบ ๆ วัตถุจะเบลอมากขึ้น

ความลึกของ Dramatic Space หรือ DOF อันที่จริงนี่คือพารามิเตอร์ที่เลือกการตั้งค่าอื่น ๆ อานนท์ - ส่วนที่วัตถุมีคมส่วนที่เหลือเบลอ ในการวางไว้ที่ระยะห่างจากช่างภาพจะมีเส้นจำนวนจินตภาพของจุดเริ่มต้นของโซนความคมชัดเพิ่มขึ้นเล็กน้อย - จุดสิ้นสุด
ช่วงและความยาวของความชัดลึกของสนามขึ้นอยู่กับความยาวโฟกัสของเลนส์ระยะทางของช่างภาพและระดับการเปิดรูรับแสง เมื่อ f ลดลงนั่นคือการเปิดรูรับแสงลดลงเช่นเดียวกับเมื่อเพิ่มความยาวโฟกัส เพื่อให้ได้ฉากหลังที่เบลอมากที่สุด - ลดพื้นที่ของความคมชัด
ทางยาวโฟกัส หากมันพูดคร่าวๆพารามิเตอร์จะรับผิดชอบความคมชัดของวัตถุเมื่อเข้าใกล้ ยิ่งความยาวโฟกัสของเลนส์สูงขึ้นเท่าใดตำแหน่งของวัตถุก็จะอยู่ไกลขึ้น เลนส์แบบเต็มเวลามาตรฐานอยู่ในช่วง 18-50 มม. เพื่อสร้างพื้นหลังเบลอคุณจะต้องใช้เลนส์เทเลโฟโต้สูงสุดที่สามารถนำวัตถุระยะไกลเข้ามาใกล้ได้มากขึ้น สิ่งนี้จะทำให้การเบลอของภาพที่ยอดเยี่ยมทั้งด้านหน้าและพื้นที่ห่างไกล
ระยะทางจากช่างภาพไปยังวัตถุ พื้นหลังเบลอช่วยให้วัตถุอยู่ใกล้กับกล้องมากที่สุดและลบออกจากพื้นหลัง เมื่ออยู่ใกล้ระยะทางเลนส์จะให้ระยะชัดลึกต่ำสุดโดยเปิดรูรับแสงและโฟกัสสูงสุด ยิ่งไปกว่านั้นฉากหน้าจะไม่เบลอมากนักและเบื้องหลังวัตถุทั้งหมดจะเบลอให้มากที่สุด ตัวอย่างเช่นเพื่อให้ได้ภาพบุคคลที่ชัดเจนบนพื้นหลังที่พร่ามัวระยะห่างจากแบบจำลอง "มาตรฐานห้าสิบดอลลาร์" ควรอยู่ที่ 2-3 เมตรและพื้นหลังจะถูกลบออกอย่างน้อย 7-10 เมตร จากนั้นไม่จำเป็นต้องใช้การปรับแต่งเพิ่มเติมกับภาพเพื่อให้ได้เอฟเฟกต์ที่ต้องการ
โหมดมาโครระหว่างการตั้งค่ากล้องมาตรฐานทำให้สามารถโฟกัสไปยังวัตถุที่อยู่ในบริเวณใกล้เคียงของเลนส์ได้ ช่วยให้คุณสามารถโฟกัสวัตถุได้โดยอัตโนมัติโดยไม่คำนึงถึงพื้นหลังและวัตถุโดยรอบ สำหรับช่างภาพมือใหม่ในสภาวะของการถ่ายภาพวัตถุสามารถใช้งานได้ แต่แนวตั้งและแนวนอนจะต้องให้คุณทราบพารามิเตอร์ด้านบน
วิธีทำพื้นหลังพร่ามัวใน Photoshop
วิธีที่สองในการรับพื้นหลังที่พร่ามัวคือการใช้โปรแกรม - Adobe Photoshop แม้ในเชลล์มาตรฐานที่ไม่มีปลั๊กอิน เอฟเฟกต์เบลอเลเยอร์และแปรงต่างๆฝังอยู่ในเครื่องมือพื้นฐาน
พื้นฐานจะถ่ายภาพวัตถุใด ๆ ที่มีพื้นหลังเปิดในโปรแกรม คุณสามารถเบลอได้สองวิธี:
- เครื่องมือ Lasso แม่เหล็ก
- เลเยอร์และเครื่องมือเบลอ
Lasso แบบแม่เหล็กเหมาะสำหรับวัตถุขนาดเล็กที่มีขอบเรียบจึงต้องเลือกใช้จุด จากนั้นเบลอพื้นหลังผ่านเครื่องมือที่เหมาะสมไม่รวมพื้นที่ที่เลือก

วิธีที่สองนั้นยากกว่า แต่มีประสิทธิภาพมากขึ้นโดยเฉพาะอย่างยิ่งถ้าวัตถุที่เลือกมีขอบไม่สม่ำเสมอรายละเอียดมากมายและเป็นการยากที่จะเลือกด้วยจุด สิ่งแรกที่เราทำคือคัดลอกเลเยอร์ด้วยแป้นพิมพ์ลัด“ Ctrl + J” หรือสร้างเลเยอร์ใหม่ หากทุกอย่างทำอย่างถูกต้องสำเนาของภาพต้นฉบับจะปรากฏทางด้านขวาในคอลัมน์เลเยอร์ งานจะต้องทำกับสำเนาและผลที่ได้คือทับ
ในแท็บ“ ตัวกรอง” ที่อยู่บนแผงด้านบนในรายการแบบหล่นลงเราจะพบ“ เบลอ” มีหลายตัวเลือกมันแตกต่างกันในทิศทางของ "จังหวะ" ที่ตั้งของพื้นที่พร่ามัวเป็นต้น
สำหรับการเติมภาพอย่างสม่ำเสมอเอฟเฟกต์“ Gaussian Blur” นั้นเหมาะสมในการตั้งค่าคุณสามารถเปลี่ยนความเข้มและรัศมีโดยใช้ปุ่มที่สอดคล้องกันบนแผง หากผลลัพธ์เป็นที่น่าพึงพอใจเราจะยอมรับและดำเนินการกับเลเยอร์ต่อไป
ในแท็บ "เลเยอร์" - "เลเยอร์มาสก์" เลือกรายการ "แสดงทั้งหมด" หากทำทุกอย่างถูกต้องแล้วภาพที่พร่ามัวจะถูกเน้นด้วยสี่เหลี่ยมสีขาวในรายการเลเยอร์ จากนั้นให้ใช้แปรงที่เหมาะสมและเริ่มทำการลบเลเยอร์เบลออย่างนุ่มนวลในบริเวณที่ภาพจะออกมาคมชัด นั่นคือเราลบออกไปเป็นรูปภาพดั้งเดิม การใช้พู่กันที่แตกต่างกันในขนาดรูปร่างความแข็งแกร่งผลงานศิลปะที่แตกต่างกันนั้น จำกัด ด้วยจินตนาการของคุณ ในกรณีที่แปรงไม่ได้ไปก็จะเบลอ

หลังจากเสร็จสิ้นการออกแบบคุณต้องรวมเลเยอร์เพื่อเลือกรายการ“ เลเยอร์” ในเมนูเลือก“ ทำการแบน” ในรายการแบบหล่นลงภาพสองภาพกลายเป็นภาพเดียวตอนนี้คุณสามารถบันทึกและใช้เพื่อวัตถุประสงค์อื่น
การกระทำดังกล่าวจะเพียงพอที่จะทำให้ภาพส่วนใดส่วนหนึ่งเบลอคุณสามารถทำหลายระดับทำซ้ำกระบวนการมากกว่าหนึ่งครั้งเพื่อให้ได้ผลของการเบลอหลายชั้น เมื่อเวลาผ่านไปประสบการณ์จะช่วยให้คุณสร้างภาพและชุดค่าผสมที่โดดเด่นยิ่งขึ้นโดยใช้เทคนิค "เลเยอร์" หรืออื่น ๆ
พื้นหลังเบลอโดยใช้สมาร์ทโฟน
ผู้สร้างสมาร์ทโฟนแท็บเล็ตรวมถึงนักพัฒนาแอพพลิเคชั่นยังไม่หยุดนิ่งในการประมวลผลภาพที่ได้รับจากอุปกรณ์มือถือ สำหรับระบบปฏิบัติการทั้งสองตัวเลือกสำหรับการตั้งค่ามาตรฐานโปรแกรมฟรีและจ่ายเงินที่ติดตั้งในโทรศัพท์รุ่นที่รู้จักทั้งหมดได้รับการพัฒนา การประมวลผลภาพโดยใช้ฉากหลังพร่ามัวมีอยู่ในหลาย ๆ ภาพ เอฟเฟกต์ของพื้นหลังเบลอหรือเบลอสามารถสร้างได้ในเวลาที่ถ่ายภาพหรือในรูปถ่ายสำเร็จรูป

- ในกรณีแรกในกระบวนการโฟกัสที่วัตถุคุณสามารถเลือกทิศทางความเข้มและตำแหน่งของเบลอได้บ่อยครั้งขึ้นอยู่กับขนาดและตำแหน่งของวัตถุ สำหรับสิ่งนี้ปุ่มจะปรากฏในเมนูกล้อง ข้อเสียของตัวเลือกนี้คือคุณภาพของภาพลดลงและไม่สามารถนำกลับมาเป็นรูปแบบดั้งเดิมได้
- ในกรณีที่สองเฟรมจะถูกบันทึกในโหมดปกติจากนั้นแอพพลิเคชั่นจะเสนอตัวเลือกสำหรับการออกแบบและการแก้ไข เครื่องมือแก้ไขเหล่านี้จะถูกติดตั้งไว้ล่วงหน้าโดยอัตโนมัติในเครือข่าย Instagram เมื่อคุณเพิ่มรูปภาพในบัญชีของคุณคุณจะสามารถเข้าถึงเครื่องมือสำหรับการทำงานกับภาพถ่าย หรือการตั้งค่าจะถูกบันทึกไว้ในหน่วยความจำของโทรศัพท์พร้อมกับภาพต้นฉบับและสามารถใช้เพื่อวัตถุประสงค์อื่นใด

แน่นอนว่าภาพดังกล่าวไม่เหมาะสำหรับการพิมพ์รูปแบบขนาดใหญ่และส่วนใหญ่จะใช้สำหรับการดูที่บ้านและสำหรับการโพสต์บนเครือข่ายสังคม แต่ความนิยมที่เพิ่มขึ้นของพวกเขาไม่สามารถส่งผลกระทบต่อภาพถ่ายโดยรวมได้ แอปพลิเคชั่นจำนวนมากถูกสร้างขึ้นโดยเฉพาะสำหรับบล็อกเกอร์ที่ใช้งานอยู่สำหรับผู้ที่ต้องการใส่รูปภาพที่สวยงามบนเครือข่ายเพื่อรวบรวมเครื่องหมาย“ ชอบ” ในการถ่ายภาพเช่นเดียวกับศิลปะวิธีการนี้ไม่ได้ใช้อีกต่อไป
การใช้งานสมาร์ทโฟน:
- กล้อง MX มีชุดฟังก์ชั่นที่ยอดเยี่ยมสำหรับการถ่ายภาพในระดับกึ่งมืออาชีพ ผู้ใช้สามารถใช้ตัวกรองการตั้งค่าด้วยตนเองเครื่องมือการประมวลผลทุกชนิด
- กล้อง Z ขอเชิญคุณใช้ฟิลเตอร์ต่าง ๆ ในเวลาที่ถ่ายภาพรวมถึงแก้ไขจากแกลเลอรี
- กล้อง Google ติดตั้งในสมาร์ทโฟนของบางรุ่นและสามารถดาวน์โหลดได้ แอพพลิเคชั่นนี้ช่วยให้คุณใช้กล้องโทรศัพท์ในระดับกล้องที่ดีประมวลผลภาพได้ทันทีและสร้างคอลลาจ
- กล้อง BestMe Selfie เปิดโอกาสให้คุณเห็นเอฟเฟกต์สำหรับการถ่ายภาพและเลือกตัวเลือกที่น่าสนใจแบบเรียลไทม์ แอพที่ยอดเยี่ยมสำหรับคนรักภาพเซลฟี่คุณภาพ

- Cymer มันมีฟิลเตอร์และสติ๊กเกอร์คำอธิบายภาพและเครื่องมือต่าง ๆ สำหรับเปลี่ยนสีผมตาเสื้อผ้ารวมถึงอินเทอร์เฟซที่ใช้งานง่ายสำหรับการสร้างภาพตัดปะ
- กล้อง Footej - แอพพลิเคชั่นสำหรับผู้ที่ต้องการมีกล้องเจ๋ง ๆ อยู่เสมอ ช่วยให้คุณถ่ายภาพในรูปแบบ RAW และปรับการตั้งค่าสำหรับถ่ายภาพเช่นเดียวกับในกล้องจริง
- กล้องแคนดี้สร้างขึ้นโดยเฉพาะสำหรับครึ่งที่สวยงามของมนุษยชาติหมกมุ่นอยู่กับภาพเซลฟี่ ที่นี่คุณสามารถกำหนดเอฟเฟกต์รูปภาพสติกเกอร์รวบรวมภาพตัดปะหรือแต่งหน้าได้
แอปพลิเคชันเหล่านี้พร้อมใช้งานสำหรับ Android OS แต่สำหรับเจ้าของผู้ผลิตสมาร์ทโฟน apple ได้สร้างผู้ช่วยที่แตกต่างกันจำนวนมาก แน่นอนว่าการติดตั้งไว้ในสมาร์ทโฟนคุณจะไม่ทำให้กล้องเป็นเลนส์ที่ดี แต่รับภาพที่ดีสำหรับการโพสต์ในเครือข่ายสังคม เครือข่ายของพวกเขาจะค่อนข้างเพียงพอ
สรุปหัวข้อ
พื้นหลังพร่ามัวในการถ่ายภาพเป็นเทคนิคทางศิลปะที่ยอดเยี่ยมเหมาะสำหรับภาพมืออาชีพและมือสมัครเล่น คุณสามารถสร้างได้สองวิธี: ระหว่างกระบวนการถ่ายภาพและโดยการทำงานกับภาพที่เสร็จสมบูรณ์ ในกรณีแรกคุณจะต้อง:
- เลนส์เทเลโฟโต้
รูรับแสงกว้างสุด
ระยะห่างต่ำสุดของวัตถุ
ระยะทางสูงสุดกับพื้นหลังด้านหลังวัตถุ
เพื่อให้ได้ภาพที่ดีขึ้นโดยไม่มีการรบกวนคุณต้องใช้ขาตั้งกล้อง แน่นอนว่าถ้าโหมดถ่ายภาพช่วยให้ช่างภาพอยู่ได้นาน ๆ เลือกสถานการณ์เพื่อให้คุณสามารถถ่ายภาพใกล้ที่สุดโดยไม่สูญเสียคุณภาพ เคล็ดลับดังกล่าวจะช่วยให้คุณสามารถโอนฉากหลังและมุ่งเน้นไปที่วัตถุที่เหลือจะกลายเป็นไม่ชัดเท่าที่ควร
ระดับการเปิดไดอะแฟรมและระยะห่างจากวัตถุสามารถควบคุมได้โดยความเข้มของเบลอ การปิดบานประตูหน้าต่างจะเพิ่มความคมชัดของพื้นหลังสิ่งเดียวกันนี้จะเกิดขึ้นหากคุณเข้าใกล้วัตถุหรือแบบจำลองมากขึ้น
การเบลอพื้นหลังเป็นเครื่องมือที่ยอดเยี่ยมสำหรับการโฟกัสความสนใจของผู้ชมในรายละเอียดที่สำคัญลดผลกระทบต่อภาพรวมขององค์ประกอบพื้นหลังที่ไม่สอดคล้องกับแนวคิดของช่างภาพเสมอไป นี่เป็นเรื่องจริงโดยเฉพาะอย่างยิ่งการรายงานและการถ่ายภาพสตรีทวิวเมื่อผู้คนรถยนต์และรายละเอียดมากมายสร้างเสียงรบกวนในภาพ
16.02.2015 27.01.2018
เปิดภาพใน Photoshop ฉันจะแสดงวิธีการทำให้ฉากหลังเบลอเบื้องหลังผู้หญิงคนนี้และไม่ใช่ทั้งหมด แต่ในสถานที่ที่จะได้เอฟเฟ็กต์ที่สวยงาม คุณสามารถเบลอภาพถ่ายของคุณในลักษณะเดียวกัน สิ่งสำคัญคือการเลือกวัตถุที่ยังคงอยู่ในความคมชัดของมัน และเน้นความรู้สึกผิดชอบชั่วดี
ใช้เครื่องมือ Polygonal Lasso เพื่อเลือกวัตถุ
![]()
กด CTRL + J - การกระทำนี้จะตัดสิ่งที่คุณเลือกและวางเลเยอร์ใหม่แยกต่างหากโดยอัตโนมัติ มันจะเป็นผู้หญิง
กลับไปที่เลเยอร์รูปภาพและทำสำเนาโดยกด CTRL + J
![]()
สำหรับสำเนานี้ให้ใช้ตัวกรอง - เบลอ - เอียงกะ (ตัวกรอง - เบลอ - เอียง - Shift)
ที่นี่คุณสามารถกำหนดการตั้งค่าตามที่คุณต้องการ ที่ที่วงกลมอยู่สถานที่ยังคงคม เส้นแสดงขนาดของฉากหลังเบลอคุณสามารถเลื่อนภาพได้ตามต้องการและเอียง นอกจากนี้คุณยังสามารถปรับความเข้มของภาพเบลอได้ด้วยเหตุนี้จึงมีแถบควบคุมในวงกลม
![]()
คลิกตกลงเมื่อเสร็จสิ้นและพื้นหลังจะพร่ามัว
![]()
ปัญหาที่นี่คืออะไร? หากคุณมองอย่างใกล้ชิดคุณจะเห็นว่ารูปร่างรอบ ๆ ผู้หญิงนั้นไม่ได้เป็นอะไรมากไปกว่าผู้หญิงที่เบลอข้างหลัง เป็นที่ชัดเจนว่าสิ่งนี้จะไม่เกิดขึ้นในชีวิตและจากที่นี่เป็นที่ชัดเจนว่า Photoshop ใช้ Photoshop เป็นเครื่องมือในการประมวลผล งานของเราคือกำจัดแยมนี้
![]()
วิธีแก้ไขปัญหานี้ในวิธีที่เป็นไปได้วิธีหนึ่ง
ลบเลเยอร์นี้ด้วยพื้นหลังพร่ามัว - เราไม่ต้องการมัน คุณควรมีสองชั้น - ชั้นหนึ่งกับผู้หญิงอีกชั้น - ทั้งภาพ กดปุ่ม CTRL บนเลเยอร์กับผู้หญิง - ด้วยวิธีนี้คุณจะได้รับการเลือก
![]()
ไปที่เลเยอร์รูปภาพและปิดเลเยอร์ของหญิงสาวเพื่อไม่ให้มองเห็นได้ (คลิกที่ตาตรงข้ามเลเยอร์ของหญิงสาว)
การเลือกจะยังคงอยู่ กด DEL บนคีย์บอร์ดของคุณเพื่อลบการเลือกในภาพถ่าย กด CTRL + D เพื่อยกเลิกการเลือก เราลบเด็กผู้หญิงออกดังนั้นในที่นั้นจะมีภาพว่างเปล่า - พื้นหลังสีขาว
![]()
เรากำลังเผชิญกับงานทาสีสถานที่แห่งนี้ เมื่อต้องการทำเช่นนี้ฉันใช้เครื่องมือโคลน ฉันพยายามวาดราวกับว่าสาว ๆ ไม่ได้อยู่ในรูปถ่ายแม้ว่าจะไม่จำเป็นต้องพยายามอย่างหนัก แต่สิ่งสำคัญคือสีของเฉดสีในจุดที่ต้องทาสีให้ตรงกับคนที่อยู่ใกล้เคียงนั่นคือทั้งหมด
![]()
ตอนนี้เปิดเลเยอร์กับผู้หญิงและล้างพื้นหลังด้วยตัวกรองเดียวกับที่เราทำมาก่อน ตอนนี้ผลที่แตกต่างอย่างสิ้นเชิง ในกรณีนี้เฉพาะพื้นหลังที่อยู่ด้านหลังเบลอจริงๆไม่ใช่พื้นหลังกับผู้หญิง ดังนั้นจึงเป็นเรื่องน่าดูมากขึ้นและงานดูดีขึ้นมาก
![]()
ในภาพนี้ฉันจะแสดงตัวอย่างของพื้นหลังเบลออย่างสมบูรณ์ เพียงใช้ตัวกรอง Gaussian Blur เอฟเฟกต์นี้ยังอยู่ในแฟชั่นตอนนี้เพราะมันดูดี เทคนิคนี้เหมือนกันใช้ตัวกรองที่แตกต่างกันเท่านั้น
![]()
ปัญหาเดียวที่อาจเกิดขึ้นที่นี่คือวิธีการเน้นส่วนที่ซับซ้อนของภาพเช่นผม สำหรับสิ่งนี้ฉันมีหลักสูตรวิดีโอพิเศษฟรี -
ฉากหลังเบลอดังกล่าวเหมาะอย่างยิ่งสำหรับการเขียนตัวอักษร
![]()
บ่อยครั้งที่เมื่อถ่ายภาพวัตถุหลังรวมกับพื้นหลังจะ "หลงทาง" ในอวกาศเนื่องจากความคมชัดเกือบจะเหมือนกัน การเบลอพื้นหลังช่วยแก้ไขปัญหา
บทช่วยสอนนี้จะบอกวิธีทำให้พื้นหลังเบลอใน Photoshop
มือสมัครเล่นทำหน้าที่ดังต่อไปนี้: ทำสำเนาเลเยอร์ด้วยภาพเบลอวางหน้ากากสีดำและเปิดเป็นพื้นหลัง วิธีการนี้มีสิทธิ์ในการใช้ชีวิต แต่งานส่วนใหญ่มักจะกลายเป็นเลอะเทอะ
เราจะไปทางอื่นเราเป็นมืออาชีพ ...
ก่อนอื่นคุณต้องแยกวัตถุออกจากพื้นหลัง วิธีการทำเช่นนี้อ่านต่อไปเพื่อไม่ให้ยืดบทเรียน
ดังนั้นเราจึงมีภาพต้นฉบับ:

สร้างสำเนาของเลเยอร์และเลือกรถด้วยเงา

ไม่จำเป็นต้องมีความแม่นยำโดยเฉพาะที่นี่จากนั้นเราจะนำรถกลับมา
หลังจากการเลือกให้คลิกภายในพา ธ ด้วยปุ่มเมาส์ขวาและสร้างพื้นที่ที่เลือก
เราตั้งค่ารัศมีการแรเงา 0 พิกเซล. สลับการเลือกด้วยแป้นพิมพ์ลัด CTRL + SHIFT + I.
เราได้รับดังต่อไปนี้ (ตัวเลือก):

ตอนนี้กดแป้นพิมพ์ลัด CTRL + Jจึงเป็นการคัดลอกรถยนต์ไปยังเลเยอร์ใหม่

วางรถที่ถูกตัดออกภายใต้สำเนาของเลเยอร์พื้นหลังและทำซ้ำหลัง

ใช้ตัวกรองกับชั้นบนสุด เกาส์เบลอซึ่งอยู่บนเมนู "ตัวกรอง - เบลอ".

เบลอพื้นหลังมากที่สุดเท่าที่เราเห็นว่าเหมาะสม ทุกอย่างอยู่ในมือของคุณที่นี่อย่าทำมากจนเกินไปมิฉะนั้นรถจะดูเหมือนของเล่น


เราจำเป็นต้องทำการเปลี่ยนแปลงอย่างราบรื่นจากภาพที่ชัดเจนในเบื้องหน้าเป็นภาพที่พร่ามัวในพื้นหลัง
ใช้เครื่องมือ "การไล่โทนสี" และกำหนดค่าดังที่แสดงในภาพหน้าจอด้านล่าง


นอกจากนี้กระบวนการที่ซับซ้อนที่สุด แต่ในขณะเดียวกันก็น่าสนใจ เราต้องยืดความลาดเอียงเหนือหน้ากาก (อย่าลืมคลิกเพื่อเปิดใช้งานเพื่อแก้ไข) เพื่อให้เบลอเริ่มต้นบนพุ่มไม้หลังรถเนื่องจากมันอยู่ด้านหลัง
ดึงการไล่ระดับสีจากด้านล่างขึ้น หากตัวแรก (จากตัวที่สอง ... ) ไม่ได้ผล - ไม่เป็นไรการไล่ระดับสีสามารถยืดได้อีกครั้งโดยไม่ต้องดำเนินการใด ๆ เพิ่มเติม


เราได้ผลลัพธ์ดังนี้:

ตอนนี้เราเอารถของเราตัดเข้าไปในส่วนบนสุดของจานสี

และเราเห็นว่าขอบของรถหลังจากตัดไม่ได้ดูน่าสนใจมาก

การจอง CTRL และคลิกที่ภาพขนาดย่อของเลเยอร์จึงเน้นบนภาพวาด

จากนั้นเลือกเครื่องมือ "แยก" (มี) และกดปุ่ม "ปรับแต่งขอบ" บนแถบเครื่องมือด้านบน


ในหน้าต่างเครื่องมือทำการปรับให้เรียบและแรเงา มันยากที่จะให้คำแนะนำที่นี่ทุกอย่างขึ้นอยู่กับขนาดและคุณภาพของภาพ การตั้งค่าของฉันมีดังนี้:

ทวนการเลือก ( CTRL + SHIFT + I) และคลิก DELจึงเป็นการลบส่วนของรถยนต์ตามแนวเส้น
เราลบการเลือกด้วยแป้นพิมพ์ลัด CTRL + D.
ลองเปรียบเทียบภาพต้นฉบับกับผลลัพธ์สุดท้าย:

อย่างที่คุณเห็นรถคันนี้ให้ความสำคัญกับพื้นหลังของภูมิทัศน์โดยรอบมากขึ้น
การใช้เทคนิคนี้คุณสามารถทำให้ฉากหลังเบลอใน Photoshop CS6 กับภาพใด ๆ และเน้นวัตถุและวัตถุใด ๆ แม้ในศูนย์กลางขององค์ประกอบ ท้ายที่สุดแล้วการไล่ระดับสีไม่ได้เป็นแบบเชิงเส้นเท่านั้น ...
ที่ เบลอพื้นหลังในภาพถ่าย ผู้ใช้หลายคนหันไป บริการออนไลน์ หรือเพื่อ photoshop. คุณต้องใช้เวลากับสิ่งนี้และมีทักษะในการประมวลผลภาพ ความพยายามมีค่าสำหรับมัน - ขอบพร่ามัวที่มีความคมชัดสูงของวัตถุจะดูสวยงามมาก และเอฟเฟ็กต์โบเก้เมื่อพื้นหลังเปลี่ยนเป็นเอฟเฟกต์สุดพิเศษ
นี่เป็นเพียงพื้นหลังพร่ามัวที่สามารถทำได้ง่ายขึ้นและเร็วขึ้นบนอุปกรณ์ Android!
หลักการในการทำให้พื้นหลังเบลอในภาพเป็นอย่างไร
บน กล้อง SLR ง่ายมากที่จะได้รับดี เอฟเฟกต์ฉากหลังเบลอ. สำหรับเรื่องนี้ก็เพียงพอแล้ว แสงอย่างเต็มที่ เปิดรูรับแสงและเพิ่มขึ้น ทางยาวโฟกัส.
นักพัฒนาได้เรียนรู้วิธีการสร้างแบบจำลอง เอฟเฟ็กต์โบเก้ก่อนหน้านี้มีเฉพาะสำหรับกล้อง SLR สิ่งที่สำคัญที่สุดคือการตัดสินใจเลือกจุดโฟกัส คุณต้องเข้าใจว่าในเฟรมมันจะได้ความคมชัดและความคมชัดสูงและมันจะยืดและกลายเป็นฉากหลัง
วันนี้เราจะวิเคราะห์วิธีที่ง่ายที่สุดในการสร้างภาพถ่ายที่มีพื้นหลังพร่ามัวบนอุปกรณ์ Android
ผลที่ได้นั้นน่าทึ่งมาก แต่วิธีการใช้ซอฟต์แวร์ อาจไม่ได้ผลเสมอไป. ตัวอย่างเช่นมีปัญหากับพื้นผิวที่ทำมิเรอร์ (บางครั้งก็ไม่เบลอ) ยากที่จะจับและ "เป้าหมาย" ที่เคลื่อนไหวเร็ว.

สิ่งที่คุณต้องการเบลอภาพ:
สมาร์ทโฟนที่มีกล้องดี
Android 4.4 KitKat รุ่นที่ติดตั้งล่วงหน้าและสูงกว่า;
ประสิทธิภาพเพียงพอสำหรับการประมวลผลภาพ (ไม่เช่นนั้นกระบวนการจะใช้เวลานาน)
หนึ่งในแอปพลิเคชันที่ระบุไว้เป็นตัวอย่างด้านล่าง
จะทำให้พื้นหลังเบลอบนภาพถ่ายใน Android ด้วย Google Camera ได้อย่างไร

แอปอย่างเป็นทางการ กล้องจาก google เด็ดมาก และเมื่อเร็ว ๆ นี้มันได้กลายเป็นใช้ได้ไม่เพียง แต่ใน Nexus- และ pixel-Device สำหรับคุณ จะต้อง นิดหน่อย การปฏิบัติแต่ผลลัพธ์จะทำให้ทุกคนพอใจอย่างแน่นอน!
1. ดาวน์โหลดแอปฟรี กล้อง Google และติดตั้ง: https://play.google.com/store/apps/details?id\u003dcom.google.Андроид.GoogleCamera
2. หลังจากเริ่มต้นคุณสามารถปฏิเสธหรือเห็นด้วยกับที่ตั้งทางภูมิศาสตร์ (ใช้พลังงานแบตเตอรี่)
3. ขอเมนูทางด้านซ้ายของหน้าจอด้วยการปัดไปทางขวาและเลือก "เบลอ"
4. ตอนนี้คุณจะได้รับคำแนะนำเกี่ยวกับวิธีการใช้โหมดเบลอพื้นหลังในภาพถ่าย

5. หลังจากเปิดใช้งานกล้องให้โฟกัสไปที่วัตถุแล้วกดปุ่มชัตเตอร์แล้วค่อยๆเลื่อนสมาร์ทโฟนขึ้นในขณะที่ถือวัตถุอยู่ตรงกลาง
6. หลังจากที่คุณถ่ายภาพให้แก้ไขผลลัพธ์โดยทำให้ฉากหลังเบลอมากขึ้นหรือเลื่อนศูนย์กลางโฟกัส
พื้นหลังสมจริงเบลอบนภาพถ่ายที่มีอยู่หรือเมื่อถ่ายภาพบน Android

คุณสามารถสร้างเอฟเฟ็กต์โบเก้ที่สมจริงเช่นเดียวกับรูรับแสงเปิดของกล้อง SLR โดยใช้แอปพลิเคชัน AfterFocus สำหรับอุปกรณ์ Android แก้ไขรูปภาพที่มีอยู่หรือถ่ายภาพใหม่ตามหลักการที่ระบุไว้ กล้องของ Google.
1. ดาวน์โหลดแอปฟรี AfterFocus: https://play.google.com/store/apps/details?id\u003dcom.motionone.afterfocus
2. หลังจากเปิดแล้วคุณจะเห็น“ สมาร์ทโฟกัส
” ซึ่งคุณจะต้องคลิกที่ปุ่มที่มีไอคอนของบุคคลนั้นอยู่ในโฟกัสและจัดเค้าร่างบริเวณที่ไม่ต้องการการเบลอ
3. ตอนนี้เลือกพื้นที่ซอฟต์โฟกัสโดยคลิกที่ไอคอนที่มีมงกุฏอยู่ในโฟกัสแล้วทำเครื่องหมายจุดให้เบลอนุ่ม ๆ

4. ไอคอนที่มีลักษณะเป็นธรรมชาติมีหน้าที่รับผิดชอบในโหมดยากของการทำให้ฉากหลังเบลอ - คุณต้องวาดพื้นที่พื้นหลังเพื่อให้ภาพเบลอสูงสุด
แอปพลิเคชันเพิ่มเติมสำหรับการทำให้พื้นหลังเบลอในภาพถ่ายสำหรับ Android:
กล้อง ASUS PixelMaster
“ เอฟเฟ็กต์โฟกัส” โดย Dumpling Sandwich
PicsArt Photo Studio & Collage โดย PicsArt
"Photo Editor" จาก Aviary
ในบางกรณีเพื่อให้รูปถ่ายของคุณดูน่าสนใจยิ่งขึ้นคุณต้องทำให้พื้นหลังด้านหลังบุคคลหรือเรื่องที่คุณเบลอ ใช้กล้องมืออาชีพคุณสามารถทำได้โดยไม่มีปัญหา แต่ถ้าคุณมีเลนส์ธรรมดาที่สุดหรือคุณเคยทำงานกับภาพถ่ายมาแล้วและเปลี่ยนภาพพื้นหลังคุณสามารถทำให้ฉากหลังเบลอโดยใช้คอมพิวเตอร์และ Adobe Photoshop
คุณสามารถอ่านเกี่ยวกับวิธีตัดคนใน Photoshop และแทนที่พื้นหลังสำหรับภาพถ่ายโดยคลิกที่ลิงค์ ในบทความนี้เรามาดูสองวิธีที่จะช่วย ทำพื้นหลังเบลอในภาพถ่ายใน Photoshop.
ในตอนแรกเราจะใช้ สร้างเลเยอร์มาสก์ใหม่.
เปิดภาพที่ต้องการ:“ ไฟล์” -“ เปิด” หรือ“ Ctrl + O”
ไปที่จานสีของเลเยอร์และสร้างเลเยอร์พื้นหลังซ้ำกัน คลิกที่เลเยอร์“ พื้นหลัง” ด้วยปุ่มเมาส์ขวาและเลือก“ เลเยอร์ซ้ำ” จากเมนู

ตั้งชื่อสำเนาที่สร้างขึ้นของเลเยอร์พื้นหลัง“ เลเยอร์ 1” คลิก“ ตกลง”

ในพาเลตต์เลเยอร์เลเยอร์ 1 ควรเลือกไว้ ตอนนี้ใช้การเบียนแบบเกาส์กับมัน คลิกที่แท็บ "ตัวกรอง" และเลือก "เบลอ" - "Gaussian Blur" (Gaussian Blur)

กล่องโต้ตอบจะปรากฏขึ้น ในนั้นใช้ตัวเลื่อนเลือกรัศมีเบลอผลลัพธ์ที่สามารถเห็นได้ทันทีในภาพถ่าย หากไม่มีการเปลี่ยนแปลงในภาพถ่ายหลักให้เลือกช่อง“ ดูตัวอย่าง” คลิกตกลง

สร้างมาสก์สำหรับเลเยอร์ 1 บนพาเลตเลเยอร์ปล่อยให้มันเลือกไว้และคลิกที่ไอคอน“ เพิ่มเลเยอร์มาสก์”


บนแถบเครื่องมือให้เลือกเครื่องมือแปรง ควรเลือกสีดำเป็นสีหลักสีขาวเป็นสีเสริม เลือกขนาดที่เหมาะสมและแปรงด้วยสีดำเหนือบุคคลหรือวัตถุที่ควรยังคงชัดเจนในภาพ หากคุณลบพื้นที่ที่ไม่ถูกต้องโดยไม่ตั้งใจโดยไม่ตั้งใจให้เปลี่ยนสีของแปรงเป็นสีขาวแล้วลากด้วยเมาส์
เด็กผู้หญิงในภาพชัดเจนและพื้นหลังด้านหลังยังคงเบลอ หากต้องการปรับขอบเราจะขยายภาพและเดินผ่านเด็กผู้หญิงด้วยแปรงสีดำขนาดเล็กและแปรงสีขาวบนพื้นหลัง

ในจานของเลเยอร์บนหน้ากากชิ้นส่วนที่เราเดินด้วยแปรงจะถูกเน้นด้วยสีดำ

เป็นผลให้เราได้รับภาพต่อไปนี้: ตอนนี้พื้นหลังด้านหลังของหญิงสาวจะเบลอเล็กน้อย

เราผ่านไปยังวิธีที่สอง ที่นี่เราอยู่ ทำสำเนาของเลเยอร์และเลือกวัตถุที่ต้องการ.
ซ่อนรูปภาพที่เราทำแบ็คกราวด์เบลอในแบบก่อนหน้านี้เอาตาที่ด้านหน้าของเลเยอร์ 1
สร้างสำเนาของเลเยอร์พื้นหลัง คลิกที่ "พื้นหลัง" ด้วยปุ่มเมาส์ขวาและเลือก "ชั้นซ้ำ"

ตั้งชื่อเลเยอร์ใหม่“ เลเยอร์ 2” ปล่อยให้มันเลือกไว้ในจานสีชั้น

หากต้องการเบลอพื้นหลังสำหรับภาพถ่ายให้ใช้ฟิลเตอร์ Gaussian blur กับเลเยอร์ 2 เปิดกล่องโต้ตอบตามที่อธิบายไว้ข้างต้นเลือกรัศมีที่เหมาะสมและคลิกตกลง

ตอนนี้คุณต้องปลดล็อกเลเยอร์พื้นหลัง ในการทำเช่นนี้คลิกที่เลเยอร์“ พื้นหลัง” สองครั้งด้วยเมาส์ในหน้าต่างถัดไปคุณไม่จำเป็นต้องเปลี่ยนแปลงอะไรคลิก“ ตกลง” หลังจากนั้นชื่อของเลเยอร์พื้นหลังจะเปลี่ยนเป็น“ เลเยอร์ 0” และการล็อกฝั่งตรงข้ามจะหายไป

ปล่อยให้“ เลเยอร์ 0” เลือกไว้บนจานสีเลเยอร์ ในนั้นคุณจะต้องเน้นวัตถุที่ควรชัดเจนในภาพถ่าย เราจะเน้นเด็กผู้หญิง
บนแถบเครื่องมือเลือก“ เครื่องมือเลือกอย่างรวดเร็ว” กำหนดขนาดแปรงที่เหมาะสมและคลิกที่หญิงสาวด้วยเมาส์เพื่อขยายพื้นที่การเลือก - มันจะถูกเน้นด้วยเส้นประ หากคุณเลือกชิ้นส่วนเพิ่มเติมโดยไม่ตั้งใจให้กด "Alt" ค้างไว้แล้วคลิกด้วยเมาส์
มีหลายวิธีที่จะเน้นใน Photoshop โดยไปที่ลิงค์อ่านบทความและเลือกที่ดีที่สุดสำหรับคุณสมบัติของคุณ จากนั้นการเลือกใช้เวลาไม่นาน

บนพื้นหลังที่เบลอเราจะปล่อยให้ผู้หญิงและแพ็คเกจหน้าใส หลังจากที่เราเลือกแล้วให้วาง“ เลเยอร์ 0” ไว้หน้าเลเยอร์“ เลเยอร์ 2” บนจานสีเลเยอร์ - เราใช้การเบลอมันจะถูกใช้เป็นเลเยอร์พื้นหลัง

สลับการเลือก: กด "Ctrl + Shift + I" เราทำสิ่งนี้เพื่อเน้นภาพทั้งหมดยกเว้นผู้หญิงที่มีแพ็คเกจ

คลิก“ ลบ” เพื่อลบทุกสิ่งที่เลือกในเลเยอร์“ เลเยอร์ 0” คุณสามารถลบการเลือกโดยกด Ctrl + D

ดังนั้นเราจึงสร้างฉากหลังพร่ามัวใน Photoshop สำหรับการถ่ายภาพ อันดับแรกเราสร้างซ้ำของเลเยอร์หลัก“ เลเยอร์ 2” และใช้ตัวกรองกับมัน จากนั้นพวกเขาปลดล็อกเลเยอร์พื้นหลังและกลายเป็นเลเยอร์ 0 เลือกเด็กหญิงที่เลเยอร์ 0 และวางเลเยอร์ไว้หน้าเลเยอร์ 2 จากนั้นส่วนที่เลือกนั้นกลับด้านและพื้นหลังถูกลบใน“ เลเยอร์ 0” ผลที่ตามมาพื้นหลังเบลอบน“ เลเยอร์ 2” ถูกแทนที่ด้วยเด็กหญิงที่ถูกตัดออกบนพื้นหลังโปร่งใสบนเลเยอร์“ เลเยอร์ 0”