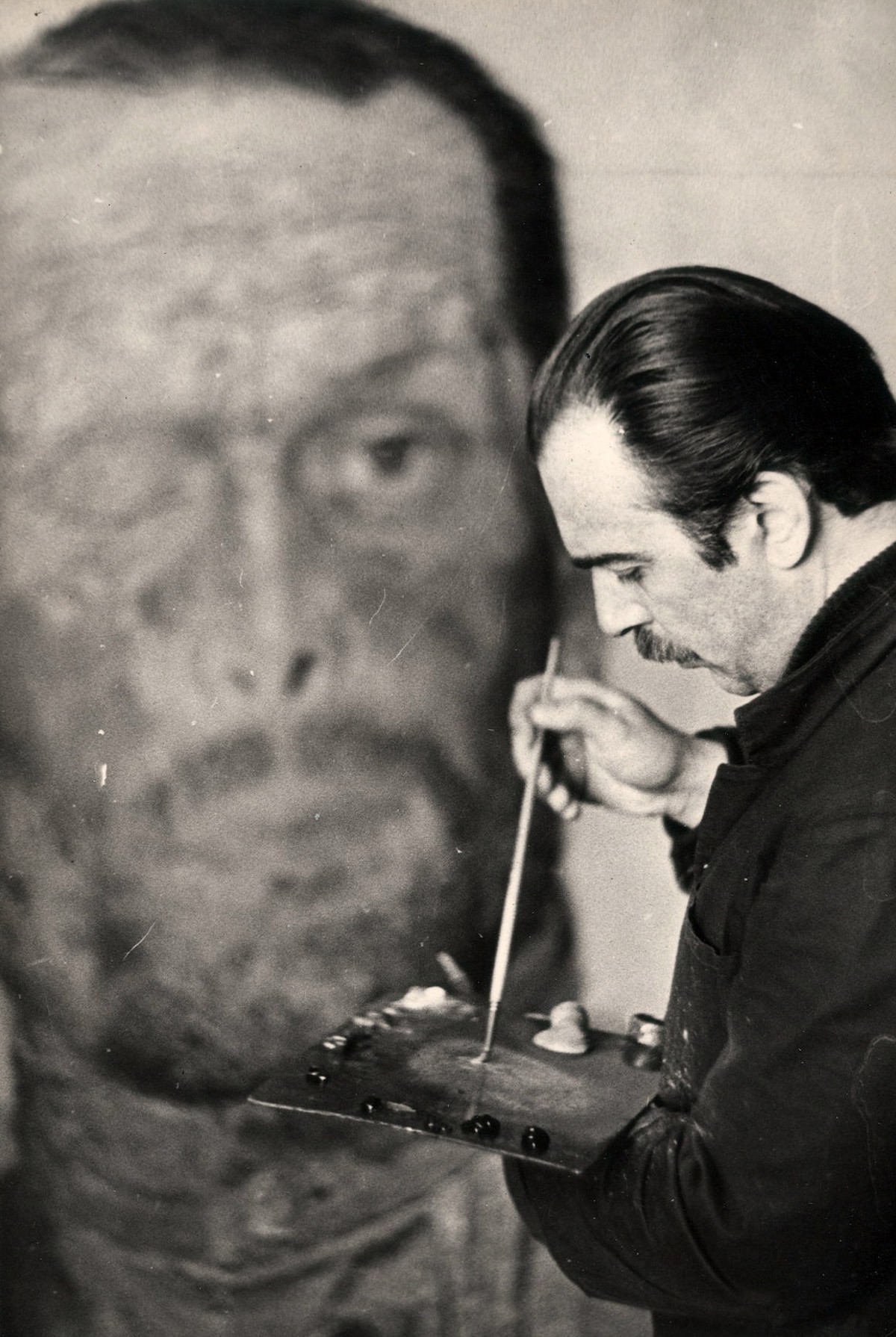วิธีเพิ่มความเร็วอินเทอร์เน็ตโดยใช้ส่วนขยาย วิธีเพิ่มความเร็ว Wi-Fi บนแล็ปท็อป
สวัสดีทุกคน
เชื่อฉันหรือไม่ แต่ตอนนี้ฉันจะบอกคุณเกี่ยวกับวิธีเพิ่มความเร็วอินเทอร์เน็ตของคุณ
ไม่ว่าวิธีการเหล่านี้จะโง่หรือไม่ขึ้นอยู่กับคุณ แต่ฉันเตือนคุณทันทีว่าไม่มีใครบังคับให้คุณอ่านบทความนี้ แต่มันจะน่าสนใจฉันสัญญากับคุณ!
1. ติดต่อผู้ให้บริการอินเทอร์เน็ตของคุณ
หากคุณมีอัตราค่าไฟฟ้าอ่อน ๆ เช่น 10 เมกะบิตก็เป็นที่ชัดเจนว่าความเร็วอินเทอร์เน็ตจะมีขนาดเล็ก โทรหา ISP ของคุณหรือไปที่สำนักงานของพวกเขาและตรวจสอบว่าค่าใช้จ่ายเท่าไรจะอยู่ที่ 50 เมกะบิตหรือดีกว่า 100 นี่คือวิธีที่ได้รับการพิสูจน์แล้วว่าช่วยเพิ่มความเร็วของอินเทอร์เน็ต ฉันมี 80 เมกะบิตและฉันก็พอใจอย่างสมบูรณ์!
“ สวัสดีสวัสดีฉันมีคำร้องขอ ** เล็กน้อยขอเปลี่ยนอัตราภาษีเป็น 100 เมกะบิตสำหรับฉันมิฉะนั้นฉันจะบุกเข้าไปในสำนักงานของคุณและแก้ปัญหาทั้งหมดนี้ ตัวเลือกเป็นของคุณฉันเตือนแล้ว "

หากคุณมีหนึ่งร้อยเมกกะบิต แต่ความเร็วอินเทอร์เน็ตไม่ดีให้ลองใช้วิธีนี้อีกครั้งด้วยการโทรไปยังผู้ให้บริการ เราโทรหาและหาสาเหตุสมมติว่าคุณมีพิกัด 80 เมกะบิต แต่ในความเป็นจริงคุณมี 10-20 เท่านั้น บางทีพวกเขามีปัญหาบางอย่างที่นั่นและพวกเขาควรแก้ไข
"สวัสดีสวัสดี b ** t ฉันอีกครั้ง เมื่อคุณเป็นผู้หญิงเลวให้แก้ไขอินเตอร์เน็ตที่น่าเบื่อและให้ความเร็วปกติ หากคุณไม่ต้องการให้ฉันระเบิดคุณอีกครั้ง ฉันเตือนคุณแล้ว "
2. ปิดการใช้งาน Torrent

หากคุณปีนเข้าสู่อินเทอร์เน็ตและสังเกตเห็นได้ทันทีว่าความเร็วไม่เป็นไปตามลำดับเนื่องจากไซต์โหลดมานานเท่าไหร่คุณควรที่จะไม่ดาวน์โหลดอะไรจากอินเทอร์เน็ต UTorrent สามารถดาวน์โหลดช่องทั้งหมดของคุณได้หากมีการดาวน์โหลดเกมหรือภาพยนตร์ใด ๆ ถ้ามันกำลังทำงานอยู่ให้ขยายหน้าต่างและตรวจสอบ
3. ปิดการอัพเดท

ตรวจสอบเพื่อดูว่ามีการอัพเดทโปรแกรมใด ๆ หรือไม่ Windows สามารถอัปเดตอย่างเงียบ ๆ โดยการดาวน์โหลดไฟล์จากอินเทอร์เน็ตหรือโปรแกรมป้องกันไวรัสสามารถอัพเดทฐานข้อมูล รถถังก็เรียนรู้ที่จะอัพเดทโดยอัตโนมัติ จำไว้ในใจ!
4. เปิดใช้งาน Opera Turbo หรือ Yandex Turbo
หากคุณมีอินเทอร์เน็ตช้าและไม่มีทางที่จะเปลี่ยนเป็นอัตราภาษีที่เร็วขึ้นเนื่องจากคุณยังไม่ได้รับเงินหรือหากอารยธรรมที่มีอินเทอร์เน็ตความเร็วสูงบนใยแก้วนำแสงยังไม่มาถึงคุณ คุณลักษณะนี้มีอยู่ในเบราว์เซอร์ Opera และ Yandex
ในการเปิดใช้ Turbo ในเบราว์เซอร์ Opera คุณต้องกดเมนูและไปที่การตั้งค่า

จากนั้นบนแท็บเบราว์เซอร์ลงไปที่ด้านล่างและทำเครื่องหมายที่ช่องเปิดใช้งาน Opera Turbo ในกรณีนี้เช็คควรอยู่ทางซ้าย แสดงการตั้งค่าขั้นสูง.


ยานเดกซ์ยังง่ายกว่า คลิกที่เมนูและเลือกรายการเปิดใช้งานเทอร์โบ

5. ล้างเบราว์เซอร์ของขยะ
วิธีถัดไปเพื่อเพิ่มความเร็วของอินเทอร์เน็ตเพื่อให้เว็บไซต์โหลดเร็วขึ้นและเล่นวิดีโอได้ตามปกติคือการล้างเบราว์เซอร์จากขยะ อาจเป็นไปได้ว่าครั้งแรกที่คุณเริ่มใช้งาน Google Chrome หลังจากซื้อคอมพิวเตอร์หรือติดตั้งระบบใหม่ไซต์จะโหลดขึ้นมาทันทีและหลังจากนั้นไม่กี่เดือนทุกอย่างจะเริ่มช้าลงอย่างมาก มีความจำเป็นต้องทำความสะอาดเบราว์เซอร์จากขยะและขยะ
เปิดเบราว์เซอร์และกด Ctr + H บนแป้นพิมพ์ของคุณ คลิกซ้าย ล้างประวัติ.

ที่นี่คุณสามารถวางช่องทำเครื่องหมายทั้งหมดเพื่อลบถังขยะให้ได้มากที่สุด! แต่ระวังถ้าคุณล้างข้อมูลทั้งหมดรหัสผ่านที่คุณบันทึกไว้จะถูกลบและเมื่อคุณเข้าสู่เครือข่ายสังคมและเว็บไซต์อื่น ๆ คุณจะต้องป้อนชื่อผู้ใช้และรหัสผ่านอีกครั้ง!

หากคุณจำรหัสผ่านและการเข้าสู่ระบบทั้งหมดจากไซต์ที่คุณเยี่ยมชมคุณสามารถใส่เครื่องหมายถูกทั้งหมดระบุว่าคุณควรลบตลอดเวลาและคลิกล้างประวัติ
6. วิธีเพิ่มความเร็วของอินเทอร์เน็ตบนโทรศัพท์ (4G, 3G, 2G, โมเด็ม, Bilay, MTS, Tele2)
 หากคุณต้องการเพิ่มความเร็วของอินเทอร์เน็ตบนโทรศัพท์ของคุณตัวอย่างเช่น 4G, 3G หรือ 2G ของคุณทำงานได้ไม่ดีกับ MTS, Megafon, Beeline และอื่น ๆ ดังนั้นจึงไม่มีอะไรที่จะต้องทำ นอกจากว่าคุณสามารถออกจากป่าหรือจากชั้นใต้ดินที่สัญญาณและความเร็วช้าของคุณไม่จับคุณได้ดีและปีนที่สูงขึ้น ตัวอย่างเช่นบนชั้น 8!
หากคุณต้องการเพิ่มความเร็วของอินเทอร์เน็ตบนโทรศัพท์ของคุณตัวอย่างเช่น 4G, 3G หรือ 2G ของคุณทำงานได้ไม่ดีกับ MTS, Megafon, Beeline และอื่น ๆ ดังนั้นจึงไม่มีอะไรที่จะต้องทำ นอกจากว่าคุณสามารถออกจากป่าหรือจากชั้นใต้ดินที่สัญญาณและความเร็วช้าของคุณไม่จับคุณได้ดีและปีนที่สูงขึ้น ตัวอย่างเช่นบนชั้น 8!
คุณต้องเข้าใกล้หอคอยที่อยู่ในเครือข่ายมากที่สุด จากนั้นในที่สุดก็สามารถและจะเปิดออกเพื่อเพิ่มความเร็วอินเทอร์เน็ตบนโทรศัพท์และในที่สุดก็อัปเดตฟีดบน Twitter, Instagram หรือเปิดตัววิดีโอใหม่บน YouTube ในที่สุด
วันที่ดีที่รักผู้อ่าน
การเชื่อมต่ออินเทอร์เน็ตที่รวดเร็วและมีคุณภาพสูงเป็นความฝันของผู้ใช้อินเทอร์เน็ตทุกคน แต่ไกลจากผู้ให้บริการในภูมิภาคของคุณเสมอสามารถให้บริการอินเทอร์เน็ตความเร็วสูงถึงบ้านของคุณและสำหรับอินเทอร์เน็ตดังกล่าวบางอย่างจะค่อนข้างแพง ดังนั้นผู้ใช้หลายคนต้องมีเนื้อหาที่มีความเร็วต่ำของอินเทอร์เน็ต ไม่ใช่ผู้ใช้ทั้งหมดที่มีความเร็วอินเทอร์เน็ตต่ำรู้วิธีเพิ่ม พิจารณาวิธีที่มีประสิทธิภาพที่สุดเพื่อเพิ่มความเร็วของอินเทอร์เน็ตบนคอมพิวเตอร์

ก่อนอื่นมาตรวจสอบความเร็วการเชื่อมต่ออินเทอร์เน็ตของคุณกันเราจะใช้บริการที่ได้รับความนิยมมากที่สุดในโลก สำหรับผู้ที่เป็นครั้งแรกจะทดสอบความเร็วการเชื่อมต่ออินเทอร์เน็ตของพวกเขาทดสอบความเร็วการบริการเพียงคลิก เริ่มการทดสอบ(เริ่มการทดสอบ) และรอการทดสอบสิ้นสุด หลังจากสำเร็จการศึกษาคุณจะเห็นความเร็วของโรงเรียนประจำของคุณทั้งในการรับและส่งข้อมูล ดังนั้นเรามาเริ่มเพิ่มความเร็วของอินเทอร์เน็ตของเรา
บิตที่เพิ่มขึ้น
สิ่งแรกที่คุณสามารถทำได้เพื่อเพิ่มความเร็วของอินเทอร์เน็ตคือการกำหนดการตั้งค่าระบบที่ซ่อนอยู่ซึ่งรับผิดชอบแบนด์วิดท์ของการเชื่อมต่อเครือข่าย
เมื่อต้องการทำสิ่งนี้ให้เรียกใช้ ตัวจัดการอุปกรณ์คุณสามารถทำได้ด้วยวิธีต่อไปนี้เราพบ คอมพิวเตอร์ของฉัน(คอมพิวเตอร์เครื่องนี้) คลิกที่มันด้วยปุ่มเมาส์ขวาและเลือก มีสรรพคุณมันยังคงเปิดตัวส่วน Device Manager เอง


ผู้จัดการจะแสดงรายการอุปกรณ์ที่ติดตั้งทั้งหมดบนคอมพิวเตอร์ เรากำลังมองหาส่วนในรายการ พอร์ต (COM และ LTP)ที่เราคลิกขวาที่ พอร์ตอนุกรม (COM1) และเข้าสู่มัน สรรพคุณ.

ในหน้าต่างคุณสมบัติไปที่แท็บ การตั้งค่าพอร์ต และตั้งค่าพารามิเตอร์ บิตต่อวินาที ด้วยจำนวนที่มีสูงสุด จากนั้นบันทึกการเปลี่ยนแปลงโดยคลิก ตกลง.

คุณควรตั้งความเร็วสูงสุดของโมเด็มในการเชื่อมต่อด้วยตัวเองซึ่งใช้ในการเข้าถึงอินเทอร์เน็ต เปิด แผงควบคุมต่อไป เครือข่ายและอินเทอร์เน็ต และไปที่ส่วน ศูนย์เครือข่ายและการแบ่งปัน. ค้นหาการเชื่อมต่ออินเทอร์เน็ตของคุณใน เปลี่ยนการตั้งค่าอะแดปเตอร์ และคลิกปุ่มเมาส์ขวาเปิดขึ้น สรรพคุณ. แถบ ร่วมกัน กดปุ่ม ทำนองเพลง ถัดจากบรรทัดที่มีโมเด็มสื่อสาร เลือกค่าสูงสุดของพารามิเตอร์ความเร็วสูงสุด (บิต / วินาที) จากรายการดรอปดาวน์จากนั้นบันทึกการเปลี่ยนแปลงโดยคลิกที่ปุ่ม ตกลง.
กำหนดค่าแบนด์วิดท์ที่ซ้ำซ้อน
เพื่อเพิ่มแบนด์วิดท์ของการเชื่อมต่อคุณควรปิดการสำรองข้อมูลด้วย ระบบโดยค่าเริ่มต้นขอสงวนช่องทางการสื่อสารที่ 20% ของแบนด์วิดธ์ หากต้องการปิดใช้งานคุณสมบัตินี้ให้เปิด วิ่ง เมนูเริ่ม พิมพ์ในบรรทัดเปิดดังต่อไปนี้: gpedit.msc
และคลิก เข้าสู่.

โปรแกรมอรรถประโยชน์ตัวแก้ไขนโยบายกลุ่มภายในจะเปิดขึ้น ถัดไปคุณควรเปิดโฟลเดอร์ เทมเพลตการดูแลระบบ ในส่วนย่อย การกำหนดค่าคอมพิวเตอร์ และไปที่โฟลเดอร์ เครือข่าย

หลังจากนั้นเราจะพบส่วน นักวางแผนแพ็คเกจ QoS (หรือ ผู้จัดการแพ็คเก็ต QoSใน Windows รุ่นต่าง ๆ ชื่อโฟลเดอร์อาจแตกต่างกัน) ตอนนี้ในส่วนด้านขวาของพารามิเตอร์หน้าต่าง QoS จะปรากฏขึ้นเราจะสนใจพารามิเตอร์ จำกัด แบนด์วิดท์ที่สงวนไว้.
 ดับเบิลคลิกที่ภาพเพื่อแก้ไขและตั้งค่าร้อยละของการจอง 0%
จึงปิดการจอง บันทึกการเปลี่ยนแปลงโดยกดปุ่ม ตกลง.
ดับเบิลคลิกที่ภาพเพื่อแก้ไขและตั้งค่าร้อยละของการจอง 0%
จึงปิดการจอง บันทึกการเปลี่ยนแปลงโดยกดปุ่ม ตกลง.

การตั้งค่าการเชื่อมต่อที่ถูกต้องอาจนำไปสู่การเพิ่มความเร็วของอินเทอร์เน็ตแล้ว แต่อาจไม่ช่วยได้ถ้าเหตุผลของความเร็วการเชื่อมต่อที่ไม่ดีอยู่ที่อื่น บ่อยครั้งที่ความเร็วอินเทอร์เน็ตต่ำปรากฏเนื่องจากสัญญาณ Wi-Fi ต่ำหรือหากมีบุคคลอื่นกำลังใช้อินเทอร์เน็ตของคุณ
ตรวจสอบการเชื่อมต่อกับเราเตอร์ของคุณโดยไม่ได้รับอนุญาต
ในการตรวจสอบว่ามีผู้อื่นเชื่อมต่ออินเทอร์เน็ตของคุณผ่าน Wi-Fi หรือไม่คุณควรใส่ใจกับตัวบ่งชี้เราเตอร์ หากคุณตัดการเชื่อมต่ออุปกรณ์ทั้งหมดของคุณที่เชื่อมต่อกับเครือข่ายไร้สาย (แล็ปท็อปแท็บเล็ต ฯลฯ ) ตัวบ่งชี้ WAN บนเราเตอร์จะกะพริบแทบจะไม่มาก หากอัตราการกะพริบของตัวบ่งชี้ยังคงสูงแสดงว่ามีคนอื่นกำลังใช้ Wi-Fi ของคุณ นอกจากนี้คุณสามารถดูการเชื่อมต่อกับเราเตอร์ได้อย่างง่ายดายผ่านเมนู หากต้องการทำสิ่งนี้ให้ป้อนที่อยู่ IP ของเราเตอร์ในแถบที่อยู่ (ค่าเริ่มต้นคือ 192.168.1.1) ในเมนูคุณสามารถไปที่ส่วน สัมพันธ์ และติดตามการเชื่อมต่อปัจจุบันทั้งหมดไปยังเราเตอร์และหากจำเป็นให้ จำกัด จำนวนการเชื่อมต่อ แต่ก็ยังดีกว่าที่จะเปลี่ยนรหัสผ่านสำหรับการเข้าถึงเครือข่ายไร้สายเป็นรหัสที่ซับซ้อนมากขึ้นและตั้งค่าระดับความปลอดภัยสูงสุดสำหรับการสื่อสาร WPA2
เรากำหนดตำแหน่งที่ถูกต้องของเราเตอร์ของคุณ
จำเป็นที่จะต้องจัดการกับระดับสัญญาณต่ำของเครือข่ายไร้สายเนื่องจากจะมีผลอย่างมากต่อความเร็วของการเชื่อมต่อ เพิ่มจุดเชื่อมต่อให้ใหญ่ที่สุดเพื่อการเชื่อมต่ออินเทอร์เน็ตแบบถาวร นอกจากนี้ตรวจสอบให้แน่ใจว่าไม่มีแหล่งที่มาของคลื่นวิทยุ (เตาอบไมโครเวฟ ฯลฯ ) ระหว่างจุดเข้าใช้งานและแล็ปท็อปเนื่องจากจะทำให้เกิดการรบกวนในช่องทางการสื่อสาร
ติดตั้งเฟิร์มแวร์ใหม่บนเราเตอร์ของคุณ
บ่อยครั้งการลดความเร็วของเราเตอร์และจุดเข้าใช้งานเกิดจากเฟิร์มแวร์รุ่นเก่า ในกรณีนี้อัพเดตซอฟต์แวร์ให้ทันสมัยอยู่เสมอ ในการทำเช่นนี้ให้ดาวน์โหลดเวอร์ชั่นเฟิร์มแวร์ใหม่สำหรับเราเตอร์ของคุณไปยังคอมพิวเตอร์ของคุณซึ่งสามารถดาวน์โหลดได้จากเว็บไซต์ทางการของผู้ผลิต หลังจากนั้นไปที่การตั้งค่าเราเตอร์ของคุณและคลิก ปรับปรุง. หลังจากนั้นไม่กี่นาทีเราเตอร์ (เราเตอร์) ของคุณจะรีบูตด้วยเฟิร์มแวร์เวอร์ชั่นใหม่แล้ว
ตรวจสอบไวรัสพีซีของคุณ
เพื่อยกเว้นอิทธิพลของปัจจัยอื่น ๆ ที่มีต่อความเร็วของการทำงานบนอินเทอร์เน็ตคุณควรตรวจสอบมัลแวร์และไวรัสในคอมพิวเตอร์ของคุณรวมถึงตรวจสอบการตั้งค่าไฟร์วอลล์ของระบบ โดยเฉพาะอย่างยิ่งไฟร์วอลล์บล็อกการเข้าถึงเครือข่ายของแอปพลิเคชั่นอื่น ๆ โดยไม่ได้รับอนุญาตและไวรัสสามารถดาวน์โหลดการรับส่งข้อมูลทั้งหมดเพื่อใช้ในการแพร่กระจายข้อมูลที่เป็นอันตรายบนเครือข่าย
การติดตั้งโปรแกรมเพิ่มเติมเพื่อเพิ่มความเร็ว
นอกจากนี้เพื่อเพิ่มความเร็วของอินเทอร์เน็ตคุณสามารถใช้โปรแกรมพิเศษที่ปรับการตั้งค่าอินเทอร์เน็ตและเบราว์เซอร์ให้เหมาะสม แอปพลิเคชั่นที่ดีที่สุดบางตัวได้รับการยอมรับ Internet Speed \u200b\u200bBooster, Proximodo, เพิ่มความเร็วได้ฟรี.
และสุดท้ายกฎบางข้อเพื่อความสะดวกสบายในการทำงานบนอินเทอร์เน็ตด้วยการเชื่อมต่อที่ช้า ปิดแท็บที่ไม่จำเป็นทั้งหมดของเบราว์เซอร์ของคุณเนื่องจากแต่ละหน้าเต็มไปด้วยโฆษณาและภาพเคลื่อนไหวแฟลชจำนวนมากดังนั้นปริมาณการใช้งานส่วนใหญ่จึงใช้ในการแสดง ในเรื่องนี้คุณสามารถใช้ส่วนขยายหรือปลั๊กอินเพื่อบล็อกโฆษณาซึ่งสามารถใช้งานได้มากถึง 70% ของปริมาณการเข้าชมทั้งหมด! นอกจากนี้ยังใช้โหมด TURBO ของเบราว์เซอร์ของคุณซึ่งจะลดภาระในเครือข่ายในกรณีส่วนใหญ่โดยการลดคุณภาพของภาพที่แสดง นอกจากนี้คุณยังสามารถปิดการแสดงภาพเสียงภาพเคลื่อนไหวในเบราว์เซอร์ซึ่งจะเพิ่มความเร็วในการโหลดหน้าเว็บ ปิดการอัปเดตอัตโนมัติของแอปพลิเคชันเนื่องจากคุณไม่รู้ว่าจะเริ่มอัปเดตเมื่อใดจึงเป็นการดีกว่าที่จะอัปเดตโปรแกรมด้วยตนเอง เช่นเดียวกับการอัพเดทระบบปฏิบัติการ หากไคลเอนต์ฝนตกหนักที่มี Windows โหลดโดยอัตโนมัติตรวจสอบให้แน่ใจว่าไม่ได้ดาวน์โหลดหรืออัปโหลดไฟล์ เพลงและไฟล์ดาวน์โหลดในเบราว์เซอร์หรือตัวดาวน์โหลดพิเศษทำให้อินเทอร์เน็ตช้าลงอย่างมาก
วิดีโอ:
เพื่อน ๆ ที่รักฉันอยากจะขอให้คุณโชคดีเพิ่มความเร็วของอินเทอร์เน็ตของคุณตอนนี้ทั้งหมดและจนกว่าเราจะพบกันอีกครั้ง
แม้ว่าอินเทอร์เน็ตจะกลายเป็นส่วนสำคัญของชีวิตของเรา แต่ผู้ใช้ไม่พึงพอใจกับคุณภาพของการเชื่อมต่อเสมอ บ่อยครั้งที่การเชื่อมต่อถูกตัดการเชื่อมต่อ WAN จะถูกรีเซ็ตความเร็วในการรับข้อมูลจะลดลง สาเหตุของปัญหาดังกล่าวขึ้นอยู่กับอุปกรณ์ที่ใช้บริการและการตั้งค่าที่ได้รับจากผู้ให้บริการ
เหตุผลที่อินเทอร์เน็ตความเร็วลง
ผู้ใช้เชื่อว่าผู้ให้บริการควรให้ความสามารถในการทำงานบนเครือข่ายด้วยความเร็วสูงสุดเสมอ ไม่เป็นเช่นนั้น ความเร็วขึ้นอยู่กับทรัพยากรที่ใช้
ทรัพยากรแบ่งออกเป็นสองประเภท:
- ภายใน ทรัพยากรภายในประกอบด้วยทรัพยากรที่ผู้ให้บริการอินเทอร์เน็ตของคุณเป็นเจ้าของโดยเฉพาะ สำหรับพวกเขาความเร็วของเครือข่ายจะสูงกว่าเครือข่ายภายนอกหลายเท่า
- ภายนอก รวมถึงเว็บไซต์อื่น ๆ ทั้งหมด
การลดความเร็วในการถ่ายโอนข้อมูลอาจเกิดจากสาเหตุทางเทคนิคเช่นแบนด์วิดธ์ของอุปกรณ์ ISP ของคุณ หากการโหลดบนเครือข่ายมีขนาดเล็กในช่วงระยะเวลาหนึ่งความเร็วจะสูงขึ้น ในตอนเย็นเมื่อทุกคนกลับมาจากที่ทำงานและออนไลน์ความเร็วในการเชื่อมต่ออาจลดลง
 เมื่อเชื่อมต่อกับอินเทอร์เน็ตคอมพิวเตอร์ของผู้ใช้จะต้องผ่านหลาย ๆ โหนด
เมื่อเชื่อมต่อกับอินเทอร์เน็ตคอมพิวเตอร์ของผู้ใช้จะต้องผ่านหลาย ๆ โหนด
สายเคเบิลใยแก้วนำแสงโมเด็มหรือเราเตอร์ยังสามารถทำให้ความเร็วลดลง: พวกเขาไม่สามารถรับมือกับกระแสข้อมูลที่ผู้ให้บริการมอบให้ ในกรณีนี้เราเตอร์หรือโมเด็มสามารถล้มเหลวหรือทำงานผิดปกติได้อย่างรวดเร็ว
ปริมาณการใช้งานสามารถถูกใช้โดยโปรแกรมต่าง ๆ บนพีซีตัวอย่างเช่นซอฟต์แวร์ป้องกันไวรัส มันประมวลผลแพ็กเก็ตข้อมูลจำนวนมากโดยอัตโนมัติ หากตรวจพบรหัสที่น่าสงสัยไฟล์อันตรายจะถูกบล็อกและส่งกลับไปยังเซิร์ฟเวอร์ Antivirus ทำงานพร้อมกันทั้งสองทิศทางพร้อมกัน: รับข้อมูลชะลอการสตรีมทั้งหมดประมวลผลและส่งคืนไปยังผู้ใช้เท่านั้น ซอฟต์แวร์หรือสปายแวร์ที่เป็นอันตรายทำงานบนหลักการเดียวกันโดยประมาณเท่านั้นไม่ได้กรองอะไรเลย แต่รับและส่งแพ็กเก็ตข้อมูลไปยังผู้โจมตี
 Antivirus จะกรองแพ็กเก็ตข้อมูลขาเข้าลดความเร็วอินเทอร์เน็ต
Antivirus จะกรองแพ็กเก็ตข้อมูลขาเข้าลดความเร็วอินเทอร์เน็ต
โดยทั่วไประบบปฏิบัติการใช้ปริมาณการใช้งานเพื่อตรวจสอบและดาวน์โหลดการปรับปรุง Torrents แม้หลังจากปิดเชลล์โปรแกรมแล้วยังคงอยู่ใน RAM ของคอมพิวเตอร์ส่วนบุคคลและใช้ทรัพยากรเครือข่ายในโหมดซ่อนตัว
ในการตรวจสอบว่าคอมพิวเตอร์ของคุณมีปัญหาหรือไม่เพียงวัดแบนด์วิดท์บนอุปกรณ์อื่นที่รับประกันว่าได้รับการกำหนดค่าอย่างดี หากปัญหายังคงอยู่คุณสามารถมั่นใจได้ว่าความผิดปกติเกี่ยวข้องกับอุปกรณ์ภายนอก
วิธีตรวจสอบความเร็วอินเทอร์เน็ตบนคอมพิวเตอร์ด้วย Windows 7
ความต้องการข้อมูลที่แม่นยำที่สุดนั้นหายาก หากคุณต้องการการวิเคราะห์แบบคร่าวๆคุณสามารถใช้โปรแกรม Skype ด้วยความช่วยเหลือคุณสามารถติดตามความเสถียรของการเชื่อมต่อ (คุณภาพเสียงและวิดีโอ) และการประสานข้อมูล อย่าลืมทำเช่นนี้กับผู้ช่วยในตัว (การทดสอบเสียง) หากคุณติดต่อผู้ใช้รายอื่นมันจะไม่ได้ผลว่าใครมีปัญหา
 Skype with Sound Test ตรวจสอบความเสถียรของการเชื่อมต่อและการซิงโครไนซ์ข้อมูล
Skype with Sound Test ตรวจสอบความเสถียรของการเชื่อมต่อและการซิงโครไนซ์ข้อมูล
ในหน้าต่าง torrents แยกต่างหากคุณสามารถดูตัวบ่งชี้ความเร็วเฉลี่ย หมายเลขนี้อาจระบุแบนด์วิดท์ของบริการ ปัญหาเครือข่ายแสดงโดยความเร็วขั้นต่ำหรือหยดปกติ ตัวเลขคงที่หมายความว่าคุณภาพการเชื่อมต่อดี
ตัวจัดการงานของ Windows
Windows Task Manager เป็นยูทิลิตี้ในตัวที่ช่วยให้ผู้ใช้สามารถติดตามข้อมูลจำนวนมากที่เกี่ยวข้องกับประสิทธิภาพของเครือข่าย
คุณสามารถเปิดตัวจัดการงานได้หลายวิธี:

ข้อมูลสรุปเกี่ยวกับเครือข่ายจะถูกระบุในแท็บ "เครือข่าย" ที่นี่คุณสามารถดูกราฟการใช้ LAN และการเชื่อมต่อไร้สาย วิธีดูข้อมูลรายละเอียด:

ตรวจสอบออนไลน์
มีบริการมากมายบนเครือข่ายที่ออกแบบมาเพื่อทดสอบความเร็วของการเชื่อมต่อและความสมบูรณ์ของอินเทอร์เน็ต คุณสามารถใช้บริการ SpeedTest อินเทอร์เฟซของไซต์นั้นง่ายและทุกคนสามารถเข้าใจได้ ในการเริ่มต้นการทดสอบผู้ใช้เพียงแค่คลิกที่ปุ่ม“ เริ่ม” ขนาดใหญ่ (“ เริ่มการทดสอบ”)
 เมื่อใช้บริการ SpeedTest คุณสามารถตรวจสอบประสิทธิภาพการเชื่อมต่อได้
เมื่อใช้บริการ SpeedTest คุณสามารถตรวจสอบประสิทธิภาพการเชื่อมต่อได้
รอขั้นตอนการยืนยันให้เสร็จสมบูรณ์และตรวจสอบผลลัพธ์: การเชื่อมต่อ ping, ความเร็วในการรับและส่งแพ็กเก็ตข้อมูล
Ping เป็นเครื่องมือสำหรับตรวจสอบคุณภาพของการเชื่อมต่อในเครือข่ายที่ใช้ TCP / IP จะช่วยให้คุณประเมินความเร็วของเครือข่ายนั่นคือเวลาที่แพ็กเก็ตข้อมูลที่ส่งจากคอมพิวเตอร์ของคุณไปถึงเซิร์ฟเวอร์เฉพาะและกลับมา
 Speed \u200b\u200bTest จะให้รายงานรายละเอียดหลังจากการตรวจสอบ
Speed \u200b\u200bTest จะให้รายงานรายละเอียดหลังจากการตรวจสอบ
บริการอื่นสำหรับตรวจสอบการเชื่อมต่ออินเทอร์เน็ตคือ 2IP ให้ข้อมูลเพิ่มเติมเกี่ยวกับคอมพิวเตอร์ของผู้ใช้ ใช้มันคุณสามารถ:
- ดูข้อมูลเกี่ยวกับการเชื่อมต่อเวลาเครือข่ายและเวอร์ชั่นของระบบปฏิบัติการ
- ตรวจสอบข้อมูลเกี่ยวกับเบราว์เซอร์ที่ใช้และเวอร์ชัน
- วัดความเร็วของการเชื่อมต่ออินเทอร์เน็ตของคุณ
 เมื่อใช้บริการ 2IP คุณสามารถวัดความเร็วของการเชื่อมต่ออินเทอร์เน็ตของคุณได้
เมื่อใช้บริการ 2IP คุณสามารถวัดความเร็วของการเชื่อมต่ออินเทอร์เน็ตของคุณได้
ไปที่หน้าหลักของเว็บไซต์ในแท็บ "การทดสอบ" ในเมนูเลือก "Internet Connection Speed" และคลิกที่ปุ่ม "ทดสอบ" รอให้จบและศึกษาผลลัพธ์
บริการออนไลน์มีข้อเสียหลายประการ หนึ่งในสิ่งที่ร้ายแรงที่สุดคือพวกเขาไม่สามารถคำนึงถึงภาระในบรรทัด ISP ของคุณ ดังนั้นความเร็วจริงอาจแตกต่างจากที่คุณเห็นบนหน้าจอมอนิเตอร์
วิดีโอ: ทดสอบความเร็วการเชื่อมต่ออินเทอร์เน็ตโดยใช้ SpeedTest
วิดเจ็ตบนเดสก์ท็อป
สำหรับระบบปฏิบัติการ Windows 7 คุณสามารถค้นหาวิดเจ็ตพิเศษที่จะตรวจสอบความเร็วการเชื่อมต่อแบบเรียลไทม์
ระวังเมื่อดาวน์โหลดวิดเจ็ตเพื่อติดตามความเร็วในการเชื่อมต่อ ส่วนใหญ่เป็นกลลวงของผู้โจมตีที่ต้องการฉีดมัลแวร์ในคอมพิวเตอร์ของคุณและดึงข้อมูลที่เป็นความลับ
การใช้เครือข่ายเป็นโปรแกรมฟรีและขนาดเล็กที่สามารถพบได้อย่างอิสระบนอินเทอร์เน็ต ยูทิลิตี้มีตัวเลือกการกำหนดค่าที่ดีตัวอย่างเช่นผู้ใช้สามารถเปลี่ยนขนาดการแสดงภาพปรับความโปร่งใสและระบุพารามิเตอร์การแสดงผลอื่น ๆ ในการตั้งค่ามีฟังก์ชั่นเพื่อเปลี่ยนช่วงการสแกน (ฟิลด์ "Update Interval")
 การใช้งานเครือข่ายในรูปแบบของไดอะแกรมระบบแสดงผู้ใช้ "โหลด" ของการเชื่อมต่ออินเทอร์เน็ต
การใช้งานเครือข่ายในรูปแบบของไดอะแกรมระบบแสดงผู้ใช้ "โหลด" ของการเชื่อมต่ออินเทอร์เน็ต
ในฐานะที่เป็นอนาล็อกคุณสามารถใช้ตัวบ่งชี้ความเร็ว - NetMeter สายตามันไม่แตกต่างจากวิดเจ็ตก่อนหน้ามากนักและมีชุดฟังก์ชั่นและการตั้งค่าเหมือนกัน
 NetMeter ติดตามอัตราการรับส่งข้อมูลและการเชื่อมต่ออินเทอร์เน็ต
NetMeter ติดตามอัตราการรับส่งข้อมูลและการเชื่อมต่ออินเทอร์เน็ต
โปรแกรมเหล่านี้จะแสดงในส่วนที่เลือกของหน้าจอด้านบนของหน้าต่างที่ใช้งานอยู่
เพื่อให้แน่ใจว่าผลลัพธ์ของการตรวจสอบจะไม่ผิดเพี้ยนขอแนะนำให้ปิดการใช้งานโปรแกรมและแอปพลิเคชันทั้งหมดที่ใช้ทรัพยากรอินเทอร์เน็ต
คำแนะนำทีละขั้นตอนสำหรับการเร่งความเร็วอินเทอร์เน็ต
ก่อนอื่นคุณต้องวิเคราะห์ผลิตภัณฑ์ซอฟต์แวร์ที่ทำงานบนคอมพิวเตอร์ส่วนบุคคลของคุณ แชทที่ใช้งานได้จำนวนมากผู้ส่งข้อความทันทีเบราว์เซอร์เว็บไคลเอ็นต์ใช้ทรัพยากรจำนวนมาก ถอนการติดตั้งโปรแกรมเหล่านี้อย่างสมบูรณ์ หากคุณต้องการให้ลบออกจากการเริ่มต้น ซึ่งสามารถทำได้ด้วยวิธีต่อไปนี้:

โปรแกรมที่เป็นอันตรายสามารถใช้ทรัพยากรของอุปกรณ์และเครือข่ายของคุณได้ ลองสแกนคอมพิวเตอร์ของคุณเป็นประจำ เป็นการดีที่สุดที่จะไม่ไปที่เว็บไซต์ที่ไม่รู้จักหรือดาวน์โหลดโปรแกรมใด ๆ จากแหล่งที่ไม่รู้จัก แอนติไวรัสสามารถทำให้ช้าลงได้ดังนั้นหากคุณต้องการอัตราการเชื่อมต่อสูงสุดในช่วงระยะเวลาหนึ่งให้ปิดการป้องกันสักครู่
การตั้งค่าเราเตอร์
การเชื่อมต่อไร้สายมีข้อบกพร่องร้ายแรงผู้ใช้สามารถใช้เครือข่ายหากอยู่ในระยะ ผู้โจมตีสามารถถอดรหัสรหัสผ่านและเข้าถึงเครือข่ายโดยไม่ได้รับอนุญาต หากจากช่วงเวลาของการเชื่อมต่ออินเทอร์เน็ตทำงานได้โดยไม่มีปัญหาและหลังจากที่ในขณะที่เริ่มล้มเหลวแล้วบางคนได้เชื่อมต่อกับเราเตอร์ของคุณ ในกรณีนี้เปลี่ยนรหัสผ่านการเชื่อมต่อ Wi-Fi คุณสามารถทำได้ดังนี้ (สำหรับแต่ละรุ่นของเราเตอร์กระบวนการเปลี่ยนรหัสผ่านอาจแตกต่างกัน):

หากเราเตอร์และเราเตอร์ของเพื่อนบ้านของคุณทำงานในช่องทางเดียวกันนี่อาจทำให้ความเร็วลดลง ทำตามขั้นตอนเหล่านี้:

การตั้งค่าระบบปฏิบัติการ
ปัญหาเกี่ยวกับเครือข่ายอาจเป็นไปได้ว่าผู้ใช้ใช้ระบบปฏิบัติการเวอร์ชันละเมิดลิขสิทธิ์หรือระบบใช้ทรัพยากรอินเทอร์เน็ตจำนวนมากเพื่อตรวจสอบการอัปเดต ในการแก้ไขปัญหาให้ทำดังต่อไปนี้:

วิดีโอ: ความเร็วเครือข่ายเพิ่มขึ้น
TweakMaster Utility
ในการเพิ่มความเร็วของเครือข่ายคุณสามารถใช้โปรแกรมที่เปลี่ยนการตั้งค่าคอมพิวเตอร์ให้เหมาะสมที่สุดโดยอัตโนมัติ TweakMaster เหมาะสำหรับผู้ที่ไม่เชี่ยวชาญในสถาปัตยกรรมเครือข่าย
 TweakMaster เปลี่ยนการตั้งค่าเป็นการตั้งค่าที่เหมาะสมที่สุดโดยอัตโนมัติเพื่อเพิ่มประสิทธิภาพเครือข่าย
TweakMaster เปลี่ยนการตั้งค่าเป็นการตั้งค่าที่เหมาะสมที่สุดโดยอัตโนมัติเพื่อเพิ่มประสิทธิภาพเครือข่าย อินเตอร์เฟสยูทิลิตี้นั้นเรียบง่าย: ดูเหมือนกับแพ็คเกจการติดตั้งใด ๆ
หลังจากเริ่มต้นผู้ใช้จะถูกขอให้เลือกหนึ่งในตัวเลือกการเชื่อมต่อ หากคุณไม่ทราบว่าคอมพิวเตอร์ของคุณเชื่อมต่อกับเครือข่ายอย่างไรคุณสามารถเลือกรายการแรกจากนั้นแอปพลิเคชันจะวิเคราะห์ข้อมูลโดยอัตโนมัติและคุณจะได้รับผลลัพธ์ที่ต้องการ
ขอแนะนำให้ระบุหนึ่งในตัวเลือกการเชื่อมต่อที่เป็นไปได้จากนั้นกระบวนการปรับให้เหมาะสมจะสิ้นสุดเร็วกว่ามาก นอกจากนี้ยังมีเวอร์ชันเพิ่มเติมของโปรแกรมที่ช่วยให้คุณเพิ่มความเร็วของเว็บเบราว์เซอร์โดยใช้ยูทิลิตี้ในตัว
ผู้ใช้สามารถกำหนดความเร็วในการเชื่อมต่อและการทำงานของเครือข่ายโดยใช้โปรแกรมพิเศษและบริการออนไลน์ คุณควรดาวน์โหลดด้วยความระมัดระวังจากอินเทอร์เน็ตเพื่อไม่ให้ติดตั้งมัลแวร์บนคอมพิวเตอร์ของคุณโดยไม่ได้ตั้งใจ
คุณสามารถเพิ่มความเร็วของอินเทอร์เน็ตโดยใช้โปรแกรมพิเศษหรือใช้ความสามารถของระบบปฏิบัติการ
โดยค่าเริ่มต้นระบบปฏิบัติการจะสำรองประมาณ 20% ของแบนด์วิดท์ของความเร็วอินเทอร์เน็ตทั้งหมด เป็นผลให้ 1/5 ของความเร็วทั้งหมดหายไป ฟีเจอร์นี้ถูกปิดการใช้งานอย่างง่ายดาย
คุณต้องเริ่มต้นและดำเนินการ ลงทะเบียน gpedit.msc แล้วคลิกตกลง.

จากนั้นนโยบายกลุ่มจะปรากฏขึ้นซึ่งคุณต้องทำตามตัวเลือกต่อไปนี้:“ การกำหนดค่าคอมพิวเตอร์”,“ เทมเพลตการดูแลระบบ”,“ เครือข่าย”,“ ผู้จัดการแพ็คเก็ต QoS” แล้วไปที่เมนู“ จำกัด แบนด์วิดท์ลิขสิทธิ์”

จากนั้นดับเบิลคลิกเพื่อเปิดแท็บที่พบแล้วดูพารามิเตอร์ เปลี่ยนค่าตามที่คุณต้องการ
พารามิเตอร์อื่นที่มีผลต่อความเร็วของอินเทอร์เน็ตเป็นข้อ จำกัด ของการเชื่อมต่อแบบเปิดครึ่งซึ่ง Microsoft แนะนำให้ จำกัด การแพร่กระจายของโปรแกรมไวรัสจากเว็บไซต์หรือคอมพิวเตอร์ผ่านเครือข่ายและเพื่อ จำกัด การมีส่วนร่วมของคอมพิวเตอร์ในการโจมตี DOS
จำเป็นต้อง จำกัด ความเร็วเพื่อให้คอมพิวเตอร์ไม่มีการเชื่อมต่อขาออกครึ่งเปิดพร้อมกันมากกว่า 10 เมื่อความเร็วถึงขีด จำกัด การเชื่อมต่อความพยายามในการเชื่อมต่อกับเครือข่ายจะถูกจัดลำดับในภายหลัง
เป็นผลให้ผู้ใช้มีข้อ จำกัด ซึ่งส่งผลเสียต่ออินเทอร์เน็ต ข้อ จำกัด นี้มีผลต่อการเชื่อมต่อขาออกและไม่เปลี่ยนแปลงความเร็วของการเชื่อมต่อขาเข้า
เมื่อต้องการค้นหาจำนวนการเชื่อมต่อที่เปิดครึ่งหนึ่งและตรวจสอบว่ามีการ จำกัด หรือไม่คุณสามารถใช้โปรแกรม Half-open limit พิเศษได้ ด้วยความช่วยเหลือคุณสามารถลบข้อ จำกัด เหล่านี้ได้
ในระบบปฏิบัติการมีฟังก์ชั่นเพื่อตรวจสอบการอัพเดทที่มีอยู่สำหรับโปรแกรมที่ติดตั้งซึ่งจะช่วยลดความเร็วของอินเทอร์เน็ต คุณสมบัติเหล่านี้อย่างน้อยก็น้อย แต่ลดทราฟฟิกเมื่อเชื่อมต่อกับเครือข่าย อาจมีคำขอดังกล่าวจำนวนมากที่สามารถอัปเดตได้ เมื่อคุณปิดมันคุณสามารถเพิ่มความเร็วได้เล็กน้อย
อย่างไรก็ตามมีโปรแกรมใน ซึ่งคุณไม่สามารถปิดการใช้งานการค้นหาการปรับปรุง. สิ่งนี้ใช้กับโปรแกรมเหล่านั้นที่การอัพเดทแต่ละครั้งมีน้ำหนักสูงถึง 100 MB ในกรณีนี้คุณต้องเปิดใช้งานไฟร์วอลล์ซึ่งคุณสามารถห้ามเครือข่ายไม่ให้เข้าถึงโปรแกรมรวมถึงกำหนดเครือข่ายที่จำเป็นต้องได้รับการอัปเดต
ความเร็วเพิ่มขึ้นใน Windows XP 7
เพิ่มความเร็วผ่านแพ็คเก็ต QoS
ในการเพิ่มความเร็วของอินเทอร์เน็ตใน Windows XP คุณต้องไปที่ gpedit.msc อีกครั้งและเลือก "เทมเพลตการดูแล" ในเมนู "การกำหนดค่าคอมพิวเตอร์" จากนั้น "เครือข่าย" และไปที่ "QoS Packet Manager"
เพิ่มความเร็วอินเทอร์เน็ตผ่านพอร์ต
มีโอกาสอีกครั้งในการเพิ่มความเร็วของอินเทอร์เน็ตในWindоws 7. ในการทำสิ่งนี้ไปที่ " คอมพิวเตอร์ของฉัน"และเปิดแท็บ" คุณสมบัติของระบบ"จากนั้นไปที่" ตัวจัดการอุปกรณ์"และเปิด" พอร์ต "

คุณต้องค้นหาพอร์ตที่รับผิดชอบการเชื่อมต่ออินเทอร์เน็ต ส่วนใหญ่มักจะเป็นพอร์ต "ปลาดุก" พอร์ตสามารถมีตั้งแต่ 2 ขึ้นไป คุณต้องเปิดคุณสมบัติและไปที่แท็บ "พารามิเตอร์พอร์ต" แล้วค้นหารายการพารามิเตอร์ "บิตต่อวินาที" และตั้งค่าจำนวนที่เป็นไปได้สูงสุด หลังจากนั้นปริมาณงานจะเพิ่มขึ้นและความเร็วของอินเทอร์เน็ตจะเพิ่มขึ้น
โหมดพลังงานโน้ตบุ๊ค
แล็ปท็อปและคอมพิวเตอร์ทุกเครื่องที่ใช้ระบบปฏิบัติการ Windows 7 มีโหมดพลังงานที่สมดุล หากบนพีซีธรรมดาความเร็วอินเทอร์เน็ตและความเสถียรของการเชื่อมต่ออินเทอร์เน็ตโหมดนี้ค่อนข้างยอมรับได้แล้วในกรณีของแล็ปท็อปกับอินเทอร์เน็ตอาจเกิดปัญหาขึ้น (ในกรณีที่ใช้การเชื่อมต่อไร้สาย) การเชื่อมต่ออินเทอร์เน็ตไร้สาย อาจหายไปเนื่องจากโหมดสมดุลที่กำหนดไว้หรือความเร็วอินเทอร์เน็ตอาจลดลง
ความเร็วอินเทอร์เน็ตผ่าน wifi เป็นอีกคำถามหนึ่งที่คุณน่าจะมีหากคุณอ่านบทความก่อนหน้าอย่างระมัดระวังในบล็อกของฉันและทำให้อินเทอร์เน็ตไร้สายในบ้านของคุณเรียบร้อยแล้ว แน่นอนหลายคนสังเกตเห็นแล้วว่าคุณมี wifi ความเร็วต่ำ การเชื่อมต่อ - มักจะต่ำกว่าเมื่อเชื่อมต่อผ่านสายเคเบิลและมากกว่าที่ระบุไว้ในแผนภาษี นอกจากนี้อย่างน้อยครึ่งหนึ่งของผู้ที่อ่านบทความนี้ได้พบกับความลึกลับที่กล่องเราเตอร์จุดเชื่อมต่อหรืออแด็ปเตอร์แสดงการรองรับ 100 หรือ 300 เมกะบิตต่อวินาทีและความเร็วที่แท้จริงของอินเทอร์เน็ตผ่าน WiFi และเครือข่ายท้องถิ่นนั้นต่ำกว่ามาก ลองคิดดูว่าทำไม เราเตอร์ลดความเร็วอินเทอร์เน็ต และวิธีเพิ่ม!
ความเร็วของการเชื่อมต่อ wifi เช่นเดียวกับอินเทอร์เน็ตโดยทั่วไปนั้นวัดเป็นกิโลบิตหรือเมกะไบต์ต่อวินาที ตัวย่อต่อไปนี้ถูกระบุ: Kbps, Kbps, Kb / s, Kbps, Mbps, Mbps, Mbps, Mbps อย่าสับสนกับการวัดความเร็วอื่น - กิโลไบต์และเมกะไบต์ต่อวินาที - นี่ไม่ใช่ความเร็วของอินเทอร์เน็ต แต่ความเร็วของการถ่ายโอนข้อมูลโดยโปรแกรม ส่วนใหญ่มักจะปรากฏในโปรแกรมอรรถประโยชน์เช่นไคลเอนต์ ftp หรือ torrent มันแสดงว่าคล้ายกันมาก แต่ตัวอักษร“ B” (“ B”) มีขนาดใหญ่ที่นี่: KB / s, KB / s, KB / s, KBp, MB / s, MB / s, MB / s, MB / s หรือ MBps อัตราส่วนของพวกเขามีดังนี้:
1 ไบต์ \u003d 8 บิต
ดังนั้นหากไคลเอนต์ ftp แสดงความเร็วการถ่ายโอนข้อมูล 5 เมกะไบต์ต่อวินาทีจากนั้นคูณตัวเลขนี้ด้วย 8 และรับความเร็วอินเทอร์เน็ต 40 เมกะไบต์ต่อวินาที
ตอนนี้เรามานิยามคำว่า“ ความเร็วของเราเตอร์” กันดีกว่า จริงๆแล้วมีสองลักษณะ:
- ความเร็วในการทำงานกับอินเทอร์เน็ตนั่นคือจากพอร์ต WAN ถึงพอร์ต LAN
- ความเร็วระหว่างสองอุปกรณ์ภายในเครือข่ายท้องถิ่นเดียวกันคือ WLAN-WLAN
วิธีการวัดความเร็วของเราเตอร์ไร้สายเมื่อใช้อินเทอร์เน็ต?
ในการวัดความเร็วของอินเทอร์เน็ตผ่าน wifi คุณไม่จำเป็นต้องเรียกใช้โปรแกรมและดำเนินการทางคณิตศาสตร์ มีบริการออนไลน์ที่จะช่วยให้คุณทำสิ่งนี้โดยอัตโนมัติ เราจะใช้เว็บไซต์ยอดนิยม SpeedTest.net

คลิกที่ปุ่ม“ เริ่มการทดสอบ” และรอให้ระบบทำการทดสอบ นี่คือผลลัพธ์:

ปรากฎว่าฉันมีความเร็วเข้ามาจาก 33, 56 Mbit / s และขาเข้า - 49, 49 Mbit / s นี่เป็นการวัดความเร็วของการเชื่อมต่อ wifi กับอินเทอร์เน็ตอย่างแม่นยำไม่ใช่ความเร็วของการเชื่อมต่อสายเคเบิลของเราเตอร์ wifi ตอนนี้ตัดการเชื่อมต่อจาก wifi เชื่อมต่อพีซีกับเราเตอร์ผ่านสายเคเบิลและทำการวัดเดียวกัน หากปรากฏว่าความเร็วของสายเคเบิลนั้นสูงกว่าความเร็วการเชื่อมต่อ wifi ให้อ่านบทความเพิ่มเติม
การทดลองทางวิทยาศาสตร์ - วัดความเร็วของการเชื่อมต่อ wifi
ทฤษฎีโดยทฤษฎี แต่ให้ประเมินในทางปฏิบัติว่าตัวบ่งชี้ความเร็วในการรับกลับแตกต่างกันอย่างไรสำหรับการเชื่อมต่อประเภทต่างๆ

อย่างที่เราเห็นความเร็วสูงสุดจะได้รับเมื่อเชื่อมต่อสายเคเบิลโดยตรงกับคอมพิวเตอร์ - 41 Mbps สำหรับการรับสัญญาณ
น้อยกว่าเล็กน้อย - เมื่ออินเทอร์เน็ตผ่านสายเคเบิล แต่ด้วยการไกล่เกลี่ยของเราเตอร์ - 33 Mbit / s สำหรับการรับสัญญาณ
และแม้แต่น้อย - บน wifi: 26 Mbps
จากนี้เราสามารถสรุปได้ - เราเตอร์ลดความเร็วด้วยเหตุผลวัตถุประสงค์ซึ่งตอนนี้เราเข้าใจ
เราเตอร์ลดความเร็ว wifi
ดังนั้นหากคุณมีความเร็ว wifi ต่ำเราเตอร์ก็จะลดความเร็วลง ในทางวิทยาศาสตร์สิ่งนี้เรียกว่าการรับส่งข้อมูล WAN-LAN หรือความเร็วการเราต์ การเติมของอุปกรณ์รับผิดชอบพารามิเตอร์นี้ซึ่งพารามิเตอร์มักจะระบุไว้บนสติกเกอร์ที่ด้านล่างและถูกกำหนดเป็น H.W - ฮาร์ดแวร์ หากพวกเขาไม่สอดคล้องกับแผนอัตราค่าไฟฟ้าของคุณคุณจะต้องเปลี่ยนอุปกรณ์ให้เป็นอุปกรณ์ที่มีประสิทธิภาพยิ่งขึ้นด้วยแบนด์วิธที่มากขึ้น
นอกจากนี้ความเร็วของอินเทอร์เน็ตผ่าน wifi ยังขึ้นอยู่กับประเภทของการเชื่อมต่อกับผู้ให้บริการ ในการลดลำดับพวกเขามีลักษณะเช่นนี้: DHCP และ Static IP - VPN - PPTP
ปรากฎว่าหากกล่องอุปกรณ์แสดงความเร็วการถ่ายโอนข้อมูลผ่าน Wi-Fi สูงสุด 300 Mbps และพารามิเตอร์ WAN-LAN สำหรับรุ่นนี้เมื่อรวมกับประเภทและโปรโตคอลการเชื่อมต่อกับผู้ให้บริการคือ 24 Mbps ดังนั้นความเร็วในการเชื่อมต่ออินเทอร์เน็ต ต้องไม่เกิน 24 แต่ในชีวิตจริงมีโอกาสน้อยกว่า

แต่เหตุผลนั้นไม่เพียง แต่ในเราเตอร์เท่านั้น - ฮาร์ดแวร์และอแด็ปเตอร์ไร้สายบนคอมพิวเตอร์ที่รับสัญญาณต้องมีพารามิเตอร์ที่เหมาะสมด้วย
ควรสังเกตว่าข้อมูลจำเพาะที่ระบุไว้ในคำแนะนำและบนฉลากได้รับการออกแบบสำหรับสภาพการทำงานในอุดมคติ - ด้วยระยะทางขั้นต่ำจากเราเตอร์ไปยังอุปกรณ์ในกรณีที่ไม่มีสัญญาณรบกวนจากบุคคลที่สามดูดซับสัญญาณของวัสดุและโหลดเครือข่ายน้อยที่สุด นั่นคือถ้าคุณมีจุดสื่อสารของกองทัพเรืออยู่ใกล้บ้านของคุณเราเตอร์จะอยู่ในห้องถัดไปหลังกำแพงคอนกรีตเสริมเหล็กและน้องสาวของคุณกำลังดาวน์โหลดซีรี่ส์ Interns ทั้งหมดบนฝนตกหนักมันค่อนข้างสมเหตุสมผลที่จะคิดว่าความเร็วอินเทอร์เน็ต wifi ของคุณจะต่ำกว่าที่ระบุ ในกล่องและในแผนภาษีและคุณจะไม่สามารถสนุกกับเกมใน Counter Strike ในทางปฏิบัติความเร็วจริงของการเชื่อมต่อ wifi นั้นน้อยกว่าที่ระบุไว้ในสเปคสองถึงสามเท่า
ความเร็ว WiFi ผ่านเราเตอร์
ใน "ธรรมชาติ" มีเทคโนโลยีหลายมาตรฐานสำหรับการส่งข้อมูลแบบไร้สายผ่าน wifi ด้านล่างเป็นตารางที่เปรียบเทียบความเร็วเชิงทฤษฎีและเชิงปฏิบัติ:
| มาตรฐาน | ความเร็วในทฤษฎีเป็น Mbps | ความเร็วในการฝึกซ้อมเป็น Mbps |
|---|---|---|
| IEEE 802.11a | มากถึง 54 | สูงถึง 24 |
| IEEE 802.11g | มากถึง 54 | สูงถึง 24 |
| IEEE 802.11n | สูงถึง 150 * | สูงถึง 50 |
| IEEE 802.11n | สูงถึง 300 ** | สูงถึง 100 |
* - สำหรับอุปกรณ์ที่ทำงานด้วยความถี่ 40 MHz ใน 1 สตรีม
** - สำหรับอุปกรณ์ที่ทำงานด้วยความถี่ 40 MHz ใน 2 สตรีม
ความเร็ว LAN ภายใน (WLAN-WLAN)
ผู้ใช้หลายคนสามารถสังเกตเห็นความจริงที่ว่าเราเตอร์ลดความเร็วไม่เพียง แต่เมื่อเข้าถึงอินเทอร์เน็ต แต่ยังเฉพาะเมื่อมีการแลกเปลี่ยนข้อมูลภายในเครือข่ายท้องถิ่น
เรื่องตลกทั้งหมดก็คือว่าด้วยการทำงานจริงของอุปกรณ์ต่าง ๆ ในเวลาเดียวกันอันที่จริงเราเตอร์ทำงานร่วมกับแต่ละอุปกรณ์ในทางกลับกัน ปรากฎว่ามีคิวซึ่งเป็นสาเหตุว่าทำไมความเร็วจึงถูกตัด - มันกลายเป็นน้อยกว่าเมื่อเราเตอร์ทำงานกับไคลเอนต์เดียวเท่านั้น และเมื่อแลกเปลี่ยนข้อมูลระหว่างอุปกรณ์สองเครื่องตัวอย่างเช่นเมื่อคุณถ่ายโอนไฟล์จากคอมพิวเตอร์เครื่องหนึ่งไปยังอีกเครื่องหนึ่งบน LAN มันจะน้อยกว่าความเร็วจริงทั้งหมดผ่านเครือข่าย 2-3 เท่า
ลองวิเคราะห์ตัวอย่าง - เราถ่ายโอนข้อมูลระหว่างคอมพิวเตอร์ 2 เครื่อง - เครื่องหนึ่งมีอะแดปเตอร์ 802.11g (สูงสุด 54 Mb / s) และอีกเครื่อง - 802.11n (สูงสุด 300 Mb / s) เราเตอร์ยังมี 802.11n (สูงสุด 300 Mbps)

ไม่ว่าคุณจะใช้เราเตอร์อัจฉริยะตัวใดในทางทฤษฎีความเร็วสูงสุดภายในเครือข่ายแม้ในทางทฤษฎีจะไม่เกิน 54 Mb / s ตามข้อมูลสูงสุดของอะแดปเตอร์ที่ช้าที่สุด ในทางปฏิบัติตามตารางของเราจะไม่เกิน 24 Mbps ตามที่เราค้นพบในขณะที่ทำงานกับไคลเอนต์หลายพร้อมกันเราเตอร์จะโต้ตอบกับพวกเขาสลับกันนั่นคือความเร็วจริงจะเป็น 12 Mbps ที่ระยะทางจากจุดเข้าใช้งานในระยะทางที่กำหนดจะยิ่งลดลงมากขึ้น
ในเวลาเดียวกันบนคอมพิวเตอร์ที่มีอะแดปเตอร์“ N” ในฐานะที่เป็นการเยาะเย้ยยูทิลิตี้สำหรับการวัดความเร็วสามารถแสดงข้อมูลทางทฤษฎีที่ 150 Mbit / s ซึ่งเป็นจริงสูงสุดสำหรับเราเตอร์ของเรา
ผู้ใช้พีซีหลายคนเมื่อกำหนดความเร็วจะได้รับคำแนะนำจากตัวบ่งชี้ที่แสดงในข้อมูลการเชื่อมต่อ

สิ่งนี้ไม่เป็นความจริงเนื่องจากที่นี่ในคอลัมน์ "ความเร็ว" ทฤษฎีที่อะแดปเตอร์สนับสนุนจะปรากฏขึ้น สำหรับการวัดจริงเราจะใช้โปรแกรม AIDA32 ซึ่งมีมาตรฐานสำหรับการทดสอบความเร็วระหว่างอุปกรณ์สองเครื่องบนเครือข่าย

เราได้รับดังต่อไปนี้:
- ผ่านสายเคเบิล - 11217 กิโลไบต์ต่อวินาที
- เคเบิล + WiFi - 9166 KB / s
- pure WiFi - 4303 KB / s
ที่นี่หน่วยการวัดแตกต่างกันเล็กน้อย - ในส่วนแรกที่คำนวณเป็นเมกะไบต์ต่อวินาทีและหน่วยที่สองในหน่วยกิโลไบต์ต่อวินาที ในการถ่ายโอนข้อมูลจากส่วนที่สองไปที่ Mbit / s เราใช้ แปลงออนไลน์. เราได้รับ 10.9, 8.9 และ 4.2 ตามลำดับ
อย่างที่คุณเห็นด้วยการเชื่อมต่อหนึ่งและอีกสองอะแดปเตอร์ความเร็วลดลงอย่างมีนัยสำคัญและความกว้างระหว่างความเร็วสูงสุดและต่ำสุดในการทดสอบก็เพิ่มขึ้นนั่นคือความเสถียรของการถ่ายโอนข้อมูลลดลง
นักสังเกตการณ์คนใดของคุณที่สามารถทำการสำรวจได้อย่างแน่นอน - ถึงแม้ว่าในการวัดหลายครั้งเราใช้อุปกรณ์ที่มีความเร็วสูงสุดถึง 300 เมกะบิตต่อวินาทีในการทดสอบทั้งหมดความเร็วไม่เกิน 100 mb / s
นี่คือความจริงที่ว่าความเร็วที่แท้จริงของการเชื่อมต่ออินเทอร์เน็ตขึ้นอยู่กับลักษณะทางเทคนิค:
- ผู้ให้บริการอุปกรณ์
- สายเคเบิลยืดกับคอมพิวเตอร์หรือเราเตอร์ของคุณ
- พอร์ต WAN ของเราเตอร์
- อะแดปเตอร์ WiFi หรือการ์ดเครือข่ายคอมพิวเตอร์
- แผนภาษีศุลกากรทางอินเทอร์เน็ต
ปรากฎว่าเพื่อให้บรรลุประสิทธิภาพสูงสุดของระบบทั้งหมดมันเป็นสิ่งจำเป็นที่แต่ละองค์ประกอบในการรักษาความเร็วที่ประกาศ ในกรณีที่คุณเชื่อมต่อกับภาษีด้วยความเร็วสูงสุดมากกว่า 100 Mbps แล้วการ์ดเครือข่ายหรืออะแดปเตอร์ไร้สายและเราเตอร์และสายเคเบิลที่คุณเชื่อมต่อพีซีของคุณกับเราเตอร์จะต้องรองรับความเร็วนี้มิฉะนั้นมันจะอยู่บนเพดาน ระบุโดยลิงค์ที่ช้าที่สุด
ตัวอย่างเช่นหากการ์ดเครือข่ายพีซีและเราเตอร์รองรับความเร็ว 1 Gbit / s และการเชื่อมต่อผ่านสายแพทช์ง่ายๆซึ่งอยู่บนชั้นวางของร้านค้าใด ๆ จากนั้นความเร็วสูงสุด 1,000 Mbit / s คุณจะอยู่ไกลแสนไกล
ในกรณีส่วนใหญ่เราใช้สายเคเบิลมาตรฐาน“ Fast Ethernet” (หมวด 5) ความเร็วที่ จำกัด ไว้ที่ 100 เมกะบิตต่อวินาที - เมื่อเชื่อมต่อกับภาษีจากผู้ให้บริการที่สนับสนุนการทำงานที่ความเร็วนั้น มันเป็นสายเคเบิลที่ยืดออกมาสำหรับฉัน - นั่นเป็นเหตุผลที่อะแดปเตอร์คุณภาพสูงที่ 150 Mbps พิสูจน์แล้วว่าดีเท่ากับ 300 ขั้นสูงกว่า
นั่นคือวัตถุประสงค์สูงสุดสำหรับอุปกรณ์ไร้สายใด ๆ คือเข้าใกล้ความเร็วอ้างอิงที่ได้จากการเชื่อมต่อสายเคเบิล ซึ่งจะถูก จำกัด ด้วยความสามารถของอัตราค่าไฟฟ้าและพอร์ตของเราเตอร์ WAN และคอมพิวเตอร์
ในความเป็นจริงการซื้ออุปกรณ์ที่ระบุความเร็วในการทำงานสูงกว่า 150 จะสมเหตุสมผลถ้าผู้ให้บริการของคุณมีแผนภาษีอินเทอร์เน็ตกิกะบิต (สายประเภท 5e และ 6) แต่คุณรู้หรือไม่ว่ามันราคาเท่าไหร่? มาดูตารางภาษีของผู้ให้บริการของฉัน:

สำหรับความเร็วทางทฤษฎีที่สูงกว่า 100 - 1200 rubles ต่อเดือน - ไม่สบายใช่มั้ย คุณพร้อมที่จะให้จำนวนเงินดังกล่าวหรือไม่ ฉันทำไม่ได้
ดังนั้นในความเป็นจริงในทางปฏิบัติคำถามของการเลือกเราเตอร์และอะแดปเตอร์คือเพื่อให้แน่ใจว่าอุปกรณ์ตรงตามข้อกำหนดที่ระบุโดยผู้ผลิตและทำให้เราใกล้ชิดกับความเร็วสูงสุดที่แผนภาษีของผู้ให้บริการอินเทอร์เน็ตของคุณออกแบบไว้
ในเวลาเดียวกันควรให้ความสนใจไม่เฉพาะกับความเร็วที่สดใสและน่าดึงดูดซึ่งระบุไว้บนบรรจุภัณฑ์ของอุปกรณ์ ตัวอย่างเช่นด้วยความเร็วสูงที่ประกาศไว้บ่อยครั้งมากคำแนะนำบ่งชี้ว่าพอร์ต WAN ของเราเตอร์รองรับการทำงานที่ความเร็วสูงสุด 100 Mbps และนี่หมายความว่าไม่ว่าเราจะจ่ายภาษีสูงลิ่วเราไม่สามารถบรรลุสิ่งใดสูงกว่าค่านี้

จากเครดิตของอุปกรณ์ที่เราตรวจสอบในวันนี้พวกเขาแสดงให้เห็นถึงคุณภาพอย่างสมบูรณ์และอยู่ในสภาพที่ใกล้เคียงกับอุดมคติพวกเขาไม่ยอมทำงานเพื่อเชื่อมต่ออินเทอร์เน็ตผ่านสายเคเบิลตามพารามิเตอร์ที่ประกาศไว้
ปัจจัยอื่น ๆ ที่มีผลต่อความเร็วต่ำของ WiFi ผ่านเราเตอร์
อย่างที่คุณทราบ wi-fi เป็นเทคโนโลยีสำหรับการส่งข้อมูลผ่านสถานีวิทยุ ดังนั้นการทำงานของอุปกรณ์อื่นอาจมีผลอย่างมากและก่อให้เกิดสัญญาณรบกวน
ก่อนอื่นเครื่องใช้ในครัวเรือนรวมถึงเครือข่าย wi-fi อื่น ๆ ที่อยู่รอบตัวคุณและทำงานในช่วงความถี่เดียวกัน ขณะนี้ในธรรมชาติมีสองวงคือ - 2.4 และ 5 GHz (กิกะเฮิร์ตซ์) เครือข่ายไร้สาย 802.11b / g ทำงานในคลื่นความถี่ 2.4 GHz, เครือข่าย 802.11a - 5 GHz, และเครือข่าย 802.11n สามารถทำงานได้ทั้งสองแบบ
5 GHz (GHz) เป็นมาตรฐานที่ค่อนข้างใหม่ดังนั้นหากคุณใช้มันจะมีโอกาสที่ดีกว่าที่อุปกรณ์อื่นจะไม่ดาวน์โหลด
คุณต้องวางแผนความเร็วของเครือข่าย WiFi ในอนาคตก่อนซื้ออุปกรณ์ที่จะใช้งานได้!
หากคุณซื้อเราเตอร์ที่รองรับ 5GHz และมาตรฐานล่าสุดด้วยการถ่ายโอนข้อมูลสูงสุด 300 mb / s แต่คุณจะมีอะแดปเตอร์ติดตั้งบนคอมพิวเตอร์ของคุณที่รองรับเพียง 2.4 GHz และความเร็วสูงสุด 54 mb / s แล้วชุดนี้จะทำงานได้สูงสุด ข้อกำหนดของอะแดปเตอร์ อย่างที่พวกเขาพูดความเร็วของฝูงบินเท่ากับความเร็วของเรือที่ช้าที่สุด นอกจากนี้โปรดทราบว่าค่าเหล่านี้สูงสุดภายใต้เงื่อนไขในอุดมคติ - ในความเป็นจริงทุกอย่างจะช้าลง
ในที่สุดแหล่งสัญญาณรบกวนอีกสองสาม - บลูทู ธ เตาอบไมโครเวฟและอุปกรณ์เฝ้าดูเด็ก พวกเขายังทำงานที่ 2.4 GHz ดังนั้นในเวลาเดียวกันโดยใช้ชุดหูฟังบลูฟันซุปอุ่นและการเชื่อมต่อกับ WiFi ไม่แนะนำ
สรุป - วิธีเพิ่มความเร็ว wifi
หากคุณดูที่ข้อกำหนดทางเทคนิคของเราเตอร์อย่างรอบคอบคุณจะเห็นว่าในหลาย ๆ รุ่นความเร็วของพอร์ต LAN ยังไม่เกิน 100 Mbps ดังนั้นแม้ว่าพวกเขาจะมี 300 ระบุผ่าน WiFi แล้วเมื่อทำการเชื่อมต่ออุปกรณ์ผ่านสายเคเบิลความเร็วจะไม่เกิน 100 .
หากเราพูดถึงการเชื่อมต่อไร้สายล้วนๆนอกเหนือไปจากพารามิเตอร์อุปกรณ์ที่ประกาศไว้สำหรับความเร็ว wifi ที่รองรับเช่นโหมดการทำงานของเราเตอร์ "ดูเพล็กซ์" เราจะเข้าสู่การเล่น นั่นคือการพูดเป็นภาษารัสเซียนั้นจะประมวลผลคำขอ WiFi จากลูกค้าแต่ละรายทีละครั้งเนื่องจากคิวเกิดขึ้นจากคำขอและความเร็วลดลงอย่างน้อย 2-3 ครั้งเมื่อเทียบกับที่อาจเกิดขึ้นระหว่างการดำเนินการ ด้วยคอมพิวเตอร์ 1 เครื่องเท่านั้น และสิ่งนี้ภายใต้เงื่อนไขในอุดมคติ - ในกรณีที่มีการรบกวนความห่างไกลจากจุดเชื่อมต่อและอิทธิพลของปัจจัยภายนอกอื่น ๆ มันจะยิ่งต่ำลง
จากทั้งหมดที่กล่าวมาเราสามารถสรุปได้: ไม่ว่าเราจะพยายามอย่างหนักเพียงใดในสภาพการรับสัญญาณที่ดีเยี่ยมและด้วยเราเตอร์และอะแดปเตอร์ที่รองรับมาตรฐานการสื่อสารเดียวกันในกรณีส่วนใหญ่เราจะไม่ประสบความสำเร็จในการบรรลุความเร็วมากกว่า 100 Mbit / s . มันสมเหตุสมผลที่จะซื้ออุปกรณ์ความเร็วสูงเฉพาะในคอมเพล็กซ์ (เราเตอร์ + เคเบิล + อะแดปเตอร์ + การ์ดเครือข่าย) สำหรับอุปกรณ์ทั้งหมดในเครือข่ายและเมื่อเชื่อมต่อกับอัตรากิกะบิต
เพื่อเพิ่มความเร็วของการเชื่อมต่อ wifi ที่คุณต้องการ:
- เลือกผู้ให้บริการที่มีการเชื่อมต่อ DHCP ()
- ใช้เราเตอร์และอะแดปเตอร์ที่มีแบนด์วิดท์สูงสุดที่รองรับ IEEE 802.11 N หรือ AC ()
- ใช้เราเตอร์และอะแดปเตอร์จาก บริษัท เดียวกัน
- ในสถานที่ในอพาร์ทเมนต์เพื่อไม่ให้ถูกปกคลุมด้วยเพดานหนาและตั้งอยู่ไกลจากแหล่งกำเนิดคลื่นวิทยุ แต่ใกล้กับตำแหน่งที่เป็นไปได้ของอุปกรณ์ของคุณมากที่สุด หากเริ่มต้นติดตั้งแหล่งสัญญาณไม่ถูกต้องแล้วบทความเกี่ยวกับการช่วยเหลือคุณ
- โปรดทราบว่าเมื่อใช้งานเครือข่ายในบ้านจำนวนมากเวลาเปิดหน้าเว็บในเบราว์เซอร์จะเพิ่มขึ้น เพื่อปรับปรุงประสิทธิภาพคุณสามารถขยายช่องจาก 20 เป็น 40 MHz
ปฏิบัติตามกฎเหล่านี้คุณจะมีอินเทอร์เน็ตไร้สายความเร็วสูงในบ้านของคุณเสมอ ขอให้โชคดีและวิดีโอที่น่าสนใจสำหรับอาหารว่างในการเพิ่มความเร็วของ wifi และรัศมีโดยใช้เบียร์กระป๋อง!
บริการออนไลน์อื่น ๆ อีกมากมายสำหรับการตรวจสอบความเร็วของการเชื่อมต่ออินเทอร์เน็ตไร้สาย:
2ip.ru
SpeedTest.net
Pr-Cy.com