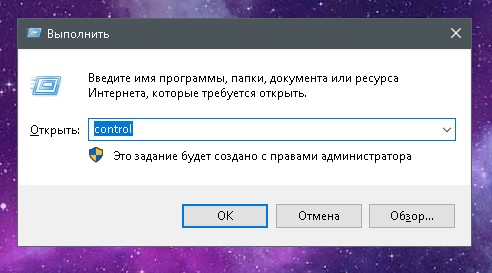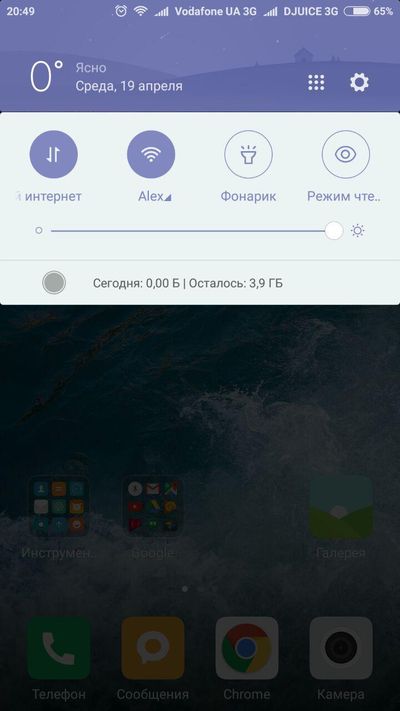يتصل بشبكة Wi-Fi ولكنه لا يعمل. الحصول على IP و DNS تلقائيًا
في هذا الدليل - خطوة بخطوة حول ما يجب القيام به إذا كان الإنترنت لا يعمل على جهاز كمبيوتر يعمل بنظام Windows 10 و 8 و Windows 7 في العديد من السيناريوهات: اختفى الإنترنت وتوقف الاتصال دون سبب من خلال كابل المزود أو من خلال جهاز التوجيه ، توقف عن العمل فقط في المستعرض أو بعض البرامج ، يعمل على المستعرض القديم ، لكنه لا يعمل على الكمبيوتر الجديد وفي المواقف الأخرى.
ملاحظة: تشير تجربتي إلى أن حوالي 5 بالمائة من الحالات (وهذا ليس صغيراً للغاية) ، سبب توقف الإنترنت فجأة عن العمل مع الرسالة "غير متصل. لا توجد اتصالات متاحة "في منطقة الإعلام و" كبل الشبكة غير متصل "في قائمة الاتصالات يعني أن كبل الشبكة المحلية غير متصل بالفعل: تحقق وإعادة الاتصال (حتى لو بدا بصريًا أنه لا توجد مشاكل) ، يكون الكبل من جانب موصل بطاقة الشبكة الخاص بالكمبيوتر ، ومن جانب موصل LAN على جهاز التوجيه ، إذا كان الاتصال من خلاله.
الإنترنت ليس فقط في المتصفح
سأبدأ بإحدى الحالات الأكثر شيوعًا: الإنترنت لا يعمل في المتصفح ، لكن Skype وغيره من الرسل ، يستمر عميل التورنت في الاتصال بالإنترنت ، ويمكن لـ Windows البحث عن التحديثات.
عادة في هذه الحالة ، تشير أيقونة الاتصال في منطقة الإعلام إلى أن هناك إمكانية الوصول إلى الإنترنت ، على الرغم من أنها في الواقع ليست كذلك.
قد تكون الأسباب في هذه الحالة هي البرامج غير المرغوب فيها على الكمبيوتر ، أو تغيير إعدادات اتصال الشبكة ، أو مشاكل مع خوادم DNS ، أو في بعض الأحيان برنامج مكافحة فيروسات تم حذفه بشكل غير صحيح أو تم إجراء تحديث Windows ("تحديث كبير" في مصطلحات Windows 10) مع تثبيت برنامج مكافحة الفيروسات.
لقد درست هذا الموقف بالتفصيل في دليل منفصل: فهو يصف بالتفصيل كيفية حل المشكلة.
فحص اتصال الشبكة عبر شبكة محلية (Ethernet)
إذا كان الخيار الأول لا يناسب وضعك ، فنوصيك باتباع الخطوات التالية للتحقق من اتصالك بالإنترنت:

دعنا نتناول النقطة 6 - يوضح اتصال LAN أن كل شيء على ما يرام (قيد التشغيل ، يوجد اسم شبكة) ، لكن لا يوجد إنترنت (قد يكون هذا مصحوبًا برسالة "بدون الوصول إلى الإنترنت" وعلامة تعجب صفراء بجوار رمز الاتصال في منطقة الإعلام) .
اتصال LAN نشط ، ولكن لا يوجد إنترنت (بدون الوصول إلى الإنترنت)
في الحالة التي يعمل فيها اتصال الكبل ، ولكن لا يوجد إنترنت ، من الممكن وجود عدة أسباب شائعة للمشكلة:
- إذا كان الاتصال عبر جهاز توجيه: هناك خطأ في الكبل في منفذ WAN (الإنترنت) على جهاز التوجيه. تحقق من جميع اتصالات الكابلات.
- أيضًا ، لمعرفة الموقف من جهاز التوجيه: يتم فقد إعدادات اتصال الإنترنت على جهاز التوجيه ، راجع (انظر). حتى إذا كانت الإعدادات صحيحة ، فتحقق من حالة الاتصال في واجهة الويب الخاصة بالموجه (إن لم تكن نشطة ، فمن ثم لسبب ما لا يمكن إنشاء الاتصال ، وربما النقطة الثالثة هي اللوم).
- الافتقار المؤقت إلى الوصول إلى الإنترنت من قبل مزود - وهذا لا يحدث في كثير من الأحيان ، لكنه يحدث. في هذه الحالة ، لن يكون الإنترنت متاحًا على أجهزة أخرى من خلال نفس الشبكة (تحقق إن أمكن) ، وعادةً ما يتم حل المشكلة في غضون يوم واحد.
- مشاكل في إعدادات اتصال الشبكة (الوصول إلى DNS ، إعدادات الخادم الوكيل ، إعدادات TCP / IP). يتم وصف حلول هذه الحالة في المقالة المذكورة أعلاه وفي مادة منفصلة.
بالنسبة للنقطة الرابعة من تلك الإجراءات التي يمكنك تجربتها أولاً:

إذا لم تساعد هاتان الطريقتان ، فجرّب الطرق الأكثر تطوراً لحل المشكلة من خلال التعليمات الفردية الواردة في الفقرة 4 أعلاه.
ملاحظة: إذا قمت بتثبيت جهاز التوجيه للتو ، فقم بتوصيله بكبل بالكمبيوتر ولم يكن الكمبيوتر مزودًا بالإنترنت ، ثم مع احتمال كبير أنك ببساطة لم تقم بتكوين جهاز التوجيه الخاص بك بشكل صحيح. بمجرد القيام بذلك ، يجب أن تظهر الإنترنت.
برامج تشغيل بطاقة شبكة الكمبيوتر وتعطيل LAN في BIOS
إذا ظهرت مشكلة في الإنترنت بعد إعادة تثبيت نظام التشغيل Windows 10 أو 8 أو Windows 7 ، وكذلك في الحالات التي لا يوجد فيها اتصال LAN في قائمة اتصالات الشبكة ، فغالبًا ما تكون المشكلة ناجمة عن عدم تثبيت برامج تشغيل بطاقة الشبكة الضرورية. أقل شيوعًا ، يتم تعطيل محول Ethernet في BIOS (UEFI) للكمبيوتر.
في هذه الحالة ، قم بتنفيذ الخطوات التالية:

ربما يكون هذا مفيدًا في هذا السياق: (إذا كانت هناك أجهزة غير معروفة في القائمة في مدير المهام).
معلمات بطاقة الشبكة في BIOS (UEFI)
في بعض الأحيان قد يتحول أن محول الشبكة معطل في BIOS. في هذه الحالة ، من المؤكد أنك لن ترى بطاقات الشبكة في مدير الجهاز ، واتصالات LAN في قائمة الاتصال.
يمكن العثور على معلمات بطاقة الشبكة المدمجة في الكمبيوتر في أقسام مختلفة من BIOS ، والمهمة هي العثور عليها وتمكينها (تعيين القيمة إلى ممكّن). هنا يمكن أن تساعد: (ذات الصلة للأنظمة الأخرى).

أقسام BIOS النموذجية ، حيث يمكن تحديد موقع العنصر:
- متقدم - الأجهزة
- الأجهزة الطرفية المتكاملة
- تكوين الجهاز على متن الطائرة
إذا تم تعطيل المحول في أحد أقسام الشبكة المحلية أو ما شابه ذلك (قد يُسمى Ethernet ، NIC) ، فحاول تشغيله وحفظ الإعدادات وإعادة تشغيل الكمبيوتر.
معلومات اضافية
في الوقت الحالي ، إذا كان من الممكن فهم سبب عدم عمل الإنترنت ، وكذلك جعله يعمل ، فقد تكون المعلومات التالية مفيدة:
- في Windows ، في لوحة التحكم - استكشاف الأخطاء وإصلاحها هناك أداة لإصلاح مشاكل اتصالك بالإنترنت تلقائيًا. إذا لم يصحح الموقف ، ولكنه قدم وصفًا للمشكلة ، فحاول البحث في الإنترنت عن نص المشكلة. حالة واحدة مشتركة:.
- إذا كان لديك Windows 10 ، فراجع المواد التالية التي قد تعمل: ،.
- إذا كان لديك جهاز كمبيوتر جديد أو اللوحة الأم ، وكان المورد يقيد الوصول إلى الإنترنت باستخدام عنوان MAC ، فيجب عليك إبلاغه بعنوان MAC الجديد.
آمل أن تأتي بعض الحلول لمشكلة الإنترنت على الكمبيوتر عبر الكابل لقضيتك. إذا لم يكن كذلك ، صف الموقف في التعليقات ، وسأحاول المساعدة.
كل شيء على ما يرام ، يتصل الكمبيوتر المحمول بشبكة Wi-Fi ، لكنه يكتب أنه بدون الوصول إلى الإنترنت أو أن الشبكة غير معترف بها في Windows 10 و 8 و Windows 7؟ مشكلة شائعة ونحن الآن سوف نحلل بالتفصيل الحلول الممكنة. تجدر الإشارة إلى أن الأسباب الرئيسية لظهور هذا الموقف هي الأخطاء عند إعداد جهاز التوجيه أو جهاز التوجيه الذي لم تتم تهيئته على الإطلاق أو وجود مشكلة في موفر الإنترنت أو مشاكل على الكمبيوتر المتصل أو الكمبيوتر المحمول أو أي جهاز آخر. كل هذا بالترتيب والنظر.
أول شيء فعله ، حتى قبل التحقق من جميع الخيارات أدناه ، هو الانتقال إلى واجهة الويب الخاصة بالموجه ومعرفة ما إذا كان اتصال ISP الخاص بك متصلًا أم لا. إذا كانت الإجابة بنعم - على الأرجح ، هناك خطأ في الجهاز المتصل. إذا لم يكن الأمر كذلك ، فهناك مشكلة في جهاز التوجيه والأسلاك والإنترنت. هذا ليس هو الحال بالضرورة ، ولكن من الأفضل أن نبدأ به.
الخيار 1. الإنترنت لا يعمل مع الموفر أو يتطلب إعادة تشغيل جهاز التوجيه
يجب الانتباه إلى هذا الخيار ، إذا كان كل شيء يعمل قبل ذلك مع نفس موجه Wi-Fi. للبدء ، ما عليك سوى محاولة إلغاء توصيل جهاز التوجيه من مقبس الحائط وتشغيله مرة أخرى - هناك احتمال كبير بأن يعمل كل شيء. يعد جهاز التوجيه اللاسلكي أيضًا نوعًا من أجهزة الكمبيوتر ، وبالتالي يمكن أن يتعطل ولا يتصرف بشكل طبيعي.
إذا لم تساعد إعادة تشغيل جهاز التوجيه ، انتقل إلى إعدادات جهاز التوجيه (يتم شرح كيفية القيام بذلك في كل تعليمات حول إعداد جهاز التوجيه على هذا الموقع ، افتح أي واحد يطابق طراز جهازك) وانظر حالة الاتصال. من المحتمل أن يكون لدى المزود مشكلة في الإنترنت وعليك فقط الانتظار حتى يتم إصلاح كل شيء. قد يكون أيضًا أنه لسبب ما تمت إعادة تعيين إعدادات جهاز التوجيه (يحدث هذا أيضًا) ، وفي هذه الحالة سيتعين إعادة تكوينه.
الخيار 2. لم تقم بتكوين جهاز التوجيه
غالبًا ما يتعين عليك التعامل مع حقيقة قيام مستخدم مبتدئ بتوصيل الأسلاك بجهاز التوجيه (متصل بشكل صحيح) ، وأطلق الإنترنت على جهاز كمبيوتر سطح المكتب - كل شيء يعمل. ويتصل من الهاتف والكمبيوتر اللوحي - المواقع لا تفتح ، يكتب على جهاز كمبيوتر محمول أنه لا يوجد لديه الوصول إلى الإنترنت.
أشرح: الحقيقة هي أنه يجب تكوين جهاز التوجيه في البداية ، وحقيقة أن الإنترنت يتصل بجهاز الكمبيوتر لا يقول أي شيء (بعد إعداد جهاز التوجيه على الكمبيوتر ، لا تحتاج إلى بدء تشغيله على الإطلاق ، لأن هذا يمكن أن يؤدي إلى المشكلة الموضحة في هذه المقالة). وسيقوم الهاتف والكمبيوتر المحمول بالاتصال بشبكة Wi-Fi على أي حال - لذلك يمكنك ببساطة توصيل جهاز التوجيه بمأخذ طاقة دون توصيل الأسلاك ، وهذا يعني أيضًا أن هذا لا يعني أي شيء.
لذلك ، إذا لم تقم بتكوين جهاز التوجيه أو تكوينه وفقًا للتعليمات الموجودة في المربع ، فابحث عن إرشادات الموفر والطراز الخاص بك على الإنترنت (على سبيل المثال ، في هذا الموقع) وقم بتكوينه. في حالة الإعداد ، لا تقم ببدء اتصال الإنترنت على جهاز الكمبيوتر (إذا قمت في وقت سابق بتشغيل أيقونة برنامج Beeline أو Rostelecom أو Dom.ru Stork أو شيء من هذا القبيل).
الخيار 3. على الكمبيوتر المحمول عند الاتصال عبر Wi-Fi لا يوجد إنترنت
والآن عن أجهزة الكمبيوتر المحمولة. يحدث أن كل شيء يعمل على الأجهزة الأخرى ، ولكن ليس على جهاز كمبيوتر محمول. توضح حالة جهاز التوجيه أن اتصال الموفر متصل. في هذه الحالة ، تحقق أولاً من الإعدادات اللاسلكية على الكمبيوتر المحمول ، ولهذا الاستخدام ، ما عليك سوى القيام بجميع الخطوات لاتصال Wi-Fi.
بعد ذلك ، خاصةً إذا كان لديك شبكة غير محددة بدون وصول Wi-Fi إلى الإنترنت في نظام التشغيل Windows 10 ، حاول إزالة برامج تشغيل Wi-Fi الموجودة على الكمبيوتر المحمول (تلك التي من المحتمل أن يقوم نظام Windows 10 بتثبيت نفسه) وتثبيت برنامج تشغيل Wi-Fi يدويًا باستخدام موقع الشركة المصنعة للكمبيوتر المحمول للطراز الخاص بك (وليس من خلال "تحديث برنامج التشغيل" في مدير الجهاز). بشكل عام ، تعد نفس الطريقة مناسبة لنظامي التشغيل Windows 7 و 8 (8.1) - إذا قمت بتثبيت نوع من "التجميع" والآن الإنترنت عبر Wi-Fi ، فهذا يعني أنه لا يعمل أو لا يعمل طوال الوقت.
أصبحت أجهزة الكمبيوتر اللوحي اليوم أكثر شعبية كأداة لتصفح الإنترنت. يستخدمهم المستخدمون لزيارة الشبكات الاجتماعية ومشاهدة مقاطع الفيديو عبر الإنترنت والاستماع إلى الموسيقى والدردشة عبر الدردشة وسكايب. هناك عدة طرق لتوصيل هذه الأجهزة بشبكة الويب العالمية: عبر شبكة Wi-Fi ، أو استخدام وحدة 3G أو أجهزة مودم 3G خارجية ، أو استخدام كابل عبر جهاز كمبيوتر ، وما إلى ذلك. وربما كان أكثرها شيوعًا هو الاتصال عبر شبكة Wi-Fi. لكن بشكل دوري ، يواجه بعض مالكي الأجهزة مشكلة معينة في عملهم: يتم توصيل الجهاز اللوحي بشبكة wifi ، ولكنه لا يتصل بالإنترنت.
ماذا يعني هذا؟ يتصل الجهاز اللوحي بشبكة Wi-Fi لاسلكية ، تبدو حالة الاتصال مثل "Connected" ، وهي إشارة رائعة ، ولكن لا توجد وسيلة للوصول إلى الإنترنت. أي أن المتصفحات لا تفتح المواقع والبرامج والتطبيقات التي تتطلب الوصول العالمي لا تعمل. بالطبع ، هناك طرق لحل هذه المشكلة يجب على المستخدمين معرفتها.
توزيع الإنترنت عن طريق جهاز التوجيه
طرق لحل مشاكل الاتصال
إعداد موجه Wi-Fi
نظرًا لأن معظم الأجهزة اللوحية التي يستخدمها المستخدمون تعتمد على نظام التشغيل Android ، فسنتحدث عن حل المشكلات التي تواجه الإنترنت باستخدام هذا النوع من الأدوات الذكية.
المشكلة التي يواجهها مستخدمو أجهزة الكمبيوتر اللوحي عند العمل مع Wi-Fi هي ظهور الرسالة "الحصول على عنوان IP". يتوقف تشغيل الجهاز عند هذا الحد ، ولا يذهب أبعد من ذلك. في الواقع ، هناك عدة طرق لحل هذه المشكلة ، واحدة منها ستساعد بالتأكيد مالكي الأجهزة اللوحية.
- تغيير اسم Wi-Fi إلى اسم باللغة الإنجليزية (هناك رأي مفاده أن الأجهزة اللوحية لا تتصل بالشبكات التي تحتوي على أحرف روسية باسمها)
- إعادة تشغيل المودم (عادةً ما تكون هذه الطريقة المألوفة لحل المشكلة هي الأكثر فعالية)
- تغيير نوع تشفير البيانات (في نفس المكان الذي يحدد فيه المستخدم كلمة المرور واسم الشبكة ، تحتاج إلى تغيير نوع الحماية إلى قيمة أخرى).

تغيير نوع التشفير
لكي تصبح جميع التغييرات نافذة المفعول ، يجب إعادة تشغيل جهاز التوجيه.
تحضير الكمبيوتر اللوحي
بشكل عام ، عند إعداد شبكة لاسلكية ، يتم الحصول على هذه الإعدادات تلقائيًا ، ولكنها في بعض الأحيان لا تكون مناسبة للوصول الصحيح إلى الإنترنت. في هذه الحالة ، يجب إدخال عنوان IP والعبّارة و DNS يدويًا. للقيام بذلك ، اتبع هذه الخطوات.
أولاً ، يجب إدخال إعدادات الجهاز. بالنسبة للأجهزة اللوحية التي تحتوي على إصدارات مختلفة من نظام التشغيل Android ، قد يختلف الإدخال إلى الإعدادات ، ولكن ليس كثيرًا بحيث يمكن للمستخدم الخلط في هذا. نظرًا لأن الجهاز متصل بالفعل بشبكة LAN لاسلكية ، فسيتم تشغيل Wi-Fi تلقائيًا. لإدخال عنوان IP و DNS والعبّارة ، يجب ألا يكون هناك اتصال Wi-Fi ، لذلك يجب قطع الاتصال بنقطة الوصول. بعد ذلك ، تحتاج إلى إدخال جميع البيانات اللازمة ، ثم إعادة الاتصال بالشبكة. للقيام بذلك ، يحدد المستخدم مرة أخرى شبكة Wi-Fi الخاصة به ، ويفتح مربع حوار مع معلمات هذه الشبكة ، حيث يمكنك رؤية البيانات المتعلقة بالأمان وقوة الإشارة وسرعة الاتصال ، بالإضافة إلى الحقل الذي يتم إدخال كلمة مرور Wi-Fi فيه.
- يقوم المستخدم بإدخال كلمة مرور Wi-Fi (وهو المفتاح الذي تم تسجيله في إعدادات المودم أو جهاز التوجيه أثناء إعدادات Wi-Fi)
- من الضروري وضع علامة أمام كلمة "خيارات متقدمة" إذا لم تكن موجودة ، حيث من الضروري فتح إعدادات شبكة إضافية (يحتاج المستخدم إلى "إعدادات الوكيل" و "إعدادات IP ، DHCP")
- بعد ذلك ، حدد "DHCP"
- بعد ذلك ، سوف تظهر علامة تبويب أخرى ، حدد "مخصص" على ذلك.

خطوات تكوين الشبكة
من المهم معرفة أنه إذا كان لدى المستخدم شبكة مفتوحة بدون كلمة مرور ، فلن يكون هناك في حقل الخطوة الأولى حقل إدخال من هذا القبيل.
بعد اختيار "مخصص" ، يمكنك رؤية الصورة التالية.

عنصر "متقدم" في القائمة "مخصص"
تحتاج هنا إلى إدخال البيانات التالية: في حقل عنوان IP - 192.168.1.7 أو 192.168.0.7. يمكن أن يكون الرقم الأخير من عنوان IP موجودًا ، في هذا المثال 7 ، لا يهم ، من المهم ألا يكون الرقم 1 أو 2. يجب أن تتوافق الأرقام المتبقية مع الأرقام التي يتوفر عليها جهاز توجيه المستخدم والتي تحتاج إلى الاتصال بها ، أي هذه الأرقام التي يدخل المستخدم بها إعدادات جهاز التوجيه الخاص به.
من المهم أن تعرف أنه إذا حاول المستخدم تسجيل هذه المعلومات على أكثر من جهاز ، فيجب أن يكون لكل منهم رقم آخر مختلف من عنوان IP.
بعد ذلك ، تحتاج إلى إدخال المعلومات التالية: البوابة - 192.168.1.1 ، طول بادئة الشبكة - 24. ثم DNS1 - 77.88.8.8 ، DNS2 - 77.88.8.1. من الممكن بطريقة أخرى: DNS1 - 8.8.8.8 ، DNS2 - 8.8.4.4. علاوة على ذلك ، إذا كان من المهم للمستخدم الاهتمام بأمان الجهاز أو تشغيله بشكل مستقر وسريع ، أو ربما يقوم بإعداد جهاز لوحي لطفل ، فمن المستحسن تحديد نظام أمان آمن لـ Yandex. لا تحتاج إلى تغيير أي شيء آخر ، يبقى النقر فوق الزر "اتصال".
عناوين شبكة IP
بعد تثبيت جهاز التوجيه ، تحتاج إلى حذف جميع الاتصالات التي تم إنشاؤها على الكمبيوتر. بدلاً من ذلك ، حدد معلمات الاتصال في إعدادات جهاز التوجيه. تقليديا ، كل هذا يتم على مساهمة WAN.

إعداد WAN
بعد ذلك ، سيقوم جهاز التوجيه بتأسيس اتصال بالإنترنت. بعد ذلك ، تحتاج إلى حذف جميع الاتصالات على الكمبيوتر ، وتعيين IP و DNS تلقائيًا في خصائص "Local Area Connection".
من المهم معرفة أن هذا ممكن إذا كان الكمبيوتر متصلاً بالموجه عبر كابل.

تكوين تلقائيا IP و DNS
بعد تحديد جميع المعلمات في إعدادات جهاز التوجيه ، يجب إنشاء اتصال بالإنترنت. علاوة على ذلك ، يجب على جميع الأجهزة ، وليس فقط الأجهزة المحمولة ، الاتصال به والوصول إلى الإنترنت.
حقوق الجذر وتحديث النظام
في بعض الأحيان ، يكون سبب فشل جهاز الكمبيوتر اللوحي في الوصول إلى الإنترنت باستخدام جهاز توجيه وشبكة Wi-Fi يعملان بشكل صحيح في حقيقة أن المستخدم لا يتمتع بحقوق المستخدم الخارق الضرورية للتدخل في النظام. هذه الحقوق الجذرية المزعومة تفتح له القدرة على تحرير وحذف وتعديل ملفات النظام ، وهذا قد يساعد في حل المشكلة مع الإنترنت. في هذه الحالة ، يحتاج إلى تنزيل البرنامج المطلوب وتثبيته على جهازه. ثم يبدأ البرنامج ولإكمال هذه المهمة ، من الضروري تحديد "Root device" في القائمة الرئيسية.

نافذة إعدادات امتياز المستخدم الخارق
قد يكون هناك أيضًا سبب أنه حان الوقت للكمبيوتر اللوحي لتحديث البرنامج الثابت لتشغيله بشكل أكثر نجاحًا وصحيحًا ، بالإضافة إلى ميزات ووظائف إضافية. لتحديث البرنامج الثابت إلى إصدار لاحق ، يجب أن تختار من قائمة الإعدادات - حول الجهاز اللوحي - تحديث النظام (هذا يتطلب الوصول إلى الإنترنت).

تحديث نظام التشغيل
إذا اكتشف النظام تحديثات للكمبيوتر اللوحي ، فسيقوم بإخطاره ويعرض تثبيته. ربما ، مع الإصدار المحدّث من البرنامج الثابت ، سيتعامل الجهاز اللوحي مع مشكلة عدم عمل الإنترنت.
إعداد اتصال الشبكة عبر شبكة wi-fi
غالبًا ما يواجه مستخدمو أجهزة الكمبيوتر وأجهزة الكمبيوتر المحمولة التي تعمل بنظام MS Windows 7 مشكلات في الاتصال بالإنترنت لاسلكيًا. واحد منهم هو "بدون الوصول إلى الإنترنت" (اتصال محدود) عبر تقنية Wi-Fi. يبدو أن كل شيء قد تم تكوينه وتوصيله بشكل صحيح ، لكنك غير متصل بالشبكة. على أيقونة الاتصال الموجودة في منطقة الإعلام ، ترى مثلث أصفر مع علامة تعجب.
هذا يعني أن الشبكة في حالة نشطة ، ولكن الإنترنت غائب. مرّر الماوس فوق هذه الرسالة وشاهدها: "بدون الوصول إلى الإنترنت". "في الإصدارات الأخرى من نظام التشغيل Windows ، سيكون النص مختلفًا قليلاً:" الاتصال محدود ". ولكن من استبدال الكلمات ، لا يتغير معنى هذه المشكلة - لا يوجد وصول إلى الشبكة على جهازك.

وإذا فتحت مركز التحكم في الشبكة ، فمن المرجح أن ترى النقش "شبكة غير محددة الهوية". تواجه هذه المشكلة العديد من المستخدمين ، وتختلف طرق حلها. في حالة حدوث مثل هذا الخطأ على نظام التشغيل Windows 10 أو 8 ، ابحث عن خيارات لحلها في مقالتنا المنفصلة. وهنا نوضح كيفية حل مشكلة "دون الوصول إلى الإنترنت" لنظام التشغيل Windows الإصدار 7.
يظهر هذا الخطأ بغض النظر عن كيفية اتصال الكمبيوتر بالإنترنت - عبر كابل Ethernet (مباشرة أو عبر جهاز توجيه) أو عبر الوصول اللاسلكي. لكن مرة أخرى ، لدينا مقالة منفصلة عن اتصال Ethernet. وهنا سننظر فقط في اتصال Wi-Fi اللاسلكي. تعليمات منفصلة لكل اتصال هي أكثر ملاءمة ومفهومة.
لذلك ، قمت بتوصيل الإنترنت على جهاز كمبيوتر شخصي ، ثابت أو محمول ، عبر جهاز توجيه لاسلكي. هناك اتصال ، ولكن الإنترنت نفسه مفقود. سنحاول الآن إصلاح خطأ الاتصال عن طريق إيجاد السبب أولاً.
الوصول إلى الإنترنت اللاسلكي في Windows 7: الحلول الممكنة
هناك العديد من الحلول التي يقدمها كل من المستخدمين والمتخصصين العاديين. لقد واجهنا مرارًا وتكرارًا مشكلة الاتصال المحدود (دون الوصول إلى الشبكة) ، ويمكننا القول بأمان أن هناك ثلاثة أسباب فقط: الإعدادات غير الصحيحة للموجه أو عطله ، والفشل في جانب مزود الإنترنت ومشاكل الكمبيوتر نفسه.
وإذا وجدنا أحد هذه الأسباب الثلاثة ، فاعتبر أنه تم العثور على حل.
ماذا في ذلك؟ عليك أن تفعل الشيء الأول:
- يمكنك الاتصال بالإنترنت عن طريق إعداد جهاز التوجيه الخاص بك أولاً. وإذا رأيت الحالة "غير متوفرة" وعلامة تعجب على أيقونة الهوائي ، بعد توصيل الجهاز بالكمبيوتر ، فإن النقطة الأساسية هي إعدادات جهاز التوجيه غير صحيحة. تشير حالة الاتصال إلى أن الإنترنت غير متاح على هذا الجهاز. وقد اكتشفنا السبب - جهاز التوجيه هو المسؤول. لكن في ماذا؟ أولاً ، قد تنسى تكوين جهاز التوجيه للعمل مع موفر الخدمة أو تعيين المعلمات الخطأ. ثانياً ، قد لا يتم تكوين جهاز التوجيه نفسه بشكل صحيح. لا تنس أن كل نموذج له تعليمات الإعداد الخاصة به. ثالثًا ، قد يكون جهاز التوجيه معطلاً ببساطة. ولتحديد ذلك ، اتصل من الهاتف الذكي ، على سبيل المثال. إذا لم يعمل الإنترنت ، يكون جهاز التوجيه هو المسؤول.
- مع الوصول إلى شبكة Wi-Fi ، كان كل شيء على ما يرام ، ولكن بعد تشغيله أو إعادة تشغيل جهاز الكمبيوتر أو في وقت التصفح ، فقد الاتصال. أول شيء فعله هو إعادة تشغيل كل من جهاز التوجيه والكمبيوتر. بعد إعادة التشغيل ، قم بتوصيل الإنترنت اللاسلكي. في معظم الحالات ، يتم حل مشكلة انقطاع الاتصال غير المتوقع.
- من الأسباب الشائعة لعدم توفر إمكانية الوصول إلى الإنترنت بعد توصيل الكمبيوتر بشبكة Wi-Fi لاسلكية كابل. نعم ، الذي ينتقل من مزود الشبكة إلى جهاز التوجيه. على سبيل المثال ، هناك أوقات لا يقوم فيها المستخدمون بتوصيله بالكامل بموصل WAN أو حتى الخلط بين الموصلات. ويحدث هذا عندما يكون الكبل متصلاً بموصلات LAN بدلاً من شبكة WAN ، عن طريق الخطأ أو الجهل.
- ويحدث أن سبب محدودية الوصول إلى الشبكة هو أكثر شيوعًا من حالة الموصلات. لعدة ساعات ، يمكنك تكوين جهاز التوجيه وتغيير عناوين DNS واللغز لأسباب أخرى ، ثم تذكر ذلك نفدت الأموال من الحساب. تحقق التوازن!
- لحل المشكلة بفعالية ، تحتاج إلى تحديد السبب. كما ذكرنا أعلاه ، يمكن أن يكون مزود الخدمة (مزود) ، الكمبيوتر نفسه أو جهاز التوجيه (عطل فني أو إعدادات غير صحيحة عند الاتصال). العثور على سبب ليس بالأمر الصعب. أول شيء الاتصال من جهاز آخر (الهاتف الذكي أو الجهاز اللوحي أو جهاز ultrabook أو جهاز الكمبيوتر) في جهاز التوجيه هذا. إذا كانت الإنترنت تعمل بشكل جيد ، فابحث عن المشكلة في الجهاز الأول - كمبيوتر محمول أو كمبيوتر. ولكن إذا لم يكن الأمر كذلك ، فنحن نختار أحد الخيارين - المشكلة في الموفر (تكوين غير صحيح ، لا يوجد اتصال) أو في جهاز التوجيه (معلمات معيبة تقنيًا أو مضبوطة بشكل غير صحيح). لتحديد الجهة المسؤولة بالضبط ، قم بتوصيل الكبل مباشرة بالكمبيوتر المحمول ، بدون جهاز توجيه. حسنًا ، كل شيء بسيط: لقد ظهر الإنترنت - جهاز التوجيه هو المسؤول ، لا يزال لا يعمل - إنه المزود أو الكمبيوتر مرة أخرى. أولاً ، استبعد العمل الفني من جانب المزود عن طريق الاتصال بفريق الدعم. ربما يتم تنفيذ أعمال الصيانة فقط. هناك طريقة أخرى لتحديد سبب اتصال الإنترنت المحدود وهي توصيل الموجه بعدم استخدام التكنولوجيا اللاسلكية ، ولكن باستخدام كبل شبكة Ethernet.
لذلك ، وجدنا السبب ، والآن سوف نخبرك بكيفية إصلاحه.
خطأ "بدون الوصول إلى الإنترنت" مشكلة في الكمبيوتر (كمبيوتر محمول)
إذا قمت بتوصيل جهاز التوجيه بهاتف ذكي أو كمبيوتر محمول آخر ، وحصل الإنترنت على هذا الجهاز ، فهذا يعني أن جهاز الكمبيوتر الخاص بك هو المسؤول عن عدم الوصول إلى الشبكة. ما الذي يمكن عمله في هذه الحالة؟ إذا كان ذلك ممكنًا ، قم بتوصيل إنترنت آخر ، وليس Wi-Fi ، وتحقق مما إذا كان هناك وصول. إذا اختفت الإنترنت بشكل غير متوقع ، تذكر ما فعلت قبل ذلك. ربما قاموا بتوصيل أو إيقاف تشغيل بعض خدمات Windows ، وتثبيت تطبيق جديد أو برنامج مكافحة فيروسات ، وتغيير إعدادات الشبكة ، والبرامج ، وما إلى ذلك ، إلخ. تذكر.
إذا كنت لا تتذكر أي "خطايا" ، فسنحاول البدء مع الحل الأكثر شعبية - تغيير معلمات DNS و IP. على سبيل المثال ، إذا تلقيت عناوين تلقائيًا ، فسنقوم بتعيينها يدويًا. والعكس بالعكس: إذا تم وصفه يدويًا ، قم بتغيير الخيار للحصول عليه تلقائيًا. لذلك ، نحن نفعل ما يلي.
- انقر على أيقونة الهوائي الأصفر للدخول إلى مركز إدارة الشبكة.

- هناك على اليسار هناك خيار "تغيير إعدادات المحول". انقر عليها.

- ابحث عن محولك اللاسلكي وشاهد "خصائصه". على وجه الخصوص ، نحتاج إلى معلمات الإصدار 4 من بروتوكول الإنترنت (TCP / IPv4). معرفة العناصر التي يتم وضع علامة مع daws. إذا حصلت على DNS و IP تلقائيًا ، فقم بإلغاء تحديد وتحديد العناوين الثابتة. كيفية القيام بذلك هو مبين في الصورة أدناه. ولكن قبل تحديد هذه المعلمات ، تأكد من تطابق عنوان IP الخاص بجهاز التوجيه (انظر العنوان المشار إليه على ملصق جهاز التوجيه). اذكر عناوين DNS كما يلي: 8.8.4.4 , 8.8.8.8 .

- إذا قمت بفتح خصائص "Internet Protocol Version 4 (TCP / IPv4)" ورأيت المعلمات المحددة هناك ، فقم بإلغاء تحديد الإعدادات الثابتة وجعل الاستقبال التلقائي للعناوين. أي أننا نحاول كل شيء في الاتجاه المعاكس ، أو كل واحد والآخر بدوره.
تمكين وضع التوافق المعياري الفيدرالي (FIPS)) - كحل ممكن
دعونا نحاول استخدام وضع FIPS ، وفجأة سيساعد. انقر فوق الرمز مع الهوائي في منطقة الإعلام ، حيث لا يزال "المثلث الأصفر" مع علامة التعجب "يرضي" العين.
للقيام بذلك ، انتقل إلى قسم "تغيير إعدادات المهايئ" (تمت مناقشته أعلاه) ، واعثر على "الشبكة اللاسلكية" "الإشكالية" هناك وافتح "الخصائص". سيتم فتح نافذة كلفه جديدة. حدد الأمان وانقر على الزر مع خيارات متقدمة. هذا هو المكان الذي يتم فيه تضمين وضع التوافق مع FIPS ، وهو معيار معالجة المعلومات الأمريكي.

ضع علامة في المربع ، انقر فوق "موافق" وإعادة التشغيل لتنشيط الإعدادات الجديدة.
- ماذا يمكنك أن تأتي إذا لم يعمل أي مما سبق ، للأسف ،؟ حاول إيقاف مؤقتًا كل ما يتداخل مع التشغيل العادي للشبكة أو منعه تمامًا. يمكن أن يكون برنامج مكافحة الفيروسات، الذي ظهر لأول مرة على جهاز الكمبيوتر الخاص بك ، تم تثبيت ملحقات المستعرض بعد التثبيت ، وجدار الحماية ، والمزيد.
- يمكنك أيضًا تنزيل وتثبيت برنامج تشغيل جديد للمحول (يتم تنزيله من الموقع الرسمي للشركة المصنعة للكمبيوتر المحمول أو الكمبيوتر الشخصي) أو استبداله ببرنامج آخر متوفر في النظام. اقرأ عن ذلك في المقالة (يصف Windows 10 هناك ، كل شيء هو نفسه في السبعة).
هل هناك مشكلة في جهاز التوجيه أو مزود الإنترنت؟ كيفية حل هذه المشكلة
التحقق من الموفر بسيط للغاية - الاتصال بدون موجه مباشرة (بكبل الشبكة) إذا كان هناك إنترنت ، فاتصل به. الدعم. يمكن أن يكون أي شيء - من أعطال المعدات والصيانة الوقائية إلى عدم دفع الخدمات بشكل عادي. لذلك ، قبل إعداد جهاز التوجيه ، قم بتوصيل الكبل ، وما إلى ذلك ، اتصل بالمزود أو انتقل إلى موقع الويب الخاص به.
إذا كان جهاز التوجيه لا يعمل على أجهزة أخرى أيضًا ، فتحقق من اتصال الكابل والإعدادات نفسها. انظر الصورة والصحيح إذا كان لديك طريقة مختلفة:

إذا لم يكن الكبل متصلاً بشكل صحيح ، فقم بتصحيحه وتأكد من إعادة تشغيل جهاز التوجيه.
إذا كان الإنترنت لا يزال لا يعمل ، تحقق مما إذا كان قد تم تكوينه بشكل صحيح. قد لا يكون للجهاز اتصال بمزود الخدمة ، لأنك حددت الإعدادات الخاطئة للاتصال به. افتح إعدادات جهاز التوجيه (هذا هو علامة التبويب الإنترنت أو شبكة WAN ، وفقًا للطراز) وقم بتعيين الاتصال الصحيح الذي يستخدمه مزود خدمة الشبكة ، وكذلك المعلمات الأخرى. يتم تكوين كل نموذج جهاز توجيه بشكل مختلف. ابحث عن تعليمات لجهازك وقم بتكوينه حسب الحاجة. لا يوجد شيء معقد في إعدادات جهاز التوجيه حتى بالنسبة لمستخدم غير مستعد ، إذا كنت تتبع التوصيات بالضبط.
هذه هي الخيارات لحل هذا الخطأ الشائع في Windows 7. وإذا حددت سبب المشكلة بشكل صحيح (تعطل المعدات ، أو الصيانة الوقائية من قبل الموفر ، أو نسيت أن تدفع مقابل الخدمات ، أو إعدادات جهاز التوجيه غير صحيحة ، أو خلل في جهاز الكمبيوتر) ، فإن الإنترنت اللاسلكي سوف يعمل من أجلك.
إذا كان لديك أي حلول أخرى ، شارك معنا. ترقبوا تحديثاتنا ، ربما تظهر طريقة جديدة من شأنها أن تساعد في حل الخطأ مع اتصال Wi-Fi المحدود لأجهزة الكمبيوتر الشخصية باستخدام نظام التشغيل MS Windows 7.
المشاهدات: 2029 ليس من غير المألوف مواجهة مشكلة عند عدم عمل الإنترنت بعد توصيل الجهاز بشبكة Wi-Fi. هناك اتصال ، يبدو أن كل شيء جيد ، لكن الإنترنت لا يعمل. لا يمكن فتح الصفحات في المتصفح ، ولا ترى البرامج اتصالاً بالإنترنت. وكقاعدة عامة،ليس من غير المألوف مواجهة مشكلة عند عدم عمل الإنترنت بعد توصيل الجهاز بشبكة Wi-Fi. هناك اتصال ، يبدو أن كل شيء جيد ، لكن الإنترنت لا يعمل. لا تفتح الصفحات في المتصفح ، ولا ترى البرامج اتصال الإنترنت. وكقاعدة عامة ، تظهر هذه المشكلة عند إعداد جهاز توجيه Wi-Fi. ولكن ، غالبًا ما تكون هناك أوقات تعمل فيها كل شيء ، هناك إمكانية الوصول إلى الإنترنت ، وفي وقت ما تختفي ببساطة. في الوقت نفسه ، يتصل الكمبيوتر المحمول أو الهاتف الذكي أو الكمبيوتر اللوحي نفسه بشبكة Wi-Fi ، ولكنه لا ينتقل إلى الإنترنت.
نفسه أكثر من مرة واجهت مثل هذه المشكلة. هناك العديد من الأسباب والحلول. لذلك ، الشيء الرئيسي هو فهم كل شيء بالترتيب. فهم من يقع اللوم على هذا الموقف والقضاء على المشكلة. من الواضح أن إما موجه Wi-Fi (الأكثر شيوعًا) أو جهازنا الذي توقف الإنترنت عن العمل هو المسؤول عنه. يمكن أن يكون هذا الكمبيوتر أو الكمبيوتر المحمول أو الجهاز اللوحي أو الهاتف ، إلخ. لا يهم. هناك نتيجة واحدة فقط - هناك اتصال بشبكة لاسلكية ، ولكن لا يوجد اتصال بالإنترنت.
لتوضيح ذلك ، نقسم المقالة إلى ثلاث نقاط:
- ماذا تفعل إذا كانت المشكلة بسبب جهاز التوجيه.
- حل المشاكل على جهاز كمبيوتر محمول ، كمبيوتر سطح المكتب.
- وحل مشاكل الإنترنت على الأجهزة المحمولة (الأجهزة اللوحية والهواتف الذكية).
وهكذا ، كما كتبت أعلاه ، نحتاج إلى العثور على سبب عدم عمل الإنترنت على أجهزتنا. كما تبين الممارسة ، معظمهم مذنب التوجيهشبكة Wi-Fi نفسها.
إذا واجهت هذه المشكلة عند إعداد جهاز التوجيه، ثم اتبع الرابط وقراءة مقالة منفصلة مع حلول: عند إعداد جهاز التوجيه ، فإنه يقول "بدون الوصول إلى الإنترنت" أو "محدود" وليس له اتصال بالإنترنت. يوصف كل شيء بالتفصيل ويظهر هناك.
في حالة حدوث مشكلة ، عند اتصال Wi-Fi ، لكن الإنترنت لا يعمل ، قم دائمًا بفحص الموجه واتصال الإنترنت أولاً ، كما هو موضح أعلاه. نظرًا لأنه نادراً ما يتم إخفاء السبب في أجهزة الكمبيوتر المحمولة والهواتف الذكية والأجهزة اللوحية وغيرها من الأجهزة نفسها.
إذا كان الإنترنت عبر Wi-Fi لا يعمل بسبب مشكلة في جهاز التوجيه
كيف تعرف وتحقق؟ بسيط جدا على الأرجح لديك العديد من الأجهزة التي يمكن توصيلها بشبكة Wi-Fi. نحن نربطهم بشبكتنا ، وإذا لم يعمل الإنترنت على أي جهاز ، فإن المشكلة تكمن في جهاز التوجيه. أو يمكنك توصيل الكمبيوتر المحمول (الهاتف الذكي أو الجهاز اللوحي) بشبكة Wi-Fi أخرى والتحقق من العمل. بعد أن تكون مقتنعًا أن المشكلة في جهاز التوجيه ، يمكنك محاولة حلها:
- للبدء ، ما عليك سوى إعادة تشغيل جهاز التوجيه الخاص بك. يمكنك حتى عدة مرات.
- يجب عليك التأكد من أن الإنترنت مدفوع ، وأنه لا توجد مشاكل من جانب المزود. لمعرفة ذلك ، يمكنك الاتصال بدعم موفر خدمة الإنترنت الخاص بك. أيضًا ، يمكنك توصيل الإنترنت مباشرة بالكمبيوتر (إذا كانت هناك مثل هذه الفرصة) وتحقق مما إذا كان سيعمل بدون جهاز توجيه.
- تحقق مما إذا كانت الأسلاك متصلة بشكل صحيح بالموجه. أيضًا ، انظر إلى المؤشرات الموجودة على جهاز التوجيه نفسه (هل وميض كالمعتاد).
- إذا كان الإنترنت يعمل بدون جهاز توجيه ، فأنت بحاجة إلى التحقق من الإعدادات. من المحتمل أن الإعدادات مفقودة ، ولا يمكن لجهاز التوجيه الاتصال بالإنترنت ، وإنشاء اتصال بمزود الإنترنت. لا أعرف نوع جهاز التوجيه لديك ، لذا ابحث عن إرشادات الشركة المصنعة الخاصة بك على موقعنا على الويب في قسم "تكوين جهاز توجيه" (القائمة أعلاه).
- إذا لم تكن شبكة Wi-Fi هي شبكتك ، فمن الممكن تمامًا ظهور بعض المشكلات في عملها. أو ، على سبيل المثال ، لم يدفع الجار مقابل الإنترنت؟
إليك مقالة مفصلة أخرى حول هذه المشكلة والتي ستكون مفيدة بالتأكيد: جهاز التوجيه لا يشارك الإنترنت عبر شبكة Wi-Fi. ماذا تفعل؟
الكمبيوتر المحمول متصل بشبكة Wi-Fi ، ولكن لا يوجد اتصال بالإنترنت
إذا ظهرت المشكلة فقط على كمبيوتر محمول أو كمبيوتر مكتبي ، فأنت بحاجة إلى التحقق من بعض الإعدادات. بعد الاتصال ، سيكون لديك قريبًا علامة تعجب صفراء بجوار رمز الاتصال والحالة "بدون الوصول إلى الإنترنت"أو "Ogranichenno".

وعندما تحاول فتح الموقع ، سنرى خطأ "الصفحة غير متوفرة".

لدينا بالفعل مقالة كبيرة على الموقع لحل خطأ "بدون الوصول إلى الإنترنت" في Windows 7. إذا كان لديك Windows 10 (Windows 10) ، فراجع هذه المقالة.
في الحالة الأولى ، أنصحك بإعادة تشغيل الكمبيوتر المحمول ، والتحقق مما إذا كان الإيصال التلقائي لعنوان IP مضبوطًا في خصائص الاتصال اللاسلكي. يمكنك القيام بهذا مثل هذا:

انتبه ربما لديك خطأ DNS في المتصفح الخاص بك ، أو شيء من هذا القبيل. في هذه الحالة ، راجع مقالة منفصلة حول حل الخطأ "لا يمكن العثور على عنوان DNS للخادم."
ماذا تفعل إذا كانت شبكة Wi-Fi متصلة بالهاتف (الجهاز اللوحي) ولكن الإنترنت لا يعمل؟
على الأجهزة المحمولة التي تعمل على Android أو iOS أو Windows Phone ، نفس الموقف تمامًا. يمكن إنشاء اتصال بشبكة لاسلكية ، ولكن لن يتم فتح الصفحات في المتصفح.

بالمناسبة ، يمكن أن يكون رمز اتصال Wi-Fi على أجهزة Android باللون الرمادي بدلاً من اللون الأزرق. في هذه الحالة ، تحقق من تحديد التاريخ والوقت بشكل صحيح. إذا كنت متأكدًا من أن المشكلة موجودة في جهازك ، وليس في شبكة Wi-Fi ، فقم بإعادة تشغيل جهازك المحمول وحاول إعادة الاتصال. تحقق أيضًا من كيفية عمل الإنترنت عند الاتصال بشبكات لاسلكية أخرى.
تأكد من إلقاء نظرة على النصائح الواردة في المقالة لماذا على جهاز لوحي يعمل بنظام Android ، أم أن هاتفك الذكي لا يستطيع الوصول إلى الإنترنت عبر شبكة Wi-Fi؟
إذا لم تساعد النصيحة ، فصف مشكلتك في التعليقات. سأحاول تقديم المشورة شيء.