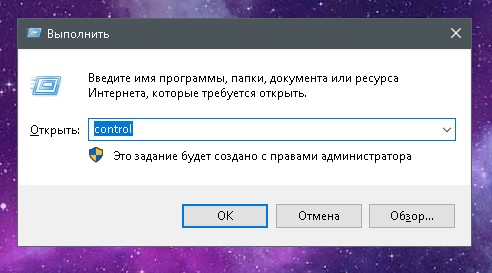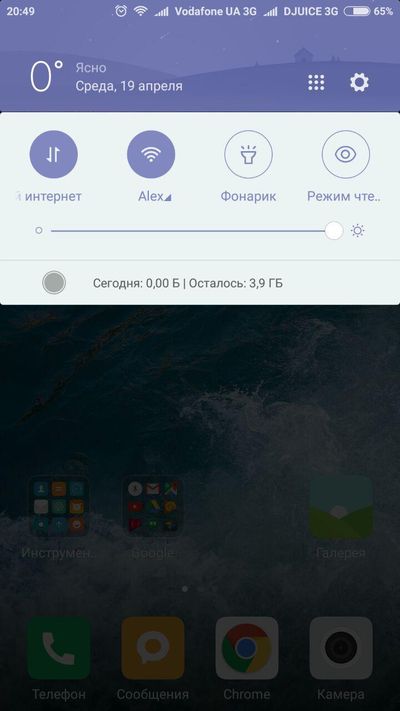Sådan finder du ud af, hvem der er tilsluttet Wi-Fi. Sådan kan du se, hvem der er tilsluttet min Wi-Fi-router
God eftermiddag
Ved du, at årsagen til faldet i hastighed i et Wi-Fi-netværk muligvis er naboer, der har forbindelse til din router og besætter hele kanalen med deres spring? Derudover, ja, hvis de kun downloadede, og hvis de begynder at overtræde lovgivningen ved hjælp af din internetkanal? Først og fremmest kommer krav til dig!
Derfor anbefales det at indstille en adgangskode på dit Wi-Fi-netværk og undertiden se, hvem der er tilsluttet Wi-Fi-routeren (hvilke enheder, er de dine?). Lad os overveje mere detaljeret, hvordan dette gøres ( artiklen indeholder 2 måder)…
Metode nummer 1 - gennem routerens indstillinger
TRIN 1 - indtast routerindstillingerne (fastlæg IP-adressen for at indtaste indstillingerne)
For at finde ud af, hvem der er tilsluttet et Wi-Fi-netværk, skal du indtaste routerindstillingerne. Der er en speciel side til dette, men den åbnes ved forskellige routere - på forskellige adresser. Hvordan finder jeg ud af denne adresse?
1) Klistermærker og klistermærker på enheden ...
Den nemmeste måde er nøje at se på selve routeren (eller dokumenter til den). I enhedens tilfælde er der normalt et klistermærke, hvor adressen til indstillingerne er angivet, og et login med en adgangskode, der skal indtastes.
I fig. Figur 1 viser et eksempel på en sådan klistermærke For at få adgang til "admin" rettigheder til indstillingerne skal du:
- login-adresse: http://192.168.1.1;
- login (brugernavn): admin;
- adgangskode: xxxxx (i de fleste tilfælde er adgangskoden som standard ikke angivet overhovedet eller matcher login).
Fig. 1. Klistermærke på routeren med indstillingerne.
2) Kommandolinjen ...
Hvis du har internetadgang på din computer (bærbar computer), kan du finde ud af den vigtigste gateway, som netværket fungerer igennem (og dette er IP-adressen, der skal indtaste siden med routerindstillingerne).
Handlingssekvensen:
- kør først kommandolinjen - en kombination af WIN + R-knapper, derefter skal du indtaste CMD og trykke på ENTER.
- skriv ipconfig / all ved kommandoprompten og tryk ENTER;
- der skal vises en stor liste, i den, find din adapter (gennem hvilken internetforbindelsen går igennem) og se på adressen på hovedgatewayen (og du skal indtaste den i adresselinjen i din browser).
Fig. 2. Kommandolinjen (Windows 8).
3) Special nytte
Der er tilbud. Hjælpeprogrammer til at finde og bestemme IP-adressen til indtastning af indstillingerne. En af sådanne hjælpeprogrammer er beskrevet i den anden del af denne artikel (men du kan også bruge analoger, så der er nok af dette "gode" i bredden af \u200b\u200bnetværket :)).
4) Hvis du ikke kan komme ind ...
Hvis du ikke fandt indstillingssiden, anbefaler jeg, at du læser følgende artikler:

Fig. 3. TP-Link
Rostelecom
Menuerne i routerne fra Rostelecom findes som regel på russisk, og der er normalt ingen problemer med søgningen. For at se enheder på netværket skal du blot udvide " Enhedsoplysninger“, Fanen DHCP. Ud over MAC-adressen, ser du her den interne IP-adresse i dette netværk, navnet på computeren (enheden), der er forbundet til Wi-Fi, og netværkstiden (se fig. 4).
Fig. 4. Router fra Rostelecom.
En meget populær model af routere, og ofte er menuen på engelsk. Først skal du åbne sektionen Trådløs, derefter åbne sektionen Status (i princippet er alt logisk).
Fig. 5. D-Link der kom med
Hvis du ikke kender adgangskoden til at få adgang til routerindstillingerne (eller du simpelthen ikke kan indtaste dem, eller du ikke kan finde de nødvendige oplysninger i indstillingerne), anbefaler jeg at du bruger den anden måde at se tilsluttede enheder til dit Wi-Fi-netværk ...
Metode nummer 2 - gennem special. nytte
Denne metode har sine fordele: du behøver ikke bruge tid på at søge efter en IP-adresse og indtaste routerens indstillinger, du behøver ikke at installere eller konfigurere noget, du behøver ikke at vide noget, alt sker hurtigt og i automatisk tilstand (du skal bare køre et lille specialværktøj - Wireless Network Watcher).
Et lille værktøj, der ikke behøver at blive installeret, hvilket hjælper dig med hurtigt at bestemme, hvem der er tilsluttet en Wi-Fi-router, deres MAC-adresser og IP-adresser. Fungerer i alle nye versioner af Windows: 7, 8, 10. Af minusserne - der er ingen støtte til det russiske sprog.
Efter start af værktøjet, vil du se et vindue, som i fig. 6. Der vil være flere linjer foran dig - vær opmærksom på kolonnen "Enhedsoplysninger":
- din router - din router (den viser også dens IP-adresse, adressen på de indstillinger, vi så så længe i den første del af artiklen);
- din computer - din computer (fra den, hvor du i øjeblikket kører værktøjet).
Fig. 6. Wireless Network Watcher.
Generelt er det en ekstremt praktisk ting, især hvis du ikke har fundet ud af om vanskelighederne med dine routerindstillinger for godt. Det er sandt, at det er værd at bemærke ulemperne ved denne metode til at bestemme enheder, der er forbundet til et Wi-Fi-netværk:
- værktøjet viser kun online tilsluttede enheder til netværket (det vil sige, hvis din nabo sover og slukker for pc'en, vil hun ikke finde og vil ikke vise, at han er tilsluttet dit netværk. Værktøjet kan minimeres til bakke, og det vil blinke for dig, når nogen nye opretter forbindelse til netværket);
- selvom du ser nogen "outsider", vil du ikke være i stand til at forbyde ham eller ændre netværksadgangskoden (for dette skal du indtaste routerindstillingerne og begrænse adgangen derfra).
Dette afslutter artiklen, jeg vil være taknemmelig for tilføjelserne til artiklens emne. Held og lykke!
Vi fortsætter med at diskutere oplysninger om de tjenester, som Megafon-operatøren tilbyder for yderligere forbindelse til sine abonnenter. Men i dag vil vi ikke se på oplysninger om visse tilbud, men direkte om, hvordan man finder ud af tilsluttede betalte tjenester på Megaphone, fordi dette spørgsmål er meget relevant for de fleste abonnenter.
Service "Mine betalte tjenester" fra MegaFon
For at finde ud af, om der er tilsluttede betalte tjenester på et bestemt telefonnummer, har enhver abonnent på denne mobiloperatør mulighed for at bruge en speciel service designet specielt til dette formål.
Der er flere måder at drage fordel af sådan informationssupport. For eksempel kan det være et opkald til et kort nummer. I denne situation skal de handlinger, der kræves for at udføre for at få relevant information, se sådan ud:
- Indtast nummeret på telefonen 0505 .
- Vent på forbindelsen til den automatiske stemmetjeneste.
- Tryk på knappen “1”, der fører dig til sektionen med information om dit abonnentnummer.
- Tryk derefter på “3”, som fører dig til sektionen af \u200b\u200btilsluttede tjenester og indstillinger.
- Tryk på "2" for at gå til en undermappe, hvor du kun kan finde ud af om betalte tjenester hos Megafon.
Det er vigtigt at bemærke, at der inden for denne tjenestes rammer er andre måder at finde ud af listen over betalte Megafon-tjenester, for eksempel at sende meddelelser. For at få de nyeste oplysninger skal du sende en tekstbesked til 000105 med enhver tekst at vælge imellem:
- 5032;
I en svarmeddelelse sendes oplysninger med tilsluttede tjenester til dit telefonnummer.
Videoinstruktion om, hvordan man permanent slipper af med betalte abonnementer på MegaFon
Sådan finder du ud af, om betalte tjenester fra MegaFon er forbundet via USSD-kombinationer
Det skal også understreges, at der er specielle kombinationer af USSD-format, hvorigennem du kan få ajourførte oplysninger om specifikke tjenester og muligheder, der yderligere var forbundet af abonnenten eller automatisk af operatøren til dit telefonnummer.
Brug af koder leveres også som en del af den service, vi har gennemgået ovenfor:
- Hvis du ringer koden *105*503# , som svar på dig, vil information blive vist på listen over betalte indstillinger, der i øjeblikket er forbundet til dit nummer;
- Indtastningskode *105*5032# , som svar, vises oplysninger om andre tjenester.
Brug af din personlige konto
En anden sikker måde at få relevant information på er at bruge din personlige konto, som er et universelt middel til selvovervågning af omkostningerne ved mobil kommunikation, der er tilgængelig for absolut alle MegaFon-brugere.
På din personlige konto kan du ikke kun finde ud af oplysninger om relevante betalte tjenester på MegaFon, men også engagere sig i deres forbindelse eller afbrydelse. For at få adgang til brugen af \u200b\u200btjenesten skal du dog registrere dig i den.
Heldigvis er denne procedure ekstremt enkel og kan afsluttes i bogstaveligt talt minutter. Du skal bare:
- Besøg det officielle megafon.ru-websted og klik på linket "Min konto" i øverste højre del af ressourcen. Du kan også straks gå til det direkte link lk.megafon.ru.
- En gang på den næste side skal du indtaste dit telefonnummer i det relevante felt.
- Tag derefter telefonen op og skriv den i en kombination af USSD-format, der ser sådan ud: *105*00# .
- Når du har modtaget adgangskoden i meddelelsen, skal du indtaste den i det relevante felt.
- Klik på knappen "Login".
Når du først er i grænsefladen på din personlige konto, vil det ikke være svært for dig at finde det passende afsnit, der er reserveret specifikt til yderligere muligheder og tjenester fra operatøren. Der kan du identificere og om nødvendigt deaktivere tjenester, du ikke har brug for, både betalte og gratis.
Alle elsker en freebie, men ingen elsker freebies! Hvis du har en mistanke om, at nogen stjæler din wi-fi-trafik - du kan ikke tøve, skal du hurtigt finde ud af, hvem der er tilsluttet dit wifi-netværk. Det er godt at se alle tilsluttede enheder til din wi-fi-router ganske enkelt med den nødvendige viden. Vi vil finde venstre forbindelser og straffe gratis internetelskere!
I dag bruges internetroutere overalt på kontorer, lejligheder og offentlige steder, da de giver flere enheder mulighed for hurtigt at få adgang til netværket. Princippet for drift af disse enheder er at bruge WI-FI-teknologi via server-klientprotokollen. Routeren har et specielt stik til tilslutning af et internetkabel, hvorefter den distribuerer den modtagne hastighed mellem klienter.
Imidlertid har ikke alle brugere brug for udenforstående til at bruge deres internet, som f.eks. Naboer på verandaen eller sovesalen. Nogle gange er der et ønske om kun at give ud af trådløs adgang i lejligheden, hvis der er flere enheder af enheder såsom:
- Notesbøger;
- tabletter;
- Smartphones.
![]()
Takket være WI-FI er det desuden muligt at oprette lokale netværk i kontormiljøer, hvis de styrede gadgets er udstyret med en adapter. De vigtigste symptomer på en, der bruger din internet uden tilladelse, er:
- Betydeligt fald i adgangshastighed;
- Skift konfigurationer og indstillinger for routeren;
- Listen over tilsluttede klienter indeholder ukendte enheder;
- Forøget aktivitet af WAN-indikatoren på routeren, når du ikke bruger internettet.
Normalt er nøgleindikatoren for en uautoriseret forbindelse til dit adgangspunkt trods alt et betydeligt fald i hastighed, da enhver router distribuerer det mellem alle klienter.
Vi ser på de tilsluttede enheder i administratorpanelet på routeren
I en række fora stiller ganske nybegynderne ofte et spørgsmål om, hvordan de finder ud af, hvem der har tilsluttet mig min WIFI, men for at give et nøjagtigt svar er det nødvendigt at bestemme modellen for den anvendte router. Da TP-LINK-routere er de mest almindelige, anbefales det at overveje dette med hans eksempel. Den mest effektive, hurtige og praktiske metode er at se tilsluttede klienter i enhedens admin-område, men du skal først logge ind på den. Så du skal:
- Opret forbindelse til et adgangspunkt via WI-FI eller tilslut et snoet par-kabel (krympet kabel på begge sider) fra LAN-porten på routeren til en bærbar / computer;
- Åbn en browser, og indtast i adresselinjen: 192.168.0.1 eller 192.168.1.1 eller tplinkwifi.net;
- I det vindue, der åbnes, skal du specificere dataene til autorisation (som standard, Login er admin, Adgangskode er admin).
Det er alt, efter disse enkle manipulationer har klienten muligheden for at konfigurere routeren som ønsket. Med hensyn til det andet punkt skal du afklare, da den adresse, du indtaster direkte, afhænger af modellen på din enhed, men i de fleste tilfælde fungerer et af ovenstående bestemt. Derudover kan du se den nøjagtige IP-router på klistermærket placeret i bunden af \u200b\u200bsagen.
I fremtiden er det ikke svært at se tilsluttede klienter, og for dette skal du gøre følgende:
- Log ind på admin panelet som beskrevet ovenfor;
- Gå til fanen Trådløs;
- Vælg trådløs statistik.
Dette afsnit indeholder alle de klienter, der i øjeblikket er forbundet til adgangspunktet, men det er også muligt at se dem i menupunktet DHCP - DHCP Clients List. Denne metode er fordelagtig, idet den viser mere detaljerede oplysninger om den tilsluttede gadget, herunder netværkskortets MAC-adresse og den tildelte interne IP.
Programmer til visning af listen over enheder, der er tilsluttet WIFI
I dag arbejder udviklere af software til styring af netværksmiljøet aktivt til gavn for brugerne. I øjeblikket er der flere programmer af høj kvalitet, der giver dig mulighed for at se klienterne på dit adgangspunkt, men det mest populære og funktionelle er WiFi Guard. Hvis andre applikationer har et generelt fokus på alle former for interaktion med netværksforbindelser, er denne til specifikke formål. Takket være det vil enhver administrator være i stand til at kontrollere antallet af tilsluttede brugere og om nødvendigt blokere deres adgang. Derudover giver specielle grønne og røde markører overfor hver tilsluttet en idé om, hvorvidt klienten lovligt forbruger trafik.
NETGEAR Genie - Dette er en meget god analog til programmet WiFi Guard med et venligt interface og et bredt arsenal af værktøjer. Næsten umiddelbart efter installationen af \u200b\u200bdenne software kan du få omfattende information om tilsluttede brugere via et netværkstatuskort. Acrylic WiFi Professional er et program, der primært er beregnet til administratorer og udviklere, men det kan også være meget nyttigt derhjemme. Dets funktionelle sæt giver ikke kun en liste over kunder, men også muligheden for at finjustere dit adgangspunkt. Et program med det eksplicitte navn Who's Is On My WiFi kan hjælpe med at få oplysninger om, hvem der er tilsluttet min WIFI. På trods af at det kun findes på engelsk, takler det sin opgave perfekt. Følgende Windows-applikationer kan betragtes som lige så effektive analoger af denne software:
- Wireless Network Watcher;
- NCS-netværksscanner;
- NetBScanner.
Frakobl fremmede enheder fra Wai Fai
Den bedste måde at afbryde en bruger fra dit adgangspunkt er blot at ændre din adgangskode og etablere WPA2-PSK krypteringsprotokol. Sådan gennemføres denne procedure:
- Gå til routerens adminpanel;
- Gå til sektionen Trådløs - trådløs sikkerhed;
- Vælg krypteringstype WPA2-PSK;
- Indstil en adgangskode på 8 eller flere tegn, det er bedre at bruge forskellige bogstaver og tal;
- Klik på knappen Gem.
Derudover indstilles det maksimale antal samtidige klienter i den samme indstillingsmenu. Dette hjælper, hvis et strengt defineret antal enheder, såsom en bærbar computer, computer og smartphone, altid er knyttet til dit adgangspunkt, så du kan indstille nummer 3 i denne parameter.
Du kan beskytte dit WIFI-netværk mod hacking på forskellige måder.
For det første, anbefales det at ændre adgangskoden til en ny mindst en gang om måneden, hvilket er en generelt accepteret sikkerhedsforanstaltning for hver internetbruger.  For det andet, under ingen omstændigheder kan du bruge den samme adgangskode på alle sider, og derudover skal den være unik. For eksempel er det meget nærsynet at afsløre fødselsdato, dyrets navn eller ægtefællens mellemnavn. Det er bedre at specificere en flersifret kode og skrive den i en notesbog. Det er blandt andet altid nødvendigt kun at ty til WPA2-PSK-krypteringstypen, da andre typer beskyttelse let kan knækkes, men dette garanterer næsten 100% sikkerhed.
For det andet, under ingen omstændigheder kan du bruge den samme adgangskode på alle sider, og derudover skal den være unik. For eksempel er det meget nærsynet at afsløre fødselsdato, dyrets navn eller ægtefællens mellemnavn. Det er bedre at specificere en flersifret kode og skrive den i en notesbog. Det er blandt andet altid nødvendigt kun at ty til WPA2-PSK-krypteringstypen, da andre typer beskyttelse let kan knækkes, men dette garanterer næsten 100% sikkerhed.
Sådan straffes freebie-elskere, der er tilsluttet dit WIFI
Hvis du finder en "venstre" klient på dit adgangspunkt, skal du tage alle forholdsregler, så dette ikke sker igen. En fantastisk måde at straffe en uagtsom nabo er at permanent blokere adgang fra hans enhed til dit netværk. Til dette har du brug for:
- Log ind på administratorpanelet på routeren;
- Gå til sektionen Trådløs statistik eller DHCP-liste, og registrer MAC-adressen på klientnetværkskortet;
- Vælg det trådløse MAC-filtreringselement i routerindstillingerne;
- Aktivér den, og indtast den tidligere optagne MAC;
- Gem indstillinger.
Således vil angriberen aldrig være i stand til at oprette forbindelse til routeren igen. Du kan dog ikke deaktivere brugeren, men indstille hastighedsgrænsen i den samme indstillingsmenu, f.eks. Højst 10 kilobyte pr. Sekund. Når alt kommer til alt, hvad kan være værre for moderne mennesker, der er vant til bredbåndsinternet end hovedsiden af \u200b\u200bOdnoklassniki, som tager et minut at indlæse. Desuden vil du ikke miste noget fra dette. Og prøv altid at ændre adgangskoden på routeren, når en anden har brugt din bærbare computer eller computer, efter at have fået adgang til en af \u200b\u200bklienterne, at trække sikkerhedsnøglen ud er et spørgsmål om flere minutter.
Moderne trådløse netværk er krypteret med to protokoller - WPA og WPA2, der betragtes som yderst pålidelige. Derfor er det nok at komme med et mere pålideligt kodeord end “11111111”, “qwerty123” og lignende, for at være sikker på, at ingen vil invadere det aktive netværk.
Imidlertid sover hackere ikke, så i dag findes der allerede metoder til at hacking dette forsvar. F.eks. Specielle websteder, der for et bestemt beløb hjælper med at knække ethvert kodeord. Derfor kan enhver Wi-Fi-bruger blive et offer for cyberkriminelle. Så det spørgsmål, der står på dagsordenen: hvordan finder man ud, hvem der er tilsluttet et Wi-Fi-netværk?
Ejere af ubegrænset takst er mindst bekymrede, fordi de ikke mister noget, hvis nogen beslutter at downloade en "tung" fil eller bare surfe på Internettet ved hjælp af en andens Wi-Fi. Ejere af toldplaner, hvis omkostninger afhænger af den anvendte trafikmængde, kan gå ind i et stort minus.
Men hvis en angriber opretter forbindelse til en andens netværk for at udføre handlinger, der er i strid med lovene, er hans mål ikke kun anonymitet, men overførsel af skyld til en anden, uskyldig bruger. Det er her det er værd at overveje at beskytte begge kategorier af brugere.
 Atlant-Video LLC leverer forskellige tjenester i Moskva: installation af videoovervågningssystemer, tyverialarmer, brandalarmer, brandslukningssystemer osv. Installeret videoovervågning hos virksomheden vil hjælpe med at undgå problemer, er et Prestige Kit, et klassisk sæt. Installation af Spy Kit er også mulig. Find ud af mere på hjemmesiden på http://atlant-video.ru/.
Atlant-Video LLC leverer forskellige tjenester i Moskva: installation af videoovervågningssystemer, tyverialarmer, brandalarmer, brandslukningssystemer osv. Installeret videoovervågning hos virksomheden vil hjælpe med at undgå problemer, er et Prestige Kit, et klassisk sæt. Installation af Spy Kit er også mulig. Find ud af mere på hjemmesiden på http://atlant-video.ru/.

For at forstå, at en anden bruger internettet parallelt med dig, kan du være opmærksom på wifi-hastigheden. Som regel reduceres enhver hastighed (åbning af websider, downloading og upload af filer) og komplicerer adgangen til alle ressourcer.
Nogle udbydere leverer daglige statistikker, der inkluderer størrelsen på indgående og udgående trafik. Hvis den er meget stor, og du er sikker på, at du ikke kunne bruge en sådan mængde af den, er der stor sandsynlighed for, at din Wi-Fi bruges af en anden.
Så du kan finde ud af, at nogen bruger dit Wi-Fi-netværk på følgende måder:
Trådløst netværksvagter
Et lille gratis program, der producerer en scanning af netværk og indeholder en liste over tilsluttede enheder. Det hjælper med at finde ud af IP- og MAC-adresserne, navnet og navnet på pc'en. Programmet kan køre i baggrunden og underrette brugeren med et signal om, at nogen har oprettet forbindelse til sit netværk.
SoftPerfect WiFi Guard
En analog til det første program, der også er gratis. Funktionsprincippet er det samme. Der er en hvid liste. Enheder der tilføjes der vil oprette forbindelse til brugerens Wi-Fi-netværk, og programmet vil ikke underrette om det.
Manuel kontrol
Du kan kontrollere forbindelser fra tredjepart og manuelt - åbne en browser og indtast 192.168.1.1 eller 192.168.0.1 i adresselinjen, indtast det ønskede login og adgangskode. Du føres til routerindstillingsmenuen. Det er værd at huske, at menuen for alle routere er forskellig, afhængigt af producenten. Overalt er der dog en fane som Trådløs (Trådløs indstillinger osv.). Ved at klikke på det kan du se emnet Trådløs statistik (Stationsliste osv.). Ved at klikke vises en liste over alle enheder, der er forbundet til dette netværk.
Så du har brug for at beskytte din Wi-Fi efter en uautoriseret forbindelse:
1. Skift adgangskode.
2. Angiv krypteringstypen. WEP er en forældet og usikker krypteringstype, så det er bedst at bruge den allerede nævnte WPA og WPA2.
3. Aktivér MAC-adressefilteret (hvis tilgængeligt i routerindstillingerne). Du kan specificere en liste over MAC-adresser, der har adgang til et Wi-Fi-netværk, mens alle andre bare ikke kan oprette forbindelse.
4. Aktivér firewall. Denne funktion er ikke tilgængelig i alle routere, men hvis den er til stede, er det synd ikke at bruge den.
5. Skift SSID (Link Identifier), og gør Wi-Fi usynlig. Af sikkerhedsmæssige årsager er navnet på kommunikationsidentifikatoren bedst gennemtænkt. Usynlighed af et Wi-Fi-netværk vil komplicere uautoriseret adgang endnu mere, da kun en person, der kender det nøjagtige navn, kan oprette forbindelse til netværket.
Brug disse metoder til at fange ressourcerrige naboer i tide og blokere deres adgang.
I øjeblikket vil internettet næsten overalt ikke overraske nogen. En af de teknologier, der lader dette ske, er Wi-Fi. På mange måder gør det vores liv mere behageligt og mobilt. Det er dejligt at nyde Internettet overalt. Og der er et enormt antal gadgets, der kan hjælpe os med dette - smartphones, tablets, laptops og mange andre. Imidlertid er den største fordel ved Wi-Fi - tilgængelighed også dens største ulempe. Og mange, der ved dette, vil ikke nægte sig selv fristelsen til at drage fordel af denne funktion. Enig med, at når du bremser ned hastigheden ved at downloade websteder eller downloade en film i dit hoved sammen med versioner af en plukket computervirus og et problem med udbyderen, tænker tanken "Er der nogen, der bruger mit internet?" Nu hjælper vi dig med at finde ud af, hvordan du finder ud af, hvem der er tilsluttet din Wi-Fi, og hvad der skal gøres, hvis de mest ubehagelige forventninger pludselig bliver bekræftet.
Beskyttelse af et privat WiFi-netværk er et kritisk øjeblik, når du opretter en hjemmegruppe
Alt igennem routeren
Den mest almindelige måde, du kan tjekke for udvendige forbindelser, kræver ikke meget indsats fra dig. Installation af yderligere software er heller ikke påkrævet. Vi finder ud af alle de oplysninger, der er nødvendige til dette ved hjælp af din routers webgrænseflade. For at gøre dette skal du gå til en hvilken som helst eksisterende browser og indtaste 192.168.0.1 eller 192.168.1.1 i adresselinjen (afhængigt af modellen med installeret udstyr). Indtast derefter brugernavnet og adgangskoden i det vindue, der vises, (du kan finde dem på bagsiden af \u200b\u200brouteren eller i dets tekniske beskrivelse). Du vil se indstillingspanelet til din internetforbindelse. Her finder vi noget med ordene "trådløs statistik" og i fanen, der åbnes, kan vi se på listen over enheder, der bruger denne trådløse forbindelse, finde ud af deres MAC-adresser og hvor meget data de har modtaget og transmitteret. På listen ser vi efter ekstra enheder. Du kan genkende dine ved de navne, du gav dem, eller af MAC-adresser. Vi ser på dem enten i informationen om enheden (til telefoner og tablets) eller går til “Start” - “Alle programmer” - “Standard” - “Kommandolinje”, og indtast kommandoen “ipconfig / all”, se i det vindue, der vises (for computere og bærbare computere). Eller som en lettere mulighed kan du oprindeligt slukke for alle enheder, der bruger Wi-Fi, og som et resultat, vises kun en, du søger fra, på listen.

Hvis den værste frygt er blevet bekræftet, og en anden bruger din router, kan du vælge en af \u200b\u200bfølgende muligheder:
- forby forbindelsen til denne enhed, og sørg for at ændre adgangskoden, da "forbruger" af din trafik med et forbud simpelthen kan begynde at bruge en anden enhed eller ændre dens MAC-adresse;
- tilføj adresserne på alle dine enheder til det "tilladte" i routerindstillingerne (hvordan du kommer dertil, kan du se ovenfor). Denne metode er mere pålidelig, men for at forbinde en ny enhed, f.eks. Din ven, der kom på besøg for en kop te, skal du tilføje hans enhed til din "hvide" liste.
Nyttigt program - Wireless Network Watcher
En anden måde at identificere "ulovlige" forbindelser er et specielt designet program - Wireless Network Watcher. Det kan downloades gratis, bedst fra det officielle websted. Efter installation og lancering scanner det systemet og viser en liste over dem, der bruger din router. En lille ulempe ved programmet er, at du kun kan se listen over tilsluttede enheder og ikke kan blokere dem. Og når et sådant behov opstår, skal du stadig vende tilbage til den foregående metode for at blokere eller fjerne fans, der sidder på Internettet gratis. Du skal også være opmærksom på det faktum, at dette program kun hjælper dig, hvis den enhed, du vil søge fra, er forbundet direkte med kabel til routeren.

Interface til programmet Wireless Network Watcher designet til at registrere og analysere Wi-Fi-netværk
Lidt om forsigtighed
”En sygdom er lettere at forebygge end at behandle den,” siger læger. I vores situation er denne erklæring også meget anvendelig. For at undgå ubehagelige situationer, når en fremmed ønsker at nyde Internettet på din bekostning, skal du kun følge et par regler:
- indstil altid en adgangskode på din Wi-Fi, det er bedre fra en kombination af små og store bogstaver og et par tal (indstillinger 1111, 1234, qwer og din fødselsdato er ikke den bedste, tag et ord, hvis du ikke tror det, kan du kigge på Internettet), det er også nødvendigt ændre det med jævne mellemrum til forebyggelse;
- brug ikke adgangskoden og netværksnavnet, som routeren vil tilbyde dig som standard, vær original - opfind dit eget;
- indstil krypteringstilstand i indstillingerne for din Wi-Fi-forbindelse (start med WAP 2 og nyere).
Hvilken af \u200b\u200bde foreslåede metoder, hvordan man kan se, hvem der er tilsluttet min Wi-Fi, vælg selv. Begge er gode og pålidelige. Ingen i den moderne verden er sikre på at blive hacket, men dette er ikke det værste, der kan ske i livet. Hold styr på dine trådløse forbindelser, dette vil hjælpe med at gemme ikke kun trafik, men også dine personlige filer. Når alt kommer til alt blev Wi-Fi oprindeligt oprettet for at tjene personen og bringe fordele snarere end negative følelser.