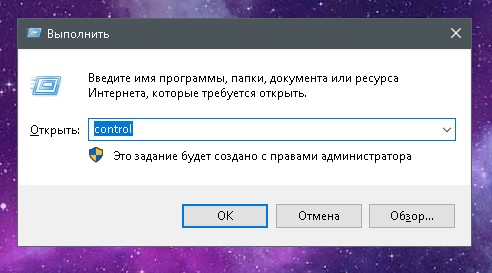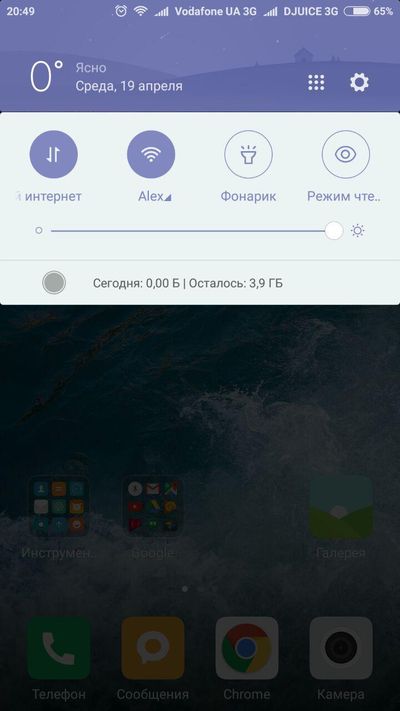Sådan bruges internettet fra telefonen til computeren via USB. Sådan forbindes en bærbar computer til internettet via en mobiltelefon
Smartphones er for nylig kommet ind i vores liv, men i løbet af denne tid formåede de bogstaveligt at fange det. Desværre kan nogle funktioner i smarte gadgets kun låses op, hvis du har en højhastighedsinternetforbindelse. Og mobiloperatører har ikke travlt med at opbygge en stabil og højkvalitetsdækning af det globale web, og trafikpriserne kan "bide". Derfor er det mest pålidelige at forbinde din smartphone til internettet via en personlig computer.
Kan jeg distribuere Internettet via et USB-kabel
Teknologisk set har smartphones allerede fanget computere og laptops i deres ydeevne. Den eneste forskel er operativsystemplatformen samt tilstedeværelsen af \u200b\u200ben aktiv internetforbindelse. Wi-Fi er ikke altid tilgængeligt, og mobiloperatører kan ikke garantere kommunikation i høj kvalitet og adgang til det globale netværk overalt. Men det er nødvendigt at løse problemer og problemer, der opstod på en mobilenhed, inklusive elementære opgaver som:
- download spil, applikationer eller dokumenter;
- finde de nødvendige oplysninger;
- opdatere operativsystemet og applikationerne for at fungere korrekt;
- brug enheden som en multimedieenhed: til at se film, fotos, præsentationer.
Sådan forbindes en Android-smartphone til internettet
Android-enheder er de mest almindelige. De tiltrækker deres lave omkostninger og gode ydelser, og deres funktionalitet udvikles på alle områder, der er nødvendige for brugeren. Oprettelse af et lokalt netværk ved at forbinde via et USB-kabel med standardværktøjer er også inkluderet i systemet. For at distribuere internettrafik behøver du kun en gadget, en ledning og en computer med en aktiv internetforbindelse.
Opsætning af en forbindelse på en smartphone
Først skal du justere nogle indstillinger på din Android-enhed. Dette er nødvendigt for at oprette den korrekte forbindelse ikke kun til det lokale netværk, men også til internetkanalen. Du skal gøre følgende:
På dette er det forberedende arbejde med smartphonen afsluttet. Vi fortsætter med rækkefølgen af \u200b\u200bhandlinger på computeren.
Opsætning af en forbindelse på en computer
Så det lokale netværk mellem smartphonen og computeren oprettes. Det gjenstår kun at distribuere Internettet inden for dette netværk. Gør følgende for at gøre dette:
- Tryk på tastekombinationen på Win + R-tastaturet, i vinduet, der åbnes, indtast kontrolkommandoen, og klik på OK.

Indtast kontrolkommandoen i vinduet Kør, og klik på OK
- Skift visningen til store eller små ikoner, og vælg derefter "Netværk og delingscenter."

Du skal åbne afsnittet "Netværk og delingscenter"
- En ny lokal forbindelse er oprettet. Klik på knappen "Skift adapterindstillinger" i kolonnen til højre.

- Vi åbner egenskaberne for et netværk, der giver adgang til Internettet.

Åbn egenskaberne for netværksudbyderen for internettrafik
- Vi går til fanen "Adgang" i filteret "Opret forbindelse til dit hjemmenetværk", vælg forbindelsen oprettet med telefonen, markér afkrydsningsfelterne "Tillad ..." og gem ændringerne ved at klikke på OK.

I indstillingerne under fanen "Adgang" skal du markere afkrydsningsfeltet og gemme ændringerne.
- På lignende måde åbner vi via kontekstmenuen egenskaberne for den lokale forbindelse til telefonen.

Åbn egenskaberne for netværksforbrugeren for internettrafik
- Vælg emnet "IP version 4" og klik på "Egenskaber".

Åbn egenskaberne for “IP version 4”
- Skift indstillinger for IP-adresse og undernetmaske:
- IP-adresse: 192.168.0.1;
- undernetmaske: 255.255.255.0.
Video: Sådan forbindes Internettet til en smartphone på Android via et USB-kabel
Hvad skal man gøre, hvis Internettet ikke starter
Nogle gange kan der være tilfælde, hvor alle instruktioner følges, men trafikken går stadig ikke til smartphonen. Skynd dig ikke at blive forstyrret, sandsynligvis har pc'en en firewall-service. Dette er en slags firewall, der blokerer for det tvivlsomme computernetværk. Derfor korrigerer vi situationen ved at deaktivere firewall:

Som et resultat afbrydes blokeringsfaktoren, og netværket fungerer korrekt.
Firewall-funktionen kan overtages af antivirus på dit system. I dette tilfælde skal du deaktivere firewall'en til forsvarsprogrammet. Det anbefales at gøre dette, før du opretter en lokal forbindelse til computeren.
Kan jeg slutte min iPhone til internettet via et USB-kabel
Desværre leverede Apple ikke på deres enheder muligheden for at modtage Internettet via en USB-forbindelse med en computer. Funktionaliteten af \u200b\u200b"apple" -gadgetsne er ikke kun begrænset af bagsiden: iPhone kan bruges som et modem og distribuere trafik til computere og andre enheder. De kan dog kun acceptere en forbindelse til en router såvel som internetkanaler fra mobiloperatører.
Det er ikke svært at distribuere Internettet via et USB-kabel til andre enheder. Desværre, hvis du ejer en iPhone, fungerer tilslutning af din telefon til internettet på denne måde ikke. Følg instruktionerne og en stabil kommunikationskanal med World Wide Web for forbrug af alle de funktioner og funktioner på den smartphone, du leveres.
Moderne telefoner er i stand til at udføre en række forskellige opgaver og i høj grad forenkle vores liv. For eksempel kan du bruge din telefon tilslutte internettet til en computer. I denne artikel overvejer vi netop dette tilfælde.
Metode nummer 1. Telefon som et Wi-Fi-adgangspunkt.
Hvis du har en bærbar computer eller din stationære computer udstyret med et Wi-Fi-modul, er Wi-Fi-adgangspunktet den nemmeste måde for dig at oprette forbindelse til en computer via en telefon. Moderne telefoner kan oprette Wi-Fi-adgangspunkter og distribuere internet gennem dem, som de igen modtager fra en mobiloperatør ved hjælp af 3G eller LTE.
I denne artikel demonstrerer vi, hvordan det gøres ved hjælp af Android-operativsystemet som et eksempel. For at komme i gang skal du åbne Android-indstillingerne og finde der et afsnit kaldet “Andre netværk”. I nogle tilfælde kan dette afsnit have et andet navn. For eksempel kaldes det på telefoner med det originale Android-shell "Mere".
I sektionen "Andre netværk" skal du åbne afsnittet "Modem og adgangspunkt" (dette afsnit kan kaldes "Modem", "Adgangspunkt", "Modemtilstand" eller "Tilslut adgangspunkt").

Aktivér funktionen "Mobil adgangspunkt" i afsnittet "Modem og adgangspunkt".

Når du har aktiveret denne funktion, opretter din telefon et Wi-Fi-adgangspunkt. For at oprette forbindelse til det skal du se navnet på Wi-Fi-netværket og adgangskoden. For at gøre dette skal du åbne afsnittet "Mobiladgangspunkt".

I dette afsnit angives navnet på adgangspunktet og adgangskoden til det. Ved hjælp af disse data kan du oprette forbindelse til det oprettede Wi-Fi-adgangspunkt og få adgang til internettet på din computer.

Metode nummer 2. Telefonen som et USB-modem.
Du kan også bruge din telefon som et USB-modem. I dette tilfælde kan du oprette forbindelse til computeren via telefonen, selvom computeren ikke har et Wi-Fi-modul. Samtidig er det endnu lettere at bruge telefonen som et USB-modem end som et Wi-Fi-adgangspunkt. Nedenfor demonstrerer vi, hvordan dette gøres ved hjælp af en Android-telefon som eksempel.
Først skal du tilslutte din telefon til en computer ved hjælp af et USB-kabel. Når telefonen er bestemt af systemet, skal du åbne Android-indstillingerne på telefonen og gå til afsnittet "Andre netværk - Modem og adgangspunkt", ligesom vi har beskrevet ovenfor. I dette afsnit skal du aktivere "USB-modem".

Derefter skal dit system bestemme USB-modemet og oprette forbindelse. Normalt, efter at have tændt for "USB-modem" -funktionen, vises Internettet på computeren inden for et par sekunder.
Mobilt internet er stadig en ret dyr og langsom måde at oprette forbindelse til World Wide Web. Derfor er det temmelig ubelejligt at bruge den som den vigtigste internetforbindelse til en stationær computer.
Der er dog tidspunkter, hvor der ganske enkelt ikke er nogen anden mulighed. For eksempel under en rejse på ferie eller sammenbrud med den største internetudbyder. I sådanne tilfælde skal du ty til brugen af \u200b\u200bmobilt internet. I denne artikel vil vi tale om, hvordan man forbinder en computer til internettet via en mobiltelefon.
Den nemmeste måde at oprette forbindelse til din internet via en mobiltelefon er at bruge funktionen "Access Point". Denne funktion findes i de fleste moderne smartphones.
Når du har aktiveret "Access Point" -funktionen, begynder din mobiltelefon at fungere, som om du opretter et Wi-Fi-netværk med internetadgang. For at Internettet skal fungere på din computer via en mobiltelefon, er det nok at oprette forbindelse til dette Wi-Fi-netværk.
Det skal bemærkes, at brugen af \u200b\u200b"Access Point" -funktionen har flere ulemper:
- Ikke hver mobiltelefon understøtter denne funktion. Som regel giver kun avancerede smartphones en sådan mulighed.
- Brug af "Access Point" -funktionen fører til en hurtigere afladning af mobiltelefonens batteri.
- Brug af "Access Point" -funktionen fører til øget forbrug af internettrafik.
- For at oprette forbindelse til et adgangspunkt skal et Wi-Fi-modul være installeret på computeren.
Mobiltelefon som modem
Den anden måde at tilslutte din computer til internettet via en mobiltelefon er at bruge din mobiltelefon som et modem. I modsætning til "Adgangspunkter" fungerer denne metode med de fleste moderne mobiltelefoner.
Da denne metode til at oprette forbindelse til det mobile internet er ret kompliceret, overvejer vi den trin for trin.
Trin nr. 1. Slut mobiltelefonen til computeren.
Tilslut mobiltelefonen til computeren med kablet eller. Efter tilslutning skal du installere programmet for at synkronisere mobiltelefonen med computeren. Dette kan være Nokia Suite, hvis du har en Nokia-telefon, eller Samsung Kies, hvis du har en Samsung-telefon. Hvis der fulgte en driverdisk med telefonen, skal du installere dem også.

Når du har tilsluttet og installeret alle de nødvendige programmer, skal modemet på din mobiltelefon vises i Enhedshåndteringen.
Trin nummer 2. Oprettelse af en ny internetforbindelse.
Når du har tilsluttet din mobiltelefon til din computer, kan du begynde at oprette en ny internetforbindelse. For at gøre dette skal du åbne Kontrolpanel -\u003e Netværk og Internet -\u003e Netværks- og delingscenter.

I vinduet "Netværks- og delingscenter" skal du klikke på linket "Konfigurer en ny netværksforbindelse."
Derefter åbnes vinduet "Opret en netværksforbindelse" foran dig. Her skal du vælge "Konfigurer telefonforbindelse" og klikke på knappen "Næste".

I det næste vindue skal du specificere det opkaldte nummer, brugernavn og adgangskode. Disse data bruges af modemet til at oprette forbindelse til internettet. For at finde ud af dit opkaldsnummer, login og adgangskode - kontakt din mobiltelefonudbyder.

Når du har indtastet alle data, skal du klikke på knappen "Opret forbindelse". Hvis du gjorde alt korrekt, skal din computer være tilsluttet internettet.
Internettet er en integreret del af en moderne persons liv. Vi går på arbejde - vi ser på telefonen, vi sidder ved computeren på kontoret og ser endda tv derhjemme med et glas øl - oftere også via Internettet i stedet for den centrale antenne. Men vi vil tale om tv og stærk drinks en anden gang, og i dag vil jeg gerne fokusere på mobilitet - hvordan man opretter forbindelse via internettet via en telefon, for i dag kan næsten ingen klare sig uden det. Faktisk tilslut en moderne telefonsmartphone eller tablet til internettet ikke så svært. Der er endda flere måder, vi allerede har talt om i nogle artikler, og i dag vil vi sammensætte dem alle for at få et komplet billede.
Den nemmeste og mest overkommelige måde at oprette forbindelse til internettet til en mobiltelefon er den såkaldte ”mobile internet” -tjeneste, der leveres af absolut alle mobiloperatører. I alle moderne takster er det allerede bundet til nummeret, men det er værd at overveje, at der opkræves et ekstra gebyr for adgang til internettet fra abonnenten - hver operatør har sit eget.
Det skal bemærkes, at i de senere år har alle førende operatører takster med en inkluderet pakke med mængden af \u200b\u200bmobil internettrafik, hvilket er meget praktisk og rentabelt. For eksempel bruger jeg Tele2, som har en cool mulighed - udvekslingsminutter til gigabyte, adresseret specifikt til dem, der taler lidt, men går meget på Internettet via telefonen - jeg skrev en separat artikel om det, læste det!
For at aktivere mobilt internet skal du gøre et par enkle trin på din telefon. På den standard ”bare” Android skal du indtaste afsnittet ”Indstillinger\u003e Avancerede indstillinger\u003e Mobilnetværk” og aktivere ”Mobildata” -tilstanden.
Da jeg nu bruger en Xiaomi-smartphone, der kører på MIUI's proprietære shell, kan jeg vise, hvordan man tænder Internettet på Xiaomi. Du skal gå til "Indstillinger" og åbne afsnittet "SIM-kort og mobilnetværk", hvor du kan aktivere "Mobil internet" -omskifteren.

Her er der forresten også en trafikindstilling - hvis du ved, at grænsen for gratis internet er begrænset, så ved at indtaste værdien af \u200b\u200bden lydstyrke, der er leveret til dig under betingelserne i tariffen, vil telefonen spore dens overspænding og underrette om det ved hjælp af meddelelser.

For at slukke for henholdsvis mobilt internet skal du slukke for mobil datatilstand.
Hvad skal jeg gøre, hvis Internettet på telefonen ikke fungerer?
Der kan være flere grunde til, at Internettet ikke fungerer på telefonen. Ofte spørger Megafon-abonnenter af en eller anden grund om dette, men dette sker også med Beeline, MTS og Tele2. Jeg vil anbefale at kontrollere indstillingerne for det mobile adgangspunkt. Der er en sådan situation, at mobiloperatørernes indstillinger går tabt - hvis du f.eks. Har købt din enhed over en bakke, og standardkonfigurationen for en anden udbyder er skrevet i den, eller du ofte skifter SIM-kort, og telefonen ikke har tid til at tilpasse sig dem.
For at rette fejlen skal du manuelt indtaste parametrene for den rigtige forbindelse af telefonen til internettet. Dette gøres i det samme afsnit "Indstillinger - SIM-kort og mobilnetværk", hvor du skal klikke på navnet på din SIM-kort på din telefon


På denne side kan du skifte skift til at ændre indstillingerne for tilslutning af din telefon til internettet.

Nedenfor er inputdataene for hver mobiloperatør:
Internetindstillinger for MTS:
- APN: internet.mts.ru
- Login: mts
- Adgangskode: mts
For Megafon:
- APN: internet
- Login: gdata
- Adgangskode: gdata
For Beeline:
- APN: internet.beeline.ru
- Login: beeline
- Adgangskode: beeline
Internet til telefon via WiFi
En anden enkel måde at få adgang til internettet fra en smartphone er perfekt, hvis du er hjemme, i metroen eller caféen - dette er WiFi. Der er to muligheder for at konfigurere den trådløse signalfordeling.
- Hvis du allerede har læst artikler på denne blog, ved du sandsynligvis, hvordan telefonen opretter forbindelse til internettet via en wifi-router. Nej? Så hjælper det dig - stram det til slutningen til underafsnittet om adgang til netværket fra en mobil.
- Den anden er heller ikke kompliceret nok. Hvis du ikke har en router, kan vi bruge en personlig computer eller bærbar computer som et adgangspunkt. For at gøre dette, skal du læse om, hvordan du deler en computers forbindelse og tillader andre enheder at afslutte den.
Når vi taler om disse to metoder, mener vi at forbinde telefonen til internettet via Wi-Fi. For at aktivere den på en Android-telefon med versioner højere end 4.0 skal du bare gå til "Indstillinger" og flytte skyderen til den aktive tilstand.

Derefter vil du se en liste med netværk, der er tilgængelige til forbindelse. Du vælger enten et netværk med et kendt kodeord eller et offentligt netværk, der er åbent for adgang.

Det samme sker med iPhone - afsnittet "Indstillinger", Wi-Fi-skyderen til den aktive position.
Bluetooth internetforbindelse
Endelig er den sidste mulighed for at oprette forbindelse til din telefon via Bluetooth, der forbinder den til en computer, der har internetadgang. Metoden er en smule specifik, da yderligere software, en masse indstillinger og superbrugerrettigheder (root-adgang) på mobilen er påkrævet - det er lettere at gøre et af ovenstående. For dem, der ønsker det, vil derimod blive drøftet i et separat indlæg. Vent!
Data til tilslutning af telefonen til andre operatørs internet
MTS
APN: internet.mts.ru
Login: mts
Adgangskode: mts
AT + CGDCONT \u003d 1, "IP", "internet.mts.ru"
megafon
APN: internet
Login: gdata eller Login: megafon
Adgangskode: gdata eller Password: megafon
AT + CGDCONT \u003d 1, "IP", "internet"
Motiv
APN: inet.ycc.ru
Login: motivere
Adgangskode: motivere
AT + CGDCONT \u003d 1, "IP", "inet.ycc.ru" eller
AT + CGDCONT \u003d 1, "IP", "town.ycc.ru"
Beeline
APN: internet.beeline.ru
Login: beeline
arol: beeline
AT + CGDCONT \u003d 1, "IP", "internet.beeline.ru"
Tele2
APN: internet.TELE2.ru
Login: -mærket
Adgangskode: -mærket
AT + CGDCONT \u003d 1, "IP", "internet.TELE2.ru"
Beeline
APN: home.beeline.ru
Login: beeline
Adgangskode: beeline
AT + CGDCONT \u003d 1, "IP", "home.beeline.ru"
for numre fra beeline der går
sammen med modemet.
Mobile enheder i dag bruges ikke kun til at foretage opkald, modtage indgående opkald og sende SMS. Nu er det universelle enheder, der ikke kun kan erstatte kameraet, men også modemet. Jeg besluttede at tale med dig om, hvordan man distribuerer Internet til en computer fra en telefon, og hvad der er behov for dette.
Telefonerne har en speciel funktion, der giver dig mulighed for at "distribuere" internettet til andet udstyr, og du kan gøre dette på flere måder. Hvis du korrekt konfigurerer netværksdeling på din smartphone, kan du ikke købe USB-modemer, forskellige routere for at bruge internettet.

I dette tilfælde vil trafikken være lig i værdi med det sædvanlige mobile internet - til din kommunikationstjenesteudbyderes tariffer. En telefon, der distribuerer internettet, er i stand til at transmittere et signal samtidig til flere. Hvis vi taler om begrænsningerne, afhænger antallet af grænseflader til adgangspunktet af flere faktorer, herunder fabriksindstillingerne for en individuel enhed. Jo flere enheder der modtager udsendelser, desto lavere er forbindelseshastigheden.
Hvis du ofte vil bruge denne funktion på din smartphone, skal du passe på en gunstig og bekvem takst på forhånd. Nu kan MTS, Tele2, Beeline og Megafon tilbyde ganske attraktive forhold, så kig på alle. Mange brugere begyndte at bruge tjenesterne hos operatøren Yota. Det er bedst at vælge pakkepriser, så du ikke behøver at betale for hver melodi, du lytter til eller uploadet billede. Hvis det tidligere bare var urealistisk at distribuere en forbindelse fra en telefon for at se en film ganske enkelt, kan det i dag endda være rentabelt. Skynd dig ikke, bare tjek tilbudene fra alle operatører.
Sådan distribueres internettet til en computer fra en Android-telefon
For dem, der ejer en tablet eller smartphone, der kører Android og vil give wi-fi, er instruktionerne ganske enkle. Der er en foruddefineret mulighed for at oprette et trådløst forbindelsespunkt. For at aktivere denne funktion skal du gå til indstillingsskærmen på enheden, og derefter kan du distribuere Internettet som følger:
- i det vindue, der vises, finder du emnet "Adgangspunkt ...", det kan være synligt både med det samme og efter at have klikket på "Mere ..." (Valgfrit) - afhængigt af Android-versionen;

- gå til menuen og aktiver tilstanden, og gå derefter videre til de detaljerede indstillinger nedenfor:

- i et nyt vindue, konfigurer forbindelsesparametrene:

I disse parametre skal du først specificere netværksnavnet (SSID) - resten af \u200b\u200benhederne ser det, hvis de vil oprette forbindelse til dig.
Sørg for at vælge beskyttelsesniveauet - det afhænger normalt af sikkerheden og kompleksiteten af \u200b\u200bdet oprettede kodeord. Du kan lade forbindelsen være åben, så vil enhver bruger kunne oprette forbindelse, men jeg vil råde dig til at lukke den, inden du udleverer den, fordi dette kan skade din Samsung eller et andet mærke enhed. Opret derefter en sikkerhedsadgangskode for at få adgang til netværket. Efter disse trin kan du distribuere internettet fra din telefon til en computer, bærbar computer og andet udstyr, der har et wi-fi-modul.
Det er bedre ikke at ændre frekvensområdet (hvis der er en sådan parameter), ellers kan andre gadgets muligvis ikke se din "distribution".
For at udføre parring skal du finde det oprettede netværk i Wi-Fi-sektionen i forbindelsen og indtaste adgangskoden. For at deaktivere den delte tilstand skal du deaktivere punktet i de trådløse indstillinger på den mobile enhed.
Sådan distribueres internettet til en computer fra en iOS-telefon
For ejere af "apple" -adgets (iPhone, iPad) er der en anden instruktion til at give Wi-Fi:
- gå til udstyrsindstillingerne;
- vælg mobilindstillinger;
- indstil “Modem Mode” til “Enabled”;

- rulle ned på indstillingssiden, indtil afsnittet med modemindstillinger vises;
- indtast din udbyder i APN-feltet, dets navn og parringskode (for eksempel for MTS-netværket, alle tre egenskaber har værdien “mts”), kan du finde disse oplysninger fra din operatør;

- når du indtaster dataene, vises en ny modemtilstand i indstillingerne - aktiver dem;

- Nu kan du frit oprette forbindelse til din iPhone fra din computer eller noget andet.
Som du kan se, kan du også distribuere wi-fi fra en iPhone.
Sådan håndteres Windows Phone
For at gøre din enhed til en WiFi-router skal du følge disse trin:
- gå til smartphone-indstillinger;
- vælg "Dataoverførsel" og tænd for den;

- vende tilbage til indstillingsvinduet og vælg emnet "Generelt internet";
- aktiver adgangspunktet;
- vælg et netværksnavn, og opret en stærk adgangskode.
Det er værd at bemærke, at du i brugerfeltet kan kontrollere antallet af enheder, der er tilsluttet dit adgangspunkt.
Indstil adgang via Bluetooth
På siden med Android-indstillinger kan du også aktivere Internetindstillingen til generel Bluetooth. Hvis du gør dette, kan du oprette forbindelse fra enhver enhed, f.eks. En computer.
Før det skal du sørge for, at den har en indbygget eller ekstern Bluetooth-adapter, og selve smartphonen fungerer i synlig tilstand. For at gøre dette på pc'en skal du gå til "Enheder og printere" og tilføje en ny enhed.
Derefter venter du, indtil din Android-gadget begynder at distribuere forbindelsen og vises på listen. Når computeren og telefonen er tilsluttet, skal du på listen med udstyr højreklikke og finde underposten "Opret forbindelse ved hjælp af ..." og derefter "Adgangspunkt".
Android-enhed som et USB-modem
Når du tilslutter din enhed og din pc via et USB-kabel, aktiveres indstillingen USB-modem under modemets parametre på den.

Efter optagelsen i Windows 10 eller en anden version installeres den detekterede enhed og føjes til listen over netværksforbindelser.

Hvis computeren ikke er tilsluttet netværket på andre måder, bruges telefonen til at få adgang til internettet. Denne mulighed kan bruges, hvis du har brug for at distribuere forbindelsen til en pc eller bærbar computer. Metoden er enkel og effektiv, hastigheden på en sådan forbindelse vil være ret høj, og siderne indlæses hurtigt. Telefonen fungerer således som et modem.
Vi bruger specialiseret software
Det er muligt at realisere distributionen af \u200b\u200bInternettet fra en smartphone ikke kun ved hjælp af de ovenfor beskrevne metoder. Til dette har eksperter oprettet specialiserede applikationer. De kan downloades fra Google Play app store. For eksempel kan du bruge produkter FoxFi og PdaNet +.
Der er nogle værktøjer, som en forudsætning er tilgængelighed for. Desuden hjælper brugen af \u200b\u200btredjepartsprogrammer med at fjerne nogle af de begrænsninger, der findes i "Modemtilstand" i selve Android-operativsystemet.
Som du kan se, er der flere svar på spørgsmålet om, hvordan man distribuerer internettet fra en telefon til en computer. Dette kan gøres på forskellige måder, uanset hvilket operativsystem der bruges. Hvilken mulighed bruger du? Du kender måske andre metoder. Skriv kommentarerne, jeg vil være interesseret i at læse. Abonner på mine blogopdateringer, du vil finde mange flere nyttige og relevante oplysninger.
25.12.2018 10:00 9330