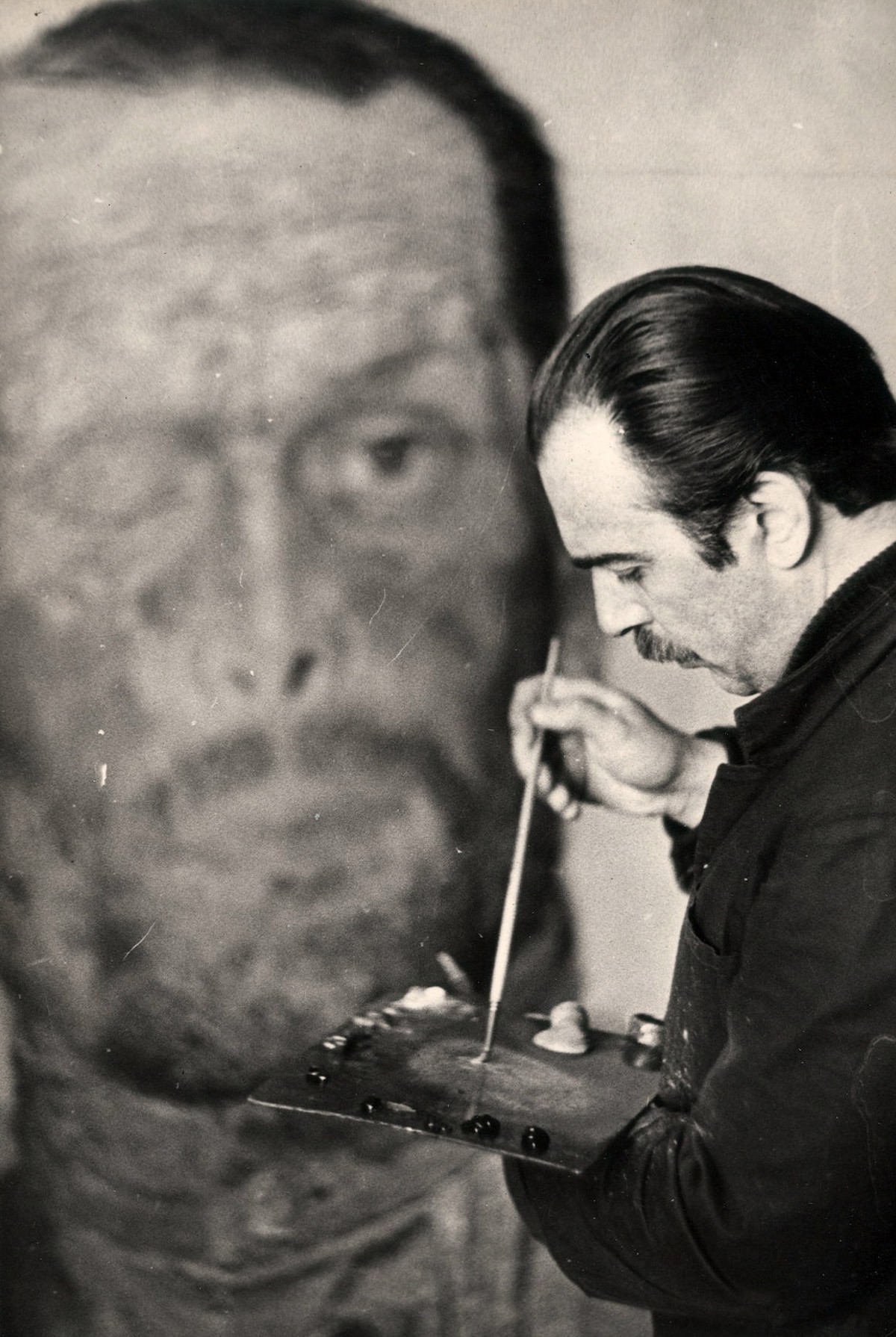Selyo ng selyo.
15.05.2012
Sa tutorial na ito ay iguguhit namin ang isang hanay ng mga vintage stamp. Alamin na lumikha ng isang figure figure sa pamamagitan ng figure. Iguhit natin ang mga gilid ng tatak sa vector, ilapat ang epekto ng glow, paunlarin ang tatak at bigyan ang tatak ng isang vintage texture. Una, gumuhit ng isang tatak, at pagkatapos ay gumawa ng isang kit sa labas nito.
Hakbang 1
Kaya, simulan nating iguhit ang aming tatak sa vector. Lumikha ng isang 300 dokumento? 300 mga piksel, RGB. Una i-on ang Grid (Tingnan ang\u003e Ipakita ang menu ng Grid) at Grid Alignment (Tingnan ang menu ng Grid Align). Pagkatapos ay itakda ang mga linya tuwing 2.5 mga piksel. Pumunta sa menu na I-edit\u003e Mga Setting\u003e Mga Gabay at Grid at sa kahon na "Linya bawat linya", ipasok ang 2.5, at ang "Internal division" set 1.
Sa pamamagitan ng paraan, ang laki at lokasyon ng mga bagay ay maaaring matingnan sa Info palette (Window\u003e Info menu). Tandaan na itakda din ang mga yunit (mga pixel) sa menu I-edit\u003e Mga Kagustuhan\u003e Mga Yunit\u003e Pangkalahatan. Ang lahat ng mga setting na ito ay lubos na mapabilis ang iyong trabaho.

Hakbang 2
Upang magsimula, i-on ang Rectangle Tool (M). Gumuhit ng isang parisukat ng 200? 200 mga piksel. At punan mo ng puti. Walang stroke.

Hakbang 3
Piliin ang parisukat na nilikha sa nakaraang hakbang at buksan ang palette ng Hitsura. Magdagdag ng isang stroke, kapal 7.5 puntos. At itakda ang kulay - R \u003d 227, G \u003d 220, B \u003d 192. Bilang default, ang pagkakahanay ay dapat na nakasentro. Piliin ang stroke sa palabas ng Appearance at i-click ang Gumawa ng isang duplicate ng napiling pindutan ng object sa ibaba - isang maliit na icon sa tabi ng icon ng basurahan.
Ang isang kopya ng napiling stroke ay idinagdag. Piliin ang bagong stroke na ito at gawin itong mas makapal - 15 puntos. Pagkatapos ay buksan ang panel ng Stroke (Window\u003e Stroke menu). Suriin ang kahon sa tabi ng utos ng Dashed Line. Para sa isang stroke at isang puwang, tukuyin ang 8 puntos bawat isa. Patunayan na ang Pinagsamang Dotted sa Buto ng Mga Corner at End ay pinagana. Isang puting arrow ang tumuturo dito.
Bilang isang resulta, ang iyong parisukat ay dapat magmukhang larawan. Piliin ito, pumunta sa menu ng Bagay\u003e I-convert ang utos ng Hitsura, at pagkatapos ay pumunta sa Object\u003e I-convert ang menu. Suriin na ang Punan at Stroke ay naka-check, at i-click ang OK. Pumunta sa paleta ng Mga Layer - at doon ay makikita mo ang isang pangkat na may mga hugis.

Hakbang 4
Piliin ang pangkat na nilikha sa nakaraang hakbang, at sa panel ng Pathfinder, i-click ang button na Kumonekta. Ang pangkat ay nabago sa isang simpleng pigura. Suriin ang kulay (dapat - R \u003d 227, G \u003d 220, B \u003d 192). At muli, nang walang stroke.

Hakbang 5
I-on ang Rectangle Tool (M) at iguhit ang apat na mga parisukat na may mga gilid na 7.5 na mga pixel. Punan ang mga ito ng puspos na kulay at ayusin ang mga ito tulad ng ipinakita. Ang pagkakahanay sa grid ay gawing simple ang trabaho.

Hakbang 6
Piliin ang mga hugis na nilikha sa nakaraang hakbang, pati na rin ang malaking hugis ng beige, at sa Pathfinder panel, i-click ang tuktok na pindutan ng Minus. Ngayon, kung titingnan mo ang paleta ng Layer, magkakaroon lamang ng isang hugis.

Hakbang 7
Piliin ang hugis na nakuha mo sa nakaraang hakbang, at pagkatapos ay pumunta sa Epekto\u003e Stylize\u003e Rounded Corners. Ipasok ang 3 mga piksel para sa radius, i-click ang OK, at pagkatapos ay buksan ang menu ng Bagay at isagawa ang utos ng Convert Appearance.

Hakbang 8
I-off ang pagkakahanay ng grid (Tingnan ang\u003e Ihanay sa menu ng Grid), pagkatapos ay pumunta sa menu na I-edit\u003e Mga Kagustuhan\u003e Pangkalahatan at ipasok ang 1. Pumili ng isang beige na hugis, buksan ang menu ng Bagay at piliin ang Path\u003e Lumikha ng Parallel Path na utos. Sa patlang ng Offset, ipasok ang -2 na mga pix at i-click ang OK. Piliin ang nilikha na landas, kopyahin at idikit ang kopya pasulong (Ctrl + C\u003e Ctrl + F).
I-highlight ang kopya na ito at pindutin ang down arrow key nang isang beses. Pagkatapos ay piliin ang parehong mga hugis na nilikha sa hakbang na ito, at sa panel ng Pathfinder, i-click ang pindutan ng Nangungunang Minus. Kumuha ng isang pangkat ng mga payat na figure. Punan ang mga ito ng puti.

Hakbang 9
Piliin muli ang malaking beige na hugis at magdagdag ng isang 2 point stroke. Align ito "sa loob ng linya", itakda ang kulay - R \u003d 255, G \u003d 246, B \u003d 211 at pagkatapos ay magdagdag ng isa pang stroke. Itakda ang kapal sa 1 point, ang kulay sa R \u200b\u200b\u003d 165, G \u003d 160, B \u003d 141 at suriin na ang pag-align sa loob ng linya ay nakabukas. Piliin ang buong landas, buksan ang menu ng Epekto, at piliin ang Stylize\u003e Shadow. Ipasok ang data tulad ng sa figure at i-click ang OK.

Hakbang 10
Muling paganahin ang Pag-align sa utos ng Grid. Gamit ang Rectangle Tool (M), gumuhit ng isang parisukat na may mga gilid na 175 mga piksel at iposisyon ito tulad ng ipinakita. Hindi mo kailangang punan ito ng kulay, magdagdag lamang ng isang stroke ng 5 puntos na kapal. Patunayan na pinagana ang Center Alignment. At itakda ang kulay - R \u003d 32, G \u003d 71, B \u003d 129. I-save ang kulay na ito sa Catalog palette sa ilalim ng pangalang "Blue". Kakailanganin mo ito muli mamaya.

Hakbang 11
Patuloy na gumana sa Rectangle Tool (M), gumuhit ng isang parisukat na may mga gilid na 160 mga piksel at iposisyon ito tulad ng ipinakita. Hindi mo kailangang punan ng kulay, magdagdag ng isang stroke ng isang kapal ng 2 puntos. Align ito "sa loob ng linya" at itakda ang kulay sa asul (R \u003d 32, G \u003d 71, B \u003d 129). Buksan ang panel ng Hitsura at kopyahin ang umiiral na stroke. Piliin ang nilikha na kopya, buksan ang menu ng Epekto at piliin ang Distort at Transform\u003e Zigzag na utos. Ipasok ang data tulad ng ipinapakita sa figure at i-click ang OK.

Hakbang 12
Susunod, kailangan mong i-mask ang figure na nilikha sa nakaraang hakbang. Ito ay isang napaka-simpleng pamamaraan. Piliin muna ang hugis, kopyahin ito at i-paste ito pasulong (Ctrl + C\u003e Ctrl + F). Punan ito ng puti at alisin ang parehong mga stroke at ang Zigzag na epekto.
Ngayon piliin ang simpleng puting hugis at ang hugis na nilikha mo sa nakaraang hakbang at pumunta sa palad ng Transparency. Buksan ang pangalawang menu at piliin ang Lumikha ng Opaque Mask. Matapos gawin ang lahat, ang iyong figure ay dapat magmukhang figure sa ikatlong figure sa ibaba.

Hakbang 13
I-on ang Ellipse Tool (L). Gumuhit ng isang bilog na may diameter na 150 mga piksel. Hindi kinakailangan upang punan ng kulay. Magdagdag lamang ng isang stroke, kapal ng 5 puntos. Align ito "sa loob ng linya at itakda ang kulay sa asul (R \u003d 32, G \u003d 71, B \u003d 129).
Posisyon ang hugis tulad ng ipinakita. Pagkatapos ay buksan ang menu ng Bagay at piliin ang Landas\u003e Gumawa ng utos ng Parallel Path. Sa kahon ng Offset, ipasok ang -7.5 na mga pix at i-click ang OK. Piliin ang nilikha na hugis at pumunta sa palette ng Appearance. Gawing mas makapal ang stroke (15 puntos). Pagkatapos ay buksan ang menu ng Bagay at piliin ang Landas\u003e Gumawa ng utos ng Parallel Path.
Sa oras na ito, ipasok ang -12.5 mga pixel sa kahon ng Offset at i-click ang OK. Piliin ang nilikha na hugis at bumalik sa palette ng Appearance. Bawasan ang kapal ng stroke sa 0.5 mga pixel, piliin ang puti, at pagkatapos ay kopyahin ang bilog na ito. Sa dalawang mga contour na ito ay isusulat namin ang teksto, samakatuwid ang mga katangian nito ay hindi napakahalaga. Sa pamamagitan lamang ng isang puting stroke ay mas mahusay na nakikita nila.

Hakbang 14
Magpatuloy sa pakikipagtulungan sa Ellipse Tool (L). Gumuhit ng isang bilog na may diameter na 100 pixel, punan ito ng asul at ayusin ito tulad ng ipinakita.

Hakbang 15
Magdagdag ng teksto. Upang magsimula, pumili ng isa sa mga bilog na may manipis na puting stroke. Pagkatapos ay i-on ang tool ng Teksto sa landas at mag-click lamang sa gilid ng landas. Ngayon ay maaari kang magdagdag ng teksto ng beige (R \u003d 227, G \u003d 220, B \u003d 192). Gamitin ang font na "Myriad Pro", laki ng 13 puntos, nangungunang 15.6 at pagsubaybay sa 1500. Para sa iba pang teksto at font, kailangan mong pumili ng mga halaga.

Hakbang 16
Gamit ang Ellipse Tool (L), gumuhit ng isang bilog na may diameter na 5 mga pixel. Punan ito ng parehong kulay ng beige, at pagkatapos ay buksan ang menu ng Epekto at piliin ang Distort at Transform\u003e Retract at Inflate na utos. I-drag ang slider sa 40% mark at i-click ang OK. Kopyahin ang balangkas at iposisyon ang dalawang bilog na tulad ng ipinapakita sa larawan sa ibaba.

Hakbang 17
I-on ang tool na Rectangle at gumuhit ng dalawang bagong mga parihaba. Isa na may sukat na 45? 20 mga piksel, ang pangalawang 20? 45 mga piksel. Ayusin ang mga ito tulad ng ipinapakita sa larawan, punan ng beige at kumonekta.

Hakbang 18
Piliin ang malaking hugis ng beige (na-edit sa ika-siyam na hakbang), kopyahin at idikit ito pasulong (Ctrl + C\u003e Ctrl + F). Piliin ang kopya na ito, dalhin ito sa harapan (Shift + Ctrl + pagsasara ng square bracket) at pumunta sa palette ng Hitsura.
Alisin ang stroke at ang epekto ng anino, baguhin ang kulay ng punan mula puti hanggang itim. Bawasan ang opacity sa 5%, mode ng timpla, piliin ang Multiply, buksan ang menu ng Epekto at piliin ang Distort (Photoshop)\u003e Glass. Ipasok ang mga halaga tulad ng ipinapakita sa figure sa ibaba at i-click ang OK. Ngayon ang iyong tatak ay dapat magmukhang nasa pangatlong larawan.

Hakbang 19
Tingnan ang mga gilid ng tatak at mapansin na ang epekto ng salamin ay umaabot sa kabila ng mga hangganan ng balangkas. Hindi ito mahalaga, ngunit mas mahusay na i-mask ito. Samakatuwid, piliin ang hugis na nilikha sa nakaraang hakbang, kopyahin ito, i-paste ito pasulong (Ctrl + C\u003e Ctrl + F) at piliin ang. Alisin ang epekto ng salamin sa palette ng Appearance, itakda ang 100% opacity, ang blending mode sa Normal at punan ito ng puti.
Ngayon gawin ang parehong bagay tulad ng sa ikalabindalawang hakbang. Piliin ang puting hugis na ito at ang hugis na nilikha sa nakaraang hakbang. Pumunta sa palad ng Transparency. Buksan ang pangalawang menu at piliin ang Lumikha ng Opaque Mask. At ang mga mosaic na gilid ay dapat mawala.

Ngayon susubukan naming gumawa ng selyo ng selyo na may baluktot na sulok.
Gumawa muna tayo ng isang tatak.
1. Lumikha ng isang dokumento.

Ang resolution ng pixel ng dokumento sa aking halaga ay 300, dahil gagamitin ko ang resulta para sa pag-print. Para sa mga web publication, ang isang resolusyon ng 72 ay sapat.
2. Buksan ang clipart - mask ng tatak, (hanapin sa dulo ng aralin) piliin ang pangunahing view at ilipat sa aming dokumento, pag-aayos ng laki.
Tawagan ang layer na "anino" 
3.Basahin ang pagpili ng layer at sa isang bagong layer, na matatagpuan kaagad sa itaas ng layer na may maskara, punan ito ng puti. Tawagan ang "tatak" na layer.

4. Magdagdag ng ilang ingay.


5. Ngayon punan ito ng ilang kulay. Pindutin ang "Ctrl + U", ang window ng Hue | Saturation ay magbubukas, suriin ang kahon ng Kulay at piliin ang kulay na gusto mo. Pinili ko ang mga pagpipilian na ito.


6. Pumunta tayo sa imahe sa stamp.
Upang gawin ito, piliin ang lahat ng gusto mo - isang larawan, larawan, o lumikha ng iyong sariling larawan.
Kinuha ko ang isang larawan ng simula ng ika-20 siglo. Inilipat namin ang imahe sa aming dokumento, inaayos ang laki na may isang libreng pagbabagong-anyo.Nangalanan natin ang layer na "larawan". 
7. Gumawa tayo ng isang maliit na larawan. Magdagdag ng ilang ingay at baguhin ang kulay at saturation. Bawasan ang transparency sa 90%. 
Upang maging maayos ang larawan sa tatak, pakinisin namin ang mga gilid.
Upang gawin ito, isaaktibo ang tool ng pagpili, itakda ang parameter ng Feather sa 5 at piliin ang lugar na medyo mas mababa kaysa sa larawan. Ibalik ang pagpili at tanggalin ang labis. 
8. Gamit ang parehong tool sa pagpili, gumuhit ng isang frame na kahanay sa marka mismo.
Lumikha ng isang bagong layer sa itaas ng layer na may marka, gumawa ng isang hugis-parihaba na pagpipilian (bago iyon, huwag kalimutang itakda ang parameter na "Feather" hanggang 0). Gumawa tayo ng isang edging na may mga parameter sa 2pixels sa gitna, itim ang kulay. 
Alisin ang pagpili at lamasin ito sa Gauss.

Asin ang mga layer na may tatak.
9. Gumawa ng isang postmark.
Sa isang bagong layer na may kasangkapan sa lapis, hawakan ang Shift key at gumuhit ng isang patayong linya. (Kailangan ang shift para sa isang tuwid na linya, iyon ay, ang pag-click sa kanyang lapis ay hindi pupunta kahit saan sa gilid) 
Mag-apply ng pagbaluktot.

Susunod, palawakin ang aming curve nang pahalang. 

Kailangan namin ng tatlong tulad na pahalang na kurbada, pindutin ang "Ctrl + J" nang dalawang beses. Ipamahagi ang nilikha lamang ng dalawang kopya ng curve ng isa sa itaas ng isa at pagsamahin ang mga ito sa isang layer (Ctrl + E) Tawagin itong "stamp"


Gawin natin ang epekto ng "katangian".
I-reset ang mga kulay gamit ang D key. Lumikha ng isang bagong layer (siguraduhin na ito ang tuktok), i-load ang pagpili ng layer ng "stamp" at idagdag ang mga ulap (Filter-\u003e Render-\u003e Clouds).

Pagkatapos ay magdagdag ng ingay (Filter-\u003e Ingay-\u003e Magdagdag ng Ingay).

Paghaluin ang mode na itinakda sa Hard Light

Asin ang mga layer na may selyo at bawasan ang transparency ng nagresultang layer ng 80%

10. Gumawa ng isang selyo.
Sa isang bagong layer, gumawa ng isang pag-ikot ng pagpili at pag-aayos. Ang laki ng gilid ay nakasalalay sa laki ng bilog. Sa aking kaso - 10pixels. Sinadya kong gawin ang bilog na malaki upang mas madaling magtrabaho. Pagkatapos, ang natapos na pag-print ay maaaring mabawasan. Pangalan natin ang layer na "print". 
Doblehin ang layer at bawasan ito sa 80% sa pamamagitan ng libreng pagbabagong-anyo.

Pagsamahin ang dalawang layer na ito.
Ngayon bumaba tayo sa inskripsyon. Kaya, dahil mayroon akong larawan ng isang kagandahang Ingles sa aking selyo, gagawa ako ng dalawang inskripsyon. Isusulat ko ang tungkol sa motto ng kaharian ng England - Dieu et mon droit (Diyos at aking kanan) ”at sa gitna ng pangalan ng bansa ay United Kingdom ng Great Britain at Northern Ireland (United Kingdom of Great Britain at Northern Ireland).
Ang kasabihan ay nakasulat.

Piliin ang layer ng teksto, at pagkatapos ay "Warp Text" mula sa mga pagpipilian sa teksto. Piliin ang Arc / Pahalang / at itakda ang halaga ng liko sa 100%.

Libreng pagbabagong-anyo ipasadya ang teksto upang mai-print.

I-duplicate ang layer at paikutin ang bagong layer na 180 degree (I-edit-\u003e Transform-\u003e I-rotate ang 180). Ilipat ang pangalawang layer upang makuha ang view tulad ng sa larawan. 
Sa gitna ng pindutin ay isinusulat ko ang pangalan ng bansa.

Pagsamahin ang mga layer na may kaugnayan sa pag-print. Ginagawa namin ang epekto ng "katangian", para sa isang postmark. 
11. Ilagay sa lugar ang selyo at selyo. Mga sukat ng pagbabago kung kinakailangan. 
12. Asin ang mga patong na may selyo at selyo. I-load ang pagpili ng layer na "mark", ibalik at alisin ang labis sa nagresultang layer. Asin ang mga layer.

13. Pumunta sa paglikha ng isang baluktot na sulok.
A) Lumikha ng isang dokumento na pandiwang pantulong na may mga parameter ng layer na may "marka".
Upang gawin ito, i-load ang pagpili, kopyahin ito 
Magbukas ng isang bagong dokumento, kung saan nailipat na ang mga sukat mula sa clipboard 
at i-paste ang isang kopya.

B) Ilang sandali, iwanan ang dokumento na may marka lamang at magpatuloy sa bago, nilikha na dokumento na may isang transparent na background.
Nai-load namin ang pagpili ng layer, piliin ang radial gradient (mula sa itim hanggang puti), itakda ang offset point sa 80% at punan ang layer mula sa itaas na kaliwang sulok nang pahilis nang pababa sa kabila ng mga hangganan ng dokumento 
Ngayon baguhin ang kaibahan ng layer na ito, kung saan pupunta kami ng Imahe - Mga Pagsasaayos - Mga Antas

Ngayon, sa isa't isa, mag-apply ng Filter\u003e Blur\u003e Gaussian blur na may mga parameter 8, 4, 2 at 1, naman. Tinatanggal nito ang malinaw na mga hangganan ng mga paglilipat at ginagawang posible nang mas maayos na pag-ikot ng liko. Ngayon i-save ang dokumentong ito bilang psd. At pagkatapos ay i-load ang pagpili nito (Ctrl + mag-click sa layer) at kopyahin ito sa clipboard I-edit\u003e Kopyahin upang mailipat ito sa aming orihinal na dokumento na may marka.
B) Ngayon, nakalimutan namin ang tungkol sa suportang dokumento na ito at pumunta sa dokumento na may larawan. At i-paste ang nakopya na file mula sa clipboard I-edit\u003e I-paste. At nakita namin na mayroon kaming isang bagong layer na may gradient. 
Pansamantalang gawin itong hindi nakikita, kakailanganin natin ito sa huli.
D) Isaaktibo ang layer ng tatak at pumunta sa Filter\u003e Distort\u003e Displace. Itakda ang mga parameter bilang minahan, at i-click ang OK, pagkatapos kung saan magbubukas ang isang window sa iyong computer kung saan kailangan mong hanapin ang nai-save na psd file at mag-click dito.

Narito ang unang resulta. Nakita namin na ang ibabang kanang sulok ng tatak ay nagbago, na parang baluktot.

E) Ngayon ay buhayin ang layer ng anino at ulitin ang mga nakaraang mga hakbang, na may tanging pagkakaiba lamang na itatakda namin ang mga parameter ng pagbaluktot sa -15%

Ilipat ang anino ng kaunti pababa at sa kanan

Mag-apply ng Filter Filter\u003e Blur\u003e Gaussian blur na may parameter na 10pix. Bawasan ang transparency sa 70%

E) Ngayon, gawing nakikita ang gradient layer. Nai-load namin ang pagpili ng layer na may marka (Ctrl + mag-click sa layer), ibalik ito upang Piliin ang\u003e Baligtad at sa aktibong layer gamit ang gradient click Del. Baguhin ang blending mode ng gradient layer upang Overlay

Nakalimutan kong isulat ang halaga ng tatak. Ngunit ang detalyeng ito ay maaari pa ring maidagdag.
At bagaman nasaktan ko ang lahat ng mga patakaran ng "Black Penny", inaasahan kong hindi ako hahatulan ng UK sa mahabang panahon.
Ang gawain ng aralin ay hindi kasama ang pagiging maaasahan ng imahe ng tatak ng Black Penny
Ngayon hinabol namin ang iba pang mga layunin.
Iyon lang. Handa na ang tatak.
Maaari kong idagdag na ang "curl" ng imahe ay nakasalalay sa paggamit ng gradient at pagtaas ng mga parameter sa filter na Displace.

Mga publikasyon ng seksyon ng Mga Museo
Mga graphic ng maliliit na form, o thumbnail ng Postal
Gamit ang pinaka pinong mga gawa ng sining na kumakalat sa buong mundo gamit ang isang sobre. Ang selyo ng selyo ay naimbento ng British noong 1840. Sa mga tanggapan ng post ng Russia, isang bagong tanda ng pagbabayad para sa sulat sa pagganap ng artistikong dumating sa 1857 at naging isang bagong uri ng pagkamalikhain para sa mga domestic painter. Magbasa nang higit pa tungkol sa mga pinaliit na artista at ang kanilang mga nilikha - Natalya Letnikova.
Philatelist o kritiko sa sining?
"Inverted Jenny." 1918 U.S. Airmail Postmark kasama ang Curtiss JN-4

"Tiflis natatangi" ("Tiflis tatak"). Isang napakabihirang selyo ng selyo na inisyu sa Russian Empire (sa teritoryo ng modernong Georgia) para sa post ng Tiflis (Tbilisi) at Kojori noong 1857

"Mabilis Jenny." 1918 U.S. airmail stamp na naglalarawan ng Curtiss JN-4 na sasakyang panghimpapawid ay lumipat sa kaliwa na na-overlay sa stamp frame
Sa pagitan ng mga batas ng sining at pamantayan ng philately ay ang mga artista ay nagbabalanse, lumilikha ng mga imahe para sa mga selyo. Sa una, ang pagsusuri ng isang selyo ng selyo ay isang bagay mismo ng mail. Pinahahalagahan ng mga pilatistiko ang bihirang, maliit na isyu at hindi pamantayan ng mga selyo: may mga typo at error, tulad ng "Inverted Jenny." Ang isang baligtad na imahe ng isang eroplano ay nagkakahalaga ng mga tatlong milyong dolyar.
Ang "Tiflis natatangi", na inilabas noong 1857 para sa tanggapan ng tanggapan ng lungsod ng Tiflis, ay itinuturing na mga espesyalista ng isa sa mga pinakamahal na domestic brand. Sa una, nagkakahalaga ito ng 6 kopecks - sa isang auction noong 2008, ang isa sa tatlong nakaligtas na kopya ay tinatayang 700,000,000 dolyar.
Para sa kabutihan ng lipunan

Isa sa mga unang selyo ng selyo sa Russia "Bilang pabor sa mga ulila ng mga sundalo ng hukbo". 1904 taon

Selyo ng postage mula sa serye na nakatuon sa ika-300 anibersaryo ng dinastiya ng Romanov. Peter I (mula sa isang larawan ni Godfrey Neller, 1698). 1913 taon

Selyo ng postage mula sa serye na nakatuon sa ika-300 anibersaryo ng dinastiya ng Romanov. Alexander II (naka-ukit ng Akademikong Lawrence Seryakov mula sa isang larawan ni Georg Botman, 1873). 1913 taon

Selyo ng postage mula sa serye na nakatuon sa ika-300 anibersaryo ng dinastiya ng Romanov. Nicholas II (mula sa pag-ukit ni Fedor Lundin, artist na si Richard Zarins). 1913 taon
Upang magdala ng mga ideya sa masa, upang maging bibig ng maliwanag at iconic na mga kaganapan. Halos kaagad pagkatapos ng kanilang hitsura, ang mga tatak ay "pumasok" sa serbisyo ng interes ng publiko. Noong 1904, sa panahon ng Digmaang Russo-Hapon, ayon sa pagkakasunud-sunod ng Imperial Women's Patriotic Society, isang serye ng mga selyo ang inisyu na may dagdag na singil ng 3 kopecks para sa mga pangangailangan ng mga ulila ng hukbo. Sa tulong ng mga selyo, ang mga pondo ay nakolekta din sa Unang Digmaang Pandaigdig - para sa mga nasugatan at pamilya ng mga biktima. Kinikilala sa mga selyong ito ay mga makikilalang pananaw at monumento ng Moscow at St. Petersburg.
Isang espesyal na isyu na ipinagdiwang ang ika-300 anibersaryo ng Romanov dinastiya. Ang una at tanging serye ng paggunita selyo ng Russian Empire ay nai-publish noong 1913. Mas madalas kaysa sa iba sa seryeng ito ay may larawan ng pagkatapos na namamahala sa Nicholas II - sa mga selyo ng 7, 10 kopecks at 5 rubles. Mga Sketch para sa mga selyo mula sa sikat na mga larawang maharlikang ginawa ng mga artista na sina Ivan Bilibin, Eugene Lansere at Richard Zarins.
Bagong kapangyarihan - mga bagong tatak

"Kamay gamit ang isang tabak na nagpuputol ng kadena." Ang unang selyo ng selyo ng Soviet Russia, na ginawa ayon sa sketsa ni Richard Zarins. 1918 taon

"Aspidka" ("Aspidno-asul na airship"). Isang bihirang selyong selyo ng USSR mula sa serye na "Airship building". 1931 taon

Selyo ng USSR mula sa serye na "Ang Ikalimang Annibersaryo ng Rebolusyong Oktubre." Artist na si Ivan Dubasov. 1922 taon
Pagkalipas ng apat na taon, ito ang artist Zarins na naging unang may-akda ng mga selyo ng Soviet Russia. Kamay gamit ang isang tabak, pagputol ng isang kadena. Ang larawang ito ay nagsimulang mag-print halos kaagad pagkatapos ng Rebolusyong Pebrero. Simula noon, hindi mahalaga kung ano ang kaganapan, pagkatapos ng isang bagong paglalarawan sa philately.
Sa Unyong Sobyet, ang mga larawan sa mga selyo ay naging isang uri ng salaysay ng buhay pampulitika sa bansa. Halimbawa, ang marka para sa ikalimang anibersaryo ng Revolution ng Oktubre ay ang gawain ng sikat na artist na si Ivan Dubasov. Inililok ng manggagawa sa isang bato ang mga petsa ng unang rebolusyonaryong limang taong plano. Sa partikular na kahalagahan ay ang scheme ng kulay, accent, font - kahit na mas kaakit-akit at madaling mabasa kaysa sa poster, dahil ang tatak ay maraming beses na mas maliit.
Ang industriyalisasyon at mga sasakyang panghimpapawid, mga larawan ng mga pinuno at milestone sa pagbuo ng statehood - bilang pag-ampon ng Konstitusyon ng bansa. Ang mga artista ay madalas na nagtrabaho sa isang karaniwang tema sa buong mga koponan ng malikhaing. Ang serye ng philatelic ay naging popular lalo na: "Ang sasakyang panghimpapawid ng gusali", "Philately para sa mga bata", "Mga mamamayan ng USSR" ... Sa mga taon ng digmaan, ang mga selyo ay nakatuon sa mga yunit ng militar at mga bayani ng digmaan, sa mapayapang mga taon, ang mga paksa ay tunog na naiiba: mula sa skiing hanggang sa mabango na serye "Mga Regalo ng Kalikasan" .
Ang sining ng graphic thumbnail

Selyo ng selyo mula sa seryeng "Kasaysayan ng Russian Navy." "Ang pandigma" Potemkin. " 1972 taon

Selyo ng selyo na "10 taon ng MOPR", nilikha ayon sa sketsa ng Fedor Fedorovsky. 1932 taon

Selyo ng selyo sa kaarawan ng kompositor na si Dmitry Shostakovich. 1976 taon
Ang Kasaysayan ng Russian Navy ay isa sa pinaka sikat na serye sa miniature mail. Ang may-akda na si Vasily Zavyalov ay gumawa ng kanyang unang pagguhit para sa tatak sa edad na 19, noong 1925. Sa kabuuan, ang artista ay naging may-akda ng higit sa 600 mga palatandaan ng selyo. Ang sikat na iskedyul ay naniniwala: "malikhaing kamay, isang matalim na mata at katapatan sa kalikasan" ay kinakailangan para sa tagumpay ng malikhaing. Lalo na nauugnay ang mga katangian kapag ang trabaho ay nasa isang maliit na larawan.
Nilikha na mga selyo ng selyo at Fedor Fedorovsky. Ang isa sa mga pinaliit na gawa ng pinuno ng artista ng Bolshoi Theatre at may-akda ng proyekto ng ruby \u200b\u200bstars sa Kremlin tower ay isang proyekto ng selyo na "10 taon ng MOPR" (International Organization for assisting the Revolutionary Fighters).
Lumilikha ng isang tatak - bilang isang uri ng pagsubok para sa propesyonalismo. Mag-iskedyul ng Vladislav Koval, habang nag-aaral sa Moscow Polygraphic Institute, nagpasya na sumulat ng bahay sa Dhaudzhikau at magpadala ng isang sulat ... gamit ang kanyang sariling kamay na may pintura na self-portrait na selyo. Naiwan ng mail ang sobre, at makalipas ang dalawang taon, ang isang enterprising artist ay gumuhit ng isang selyo ng anibersaryo para sa kanyang kaarawan
15.05.2012
Sa tutorial na ito ay iguguhit namin ang isang hanay ng mga vintage stamp. Alamin na lumikha ng isang figure figure sa pamamagitan ng figure. Iguhit natin ang mga gilid ng tatak sa vector, ilapat ang epekto ng glow, paunlarin ang tatak at bigyan ang tatak ng isang vintage texture. Una, gumuhit ng isang tatak, at pagkatapos ay gumawa ng isang kit sa labas nito.
Hakbang 1
Kaya, simulan nating iguhit ang aming tatak sa vector. Lumikha ng isang 300 dokumento? 300 mga piksel, RGB. Una i-on ang Grid (Tingnan ang\u003e Ipakita ang menu ng Grid) at Grid Alignment (Tingnan ang menu ng Grid Align). Pagkatapos ay itakda ang mga linya tuwing 2.5 mga piksel. Pumunta sa menu na I-edit\u003e Mga Setting\u003e Mga Gabay at Grid at sa kahon na "Linya bawat linya", ipasok ang 2.5, at ang "Internal division" set 1.
Sa pamamagitan ng paraan, ang laki at lokasyon ng mga bagay ay maaaring matingnan sa Info palette (Window\u003e Info menu). Tandaan na itakda din ang mga yunit (mga pixel) sa menu I-edit\u003e Mga Kagustuhan\u003e Mga Yunit\u003e Pangkalahatan. Ang lahat ng mga setting na ito ay lubos na mapabilis ang iyong trabaho.

Hakbang 2
Upang magsimula, i-on ang Rectangle Tool (M). Gumuhit ng isang parisukat ng 200? 200 mga piksel. At punan mo ng puti. Walang stroke.

Hakbang 3
Piliin ang parisukat na nilikha sa nakaraang hakbang at buksan ang palette ng Hitsura. Magdagdag ng isang stroke, kapal 7.5 puntos. At itakda ang kulay - R \u003d 227, G \u003d 220, B \u003d 192. Bilang default, ang pagkakahanay ay dapat na nakasentro. Piliin ang stroke sa palabas ng Appearance at i-click ang Gumawa ng isang duplicate ng napiling pindutan ng object sa ibaba - isang maliit na icon sa tabi ng icon ng basurahan.
Ang isang kopya ng napiling stroke ay idinagdag. Piliin ang bagong stroke na ito at gawin itong mas makapal - 15 puntos. Pagkatapos ay buksan ang panel ng Stroke (Window\u003e Stroke menu). Suriin ang kahon sa tabi ng utos ng Dashed Line. Para sa isang stroke at isang puwang, tukuyin ang 8 puntos bawat isa. Patunayan na ang Pinagsamang Dotted sa Buto ng Mga Corner at End ay pinagana. Isang puting arrow ang tumuturo dito.
Bilang isang resulta, ang iyong parisukat ay dapat magmukhang larawan. Piliin ito, pumunta sa menu ng Bagay\u003e I-convert ang utos ng Hitsura, at pagkatapos ay pumunta sa Object\u003e I-convert ang menu. Suriin na ang Punan at Stroke ay naka-check, at i-click ang OK. Pumunta sa paleta ng Mga Layer - at doon ay makikita mo ang isang pangkat na may mga hugis.

Hakbang 4
Piliin ang pangkat na nilikha sa nakaraang hakbang, at sa panel ng Pathfinder, i-click ang button na Kumonekta. Ang pangkat ay nabago sa isang simpleng pigura. Suriin ang kulay (dapat - R \u003d 227, G \u003d 220, B \u003d 192). At muli, nang walang stroke.

Hakbang 5
I-on ang Rectangle Tool (M) at iguhit ang apat na mga parisukat na may mga gilid na 7.5 na mga pixel. Punan ang mga ito ng puspos na kulay at ayusin ang mga ito tulad ng ipinakita. Ang pagkakahanay sa grid ay gawing simple ang trabaho.

Hakbang 6
Piliin ang mga hugis na nilikha sa nakaraang hakbang, pati na rin ang malaking hugis ng beige, at sa Pathfinder panel, i-click ang tuktok na pindutan ng Minus. Ngayon, kung titingnan mo ang paleta ng Layer, magkakaroon lamang ng isang hugis.

Hakbang 7
Piliin ang hugis na nakuha mo sa nakaraang hakbang, at pagkatapos ay pumunta sa Epekto\u003e Stylize\u003e Rounded Corners. Ipasok ang 3 mga piksel para sa radius, i-click ang OK, at pagkatapos ay buksan ang menu ng Bagay at isagawa ang utos ng Convert Appearance.

Hakbang 8
I-off ang pagkakahanay ng grid (Tingnan ang\u003e Ihanay sa menu ng Grid), pagkatapos ay pumunta sa menu na I-edit\u003e Mga Kagustuhan\u003e Pangkalahatan at ipasok ang 1. Pumili ng isang beige na hugis, buksan ang menu ng Bagay at piliin ang Path\u003e Lumikha ng Parallel Path na utos. Sa patlang ng Offset, ipasok ang -2 na mga pix at i-click ang OK. Piliin ang nilikha na landas, kopyahin at idikit ang kopya pasulong (Ctrl + C\u003e Ctrl + F).
I-highlight ang kopya na ito at pindutin ang down arrow key nang isang beses. Pagkatapos ay piliin ang parehong mga hugis na nilikha sa hakbang na ito, at sa panel ng Pathfinder, i-click ang pindutan ng Nangungunang Minus. Kumuha ng isang pangkat ng mga payat na figure. Punan ang mga ito ng puti.

Hakbang 9
Piliin muli ang malaking beige na hugis at magdagdag ng isang 2 point stroke. Align ito "sa loob ng linya", itakda ang kulay - R \u003d 255, G \u003d 246, B \u003d 211 at pagkatapos ay magdagdag ng isa pang stroke. Itakda ang kapal sa 1 point, ang kulay sa R \u200b\u200b\u003d 165, G \u003d 160, B \u003d 141 at suriin na ang pag-align sa loob ng linya ay nakabukas. Piliin ang buong landas, buksan ang menu ng Epekto, at piliin ang Stylize\u003e Shadow. Ipasok ang data tulad ng sa figure at i-click ang OK.

Hakbang 10
Muling paganahin ang Pag-align sa utos ng Grid. Gamit ang Rectangle Tool (M), gumuhit ng isang parisukat na may mga gilid na 175 mga piksel at iposisyon ito tulad ng ipinakita. Hindi mo kailangang punan ito ng kulay, magdagdag lamang ng isang stroke ng 5 puntos na kapal. Patunayan na pinagana ang Center Alignment. At itakda ang kulay - R \u003d 32, G \u003d 71, B \u003d 129. I-save ang kulay na ito sa Catalog palette sa ilalim ng pangalang "Blue". Kakailanganin mo ito muli mamaya.

Hakbang 11
Patuloy na gumana sa Rectangle Tool (M), gumuhit ng isang parisukat na may mga gilid na 160 mga piksel at iposisyon ito tulad ng ipinakita. Hindi mo kailangang punan ng kulay, magdagdag ng isang stroke ng isang kapal ng 2 puntos. Align ito "sa loob ng linya" at itakda ang kulay sa asul (R \u003d 32, G \u003d 71, B \u003d 129). Buksan ang panel ng Hitsura at kopyahin ang umiiral na stroke. Piliin ang nilikha na kopya, buksan ang menu ng Epekto at piliin ang Distort at Transform\u003e Zigzag na utos. Ipasok ang data tulad ng ipinapakita sa figure at i-click ang OK.

Hakbang 12
Susunod, kailangan mong i-mask ang figure na nilikha sa nakaraang hakbang. Ito ay isang napaka-simpleng pamamaraan. Piliin muna ang hugis, kopyahin ito at i-paste ito pasulong (Ctrl + C\u003e Ctrl + F). Punan ito ng puti at alisin ang parehong mga stroke at ang Zigzag na epekto.
Ngayon piliin ang simpleng puting hugis at ang hugis na nilikha mo sa nakaraang hakbang at pumunta sa palad ng Transparency. Buksan ang pangalawang menu at piliin ang Lumikha ng Opaque Mask. Matapos gawin ang lahat, ang iyong figure ay dapat magmukhang figure sa ikatlong figure sa ibaba.

Hakbang 13
I-on ang Ellipse Tool (L). Gumuhit ng isang bilog na may diameter na 150 mga piksel. Hindi kinakailangan upang punan ng kulay. Magdagdag lamang ng isang stroke, kapal ng 5 puntos. Align ito "sa loob ng linya at itakda ang kulay sa asul (R \u003d 32, G \u003d 71, B \u003d 129).
Posisyon ang hugis tulad ng ipinakita. Pagkatapos ay buksan ang menu ng Bagay at piliin ang Landas\u003e Gumawa ng utos ng Parallel Path. Sa kahon ng Offset, ipasok ang -7.5 na mga pix at i-click ang OK. Piliin ang nilikha na hugis at pumunta sa palette ng Appearance. Gawing mas makapal ang stroke (15 puntos). Pagkatapos ay buksan ang menu ng Bagay at piliin ang Landas\u003e Gumawa ng utos ng Parallel Path.
Sa oras na ito, ipasok ang -12.5 mga pixel sa kahon ng Offset at i-click ang OK. Piliin ang nilikha na hugis at bumalik sa palette ng Appearance. Bawasan ang kapal ng stroke sa 0.5 mga pixel, piliin ang puti, at pagkatapos ay kopyahin ang bilog na ito. Sa dalawang mga contour na ito ay isusulat namin ang teksto, samakatuwid ang mga katangian nito ay hindi napakahalaga. Sa pamamagitan lamang ng isang puting stroke ay mas mahusay na nakikita nila.

Hakbang 14
Magpatuloy sa pakikipagtulungan sa Ellipse Tool (L). Gumuhit ng isang bilog na may diameter na 100 pixel, punan ito ng asul at ayusin ito tulad ng ipinakita.

Hakbang 15
Magdagdag ng teksto. Upang magsimula, pumili ng isa sa mga bilog na may manipis na puting stroke. Pagkatapos ay i-on ang tool ng Teksto sa landas at mag-click lamang sa gilid ng landas. Ngayon ay maaari kang magdagdag ng teksto ng beige (R \u003d 227, G \u003d 220, B \u003d 192). Gamitin ang font na "Myriad Pro", laki ng 13 puntos, nangungunang 15.6 at pagsubaybay sa 1500. Para sa iba pang teksto at font, kailangan mong pumili ng mga halaga.

Hakbang 16
Gamit ang Ellipse Tool (L), gumuhit ng isang bilog na may diameter na 5 mga pixel. Punan ito ng parehong kulay ng beige, at pagkatapos ay buksan ang menu ng Epekto at piliin ang Distort at Transform\u003e Retract at Inflate na utos. I-drag ang slider sa 40% mark at i-click ang OK. Kopyahin ang balangkas at iposisyon ang dalawang bilog na tulad ng ipinapakita sa larawan sa ibaba.

Hakbang 17
I-on ang tool na Rectangle at gumuhit ng dalawang bagong mga parihaba. Isa na may sukat na 45? 20 mga piksel, ang pangalawang 20? 45 mga piksel. Ayusin ang mga ito tulad ng ipinapakita sa larawan, punan ng beige at kumonekta.

Hakbang 18
Piliin ang malaking hugis ng beige (na-edit sa ika-siyam na hakbang), kopyahin at idikit ito pasulong (Ctrl + C\u003e Ctrl + F). Piliin ang kopya na ito, dalhin ito sa harapan (Shift + Ctrl + pagsasara ng square bracket) at pumunta sa palette ng Hitsura.
Alisin ang stroke at ang epekto ng anino, baguhin ang kulay ng punan mula puti hanggang itim. Bawasan ang opacity sa 5%, mode ng timpla, piliin ang Multiply, buksan ang menu ng Epekto at piliin ang Distort (Photoshop)\u003e Glass. Ipasok ang mga halaga tulad ng ipinapakita sa figure sa ibaba at i-click ang OK. Ngayon ang iyong tatak ay dapat magmukhang nasa pangatlong larawan.

Hakbang 19
Tingnan ang mga gilid ng tatak at mapansin na ang epekto ng salamin ay umaabot sa kabila ng mga hangganan ng balangkas. Hindi ito mahalaga, ngunit mas mahusay na i-mask ito. Samakatuwid, piliin ang hugis na nilikha sa nakaraang hakbang, kopyahin ito, i-paste ito pasulong (Ctrl + C\u003e Ctrl + F) at piliin ang. Alisin ang epekto ng salamin sa palette ng Appearance, itakda ang 100% opacity, ang blending mode sa Normal at punan ito ng puti.
Ngayon gawin ang parehong bagay tulad ng sa ikalabindalawang hakbang. Piliin ang puting hugis na ito at ang hugis na nilikha sa nakaraang hakbang. Pumunta sa palad ng Transparency. Buksan ang pangalawang menu at piliin ang Lumikha ng Opaque Mask. At ang mga mosaic na gilid ay dapat mawala.

Ang Mail ay umiral mula pa noong panahon na natutunan ng mga tao na magsawa sa isang madilim na kagubatan, kaysa malinaw na binalaan nila ang lahat ng mga mandaragit na ang oras para sa tanghalian ay dumating. Maaaring maipadala ang impormasyon sa iba't ibang paraan - pag-on ng isang kalendaryo para sa maraming millennia, paglibing sa mga labi ng mga ito upang sila ay matagpuan. Ngunit ang pinakamahusay na paraan ay ang magpadala ng isang sobre sa pamamagitan ng koreo. Upang gawin ito, kakailanganin mo ang mga espesyal na packaging, na tatalakayin ngayon. Bilang karagdagan, malalaman mo kung paano gumuhit ng isang sobre na may lapis.
Ang isang sobre ay ang pinakamahusay na paraan upang maglipat ng pera, mga mahahalagang bagay at anthrax. Ang isang kinakailangan ay isang slobbery stamp, kung wala ang envelope alinman ay hindi maipadala, o mananatili sa mga unexplored na mga puwang ng mga institusyong pang-post. Mga halimbawa ng paggamit:
- Sa bansang ito, ang mga tao sa loob nito ay tumatanggap ng isang itim na suweldo;
- Ang salitang sobre ay nagmula sa isang halo ng mga salitang Ingles. Cover at Russian Carpet, na nangangahulugang sumasakop sa isang karpet;
- Kung pinalitan mo ang nagpadala at ang tatanggap, hindi mo kailangang magbayad para sa selyo - sabi ni Mikhail Zadornov;
- Mas mahusay na ilipat ang aparatong ito sa anumang paraan, maliban sa post na Ruso. Para sa lahat ng mga kilalang dahilan;
Ang pagguhit ay kasama rin sa listahang ito, kaya't ipinagpapatuloy namin ang malinaw na diagram:
Paano upang gumuhit ng isang sobre na may lapis sa mga yugto
Unang hakbang. Gumuhit ng isang rektanggulo at hatiin ito sa maraming bahagi ayon sa mga linya.  Hakbang Dalawang Bilugan ang linya ng pagsasara ng bahagi ng sobre at lakaran ang balangkas ng pattern ng bulaklak.
Hakbang Dalawang Bilugan ang linya ng pagsasara ng bahagi ng sobre at lakaran ang balangkas ng pattern ng bulaklak.  Hakbang Tatlong Sa isang magandang sulat-kamay, sumulat ng isang pagbati sa parirala sa Araw ng Kasal, o iba pa, na angkop para sa okasyon, detalyado ang bulaklak.
Hakbang Tatlong Sa isang magandang sulat-kamay, sumulat ng isang pagbati sa parirala sa Araw ng Kasal, o iba pa, na angkop para sa okasyon, detalyado ang bulaklak.  Hakbang Apat Magdagdag ng higit pang mga pattern at bilugan ang mga contour, burahin ang mga linya ng pandiwang pantulong. Dapat itong lumingon nang maganda:
Hakbang Apat Magdagdag ng higit pang mga pattern at bilugan ang mga contour, burahin ang mga linya ng pandiwang pantulong. Dapat itong lumingon nang maganda:  Mayroon pa kaming maraming mga kagiliw-giliw na bagay para sa pagguhit, halimbawa, subukan.
Mayroon pa kaming maraming mga kagiliw-giliw na bagay para sa pagguhit, halimbawa, subukan.