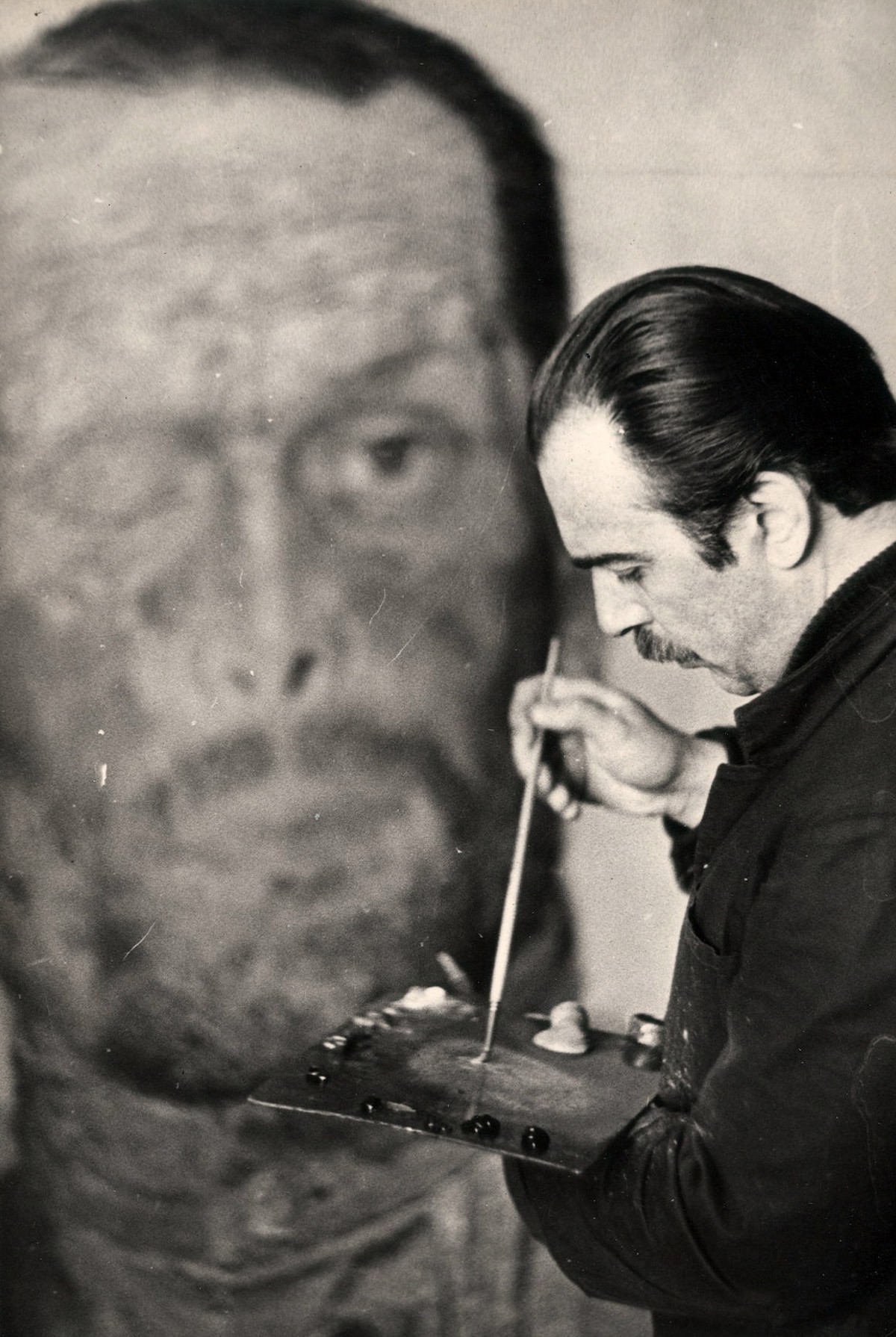Yhdistetään Wi-Fi-verkkoon, mutta ei toimi. Hanki IP ja DNS automaattisesti
Tässä oppaassa - askel askeleelta mitä tehdä, jos Internet ei toimi tietokoneissa, joissa on Windows 10, 8 ja Windows 7 useissa tilanteissa: Internet katosi ja lopetti yhteyden muodostamisen ilman syytä palveluntarjoajan kaapelin tai reitittimen kautta, se lakkaa toimimasta selaimessa tai tietyissä ohjelmissa se toimii vanhalla, mutta ei uudella tietokoneella ja muissa tilanteissa.
Huomaa: Kokemukseni mukaan noin viidessä prosentissa tapauksista (ja tämä ei ole niin pieni) syy siihen, että Internet lakkautti yhtäkkiä toimimasta viestillä Ei yhteyttä. Yhteyksiä ei ole käytettävissä ”ilmoitusalueella ja” Verkkokaapelia ei ole kytketty ”yhteysluettelossa osoittaa, että LAN-kaapelia ei todellakaan ole kytketty: tarkista ja kytke uudelleen (vaikka visuaalisesti näyttää siltä, \u200b\u200bettä ongelmia ei ole), kaapeli on tietokoneen verkkokorttiliittimen sivulta, ja reitittimen LAN-liittimen sivulta, jos yhteys on sen kautta.
Internet ei ole vain selaimessa
Aloitan yhdellä yleisimmistä tapauksista: Internet ei toimi selaimessa, mutta Skype ja muut lähettiläät, torrent-asiakas jatkaa yhteyden muodostamista Internetiin, Windows voi tarkistaa päivitykset.
Yleensä tässä tilanteessa yhteysalueen kuvake ilmoitusalueella osoittaa, että Internet-yhteys on olemassa, tosiasiallisesti ei.
Syyt tässä tapauksessa voivat olla tietokoneen ei-toivotut ohjelmat, muutetut verkkoyhteysasetukset, ongelmat DNS-palvelimissa, joskus virheellisesti poistettu virustentorjunta tai suoritettu Windows-päivitys (Windows 10 -terminologian suuri päivitys) virustorjuntaohjelman kanssa.
Tutkin tilannetta yksityiskohtaisesti erillisessä oppaassa: siinä kuvataan yksityiskohtaisesti, kuinka ongelma korjataan.
Verkkoyhteyden tarkistaminen lähiverkon (Ethernet) kautta
Jos ensimmäinen vaihtoehto ei sovi tilanteeseesi, suosittelen, että noudatat näitä vaiheita tarkistaaksesi Internet-yhteytesi:

Pysykykäämme kohtaa 6 - LAN-yhteys osoittaa, että kaikki on kunnossa (käytössä, verkon nimi on), mutta Internetiä ei ole (tähän voi liittyä viesti ”Ilman Internet-yhteyttä” ja keltainen huutomerkki yhteyskuvakkeen viereen ilmoitusalueella) .
LAN-yhteys on aktiivinen, mutta Internetiä ei ole (ilman pääsyä Internetiin)
Tilanteessa, jossa kaapeliyhteys toimii, mutta ei ole Internetiä, ongelman useat yleiset syyt ovat mahdollisia:
- Jos yhteys on reitittimen kautta: reitittimen WAN (Internet) -portin kaapelissa on jotain vikaa. Tarkista kaikki kaapeliliitännät.
- Myös reitittimen tilanteesta: Reitittimen Internet-yhteysasetukset menetetään, tarkista (katso). Vaikka asetukset olisivat oikein, tarkista yhteyden tila reitittimen verkkoliittymästä (jos se ei ole aktiivinen, yhteyttä ei jostain syystä voida muodostaa, ehkä kolmas kohta on syyllinen).
- Palveluntarjoajan väliaikainen puuttuminen Internet-yhteyteen - tätä ei tapahdu usein, mutta se tapahtuu. Tässä tapauksessa Internet ei ole käytettävissä muissa laitteissa saman verkon kautta (tarkista jos mahdollista), yleensä ongelma korjataan päivän sisällä.
- Ongelmat verkkoyhteysasetuksissa (pääsy DNS: ään, välityspalvelimen asetukset, TCP / IP-asetukset). Tämän tapauksen ratkaisut on kuvattu yllä mainitussa artikkelissa ja erillisessä materiaalissa.
Niiden toimien 4. kohdalla, joita voit ensin kokeilla:

Jos nämä kaksi menetelmää eivät auta, kokeile edistyneempiä menetelmiä ongelman ratkaisemiseksi yllä olevassa 4 kohdassa annettujen yksittäisten ohjeiden perusteella.
Huomaa: Jos olet juuri asentanut reitittimen, kytkenyt sen kaapelilla tietokoneeseen ja tietokoneessa ei ole Internetiä, et todennäköisesti ole juuri määrittänyt reititintä oikein. Kun tämä on tehty, Internetin pitäisi näkyä.
Tietokoneen verkkokortin ohjaimet ja lähiverkon poistaminen käytöstä BIOSissa
Jos Internet-ongelma ilmeni Windows 10, 8 tai Windows 7: n uudelleenasennuksen jälkeen, samoin kuin tapauksissa, joissa verkkoyhteysluettelossa ei ole LAN-yhteyttä, ongelma johtuu todennäköisimmin siitä, että tarvittavia verkkokorttiajureita ei ole asennettu. Harvemmin Ethernet-sovitin on poistettu käytöstä tietokoneen BIOS-järjestelmässä (UEFI).
Suorita tässä tapauksessa seuraavat vaiheet:

Ehkä tässä yhteydessä se osoittautuu hyödylliseksi: (jos tehtävähallinnan luettelossa on tuntemattomia laitteita).
Verkkokorttiparametrit BIOSissa (UEFI)
Joskus voi osoittautua, että verkkosovitin on poistettu käytöstä BIOS-järjestelmässä. Tässä tapauksessa et ehdottomasti näe verkkokortteja laitehallinnassa ja LAN-yhteyksiä yhteysluettelossa.
Tietokoneen sisäänrakennetun verkkokortin parametrit voivat sijaita BIOS: n eri osissa, tehtävänä on löytää ja ottaa se käyttöön (aseta arvoksi Käytössä). Tässä se voi auttaa: (koskee muita järjestelmiä).

Tyypilliset BIOS-osiot, joissa kohde voi sijaita:
- Advanced - Laitteisto
- Integroidut oheislaitteet
- Ajoneuvon kokoonpano
Jos sovitin on poistettu käytöstä yhdessä näistä tai vastaavista LAN-osioista (joita voidaan kutsua Ethernetiksi, NIC), yritä kytkeä se päälle, tallentaa asetukset ja käynnistää tietokone uudelleen.
Lisätietoja
Jos nykyään on pystytty ymmärtämään miksi Internet ei toimi, samoin kuin se saa sen toimimaan, seuraavat tiedot voivat olla hyödyllisiä:
- Windowsissa, Ohjauspaneeli - Vianmääritys on työkalu, jolla voidaan automaattisesti korjata Internet-yhteyden ongelmat. Jos se ei korjaa tilannetta, mutta tarjoaa kuvauksen ongelmasta, kokeile etsiä Internetistä ongelman teksti. Yksi yleinen tapaus:
- Jos sinulla on Windows 10, katso seuraavia kahta materiaalia, jotka saattavat toimia:,.
- Jos sinulla on uusi tietokone tai emolevy ja palveluntarjoaja rajoittaa pääsyä Internetiin MAC-osoitteen perusteella, sinun tulisi ilmoittaa hänelle uusi MAC-osoite.
Toivon, että jotkut ratkaisut tietokoneen Internet-ongelmiin kaapelin välityksellä löysivät asiaasi. Jos ei, kuvaile tilanne kommenteissa, yritän auttaa.
Kaikki on kunnossa, kannettava tietokone muodostaa yhteyden Wi-Fi: hen, mutta kirjoittaa, että ilman Internet- tai verkon käyttöä ei tunnisteta Windows 10-, 8- ja Windows 7 -käyttöjärjestelmissä? Yleinen ongelma, ja nyt analysoimme yksityiskohtaisesti mahdollisia ratkaisuja. On huomattava, että tärkeimmät syyt tämän tilanteen esiintymiseen ovat virheet reitittimen asettamisessa, reititin, jota ei ole määritetty ollenkaan, Internet-palveluntarjoajassa on jotain vikaa, kytketyn tietokoneen, kannettavan tai muun laitteen ongelmat. Kaikki tämä järjestyksessä ja harkitse.
Aivan ensimmäinen tehtävä, ennen kuin tarkistat kaikki alla olevat vaihtoehdot, on siirtyä reitittimen verkkokäyttöliittymään ja tarkistaa, onko Internet-palveluntarjoajan yhteys kytketty. Jos kyllä \u200b\u200b- todennäköisesti jotain on vialla kytketyssä laitteessa. Jos ei, reitittimessä, johdossa ja Internetissä on ongelma. Näin ei välttämättä ole, mutta on parasta aloittaa siitä.
Vaihtoehto 1. Internet ei toimi palveluntarjoajan kanssa tai vaatii reitittimen uudelleenkäynnistyksen
Sinun tulisi kiinnittää huomiota tähän vaihtoehtoon, jos ennen sitä kaikki toimi samalla Wi-Fi-reitittimellä. Aloita kokeilemalla irrottamalla reititin pistorasiasta ja kytkemällä se uudelleen päälle - on todennäköistä, että kaikki toimii. Langaton reititin on myös eräänlainen tietokone, ja siksi se voi roikkua eikä toimia normaalisti.
Jos reitittimen uudelleenkäynnistäminen ei auttanut, siirry reitittimen asetuksiin (miten tämä tehdään jokaisessa ohjeessa reitittimen asettamiseksi tällä sivustolla, avaa mikä tahansa, joka vastaa laitteen mallia) ja katso yhteyden tila. On mahdollista, että palveluntarjoajalla on Internet-ongelma ja sinun on vain odotettava, kunnes kaikki on korjattu. Voi myös olla, että jostain syystä reitittimen asetukset on palautettu (niin tapahtuu myös), jolloin se on määritettävä uudelleen.
Vaihtoehto 2. Et määrittänyt reititintä
Usein joudut kohtaamaan sitä tosiasiaa, että aloittelijan käyttäjä on kytkenyt johdot reitittimeen (kytketty oikein), käynnistänyt Internetin pöytätietokoneella - kaikki toimii. Ja se muodostaa yhteyden puhelimelta ja tablet-laitteelta - sivustot eivät avaudu, kirjoittaa kannettavalle tietokoneelle, että sillä ei ole pääsyä Internetiin.
Selitän: tosiasia on, että reititin on määritettävä alun perin, ja se, että Internet muodostaa yhteyden tietokoneeseen, ei sano mitään (reitittimen asentamisen jälkeen tietokoneessa sinun ei tarvitse käynnistää sitä ollenkaan, koska tämä voi johtaa tässä artikkelissa kuvattuun ongelmaan). Ja puhelin ja kannettava tietokone muodostaa yhteyden joka tapauksessa Wi-Fi-yhteyteen - tätä varten voit yksinkertaisesti kytkeä reitittimen pistorasiaan kytkemättä johtoja, eli tämä ei myöskään tarkoita mitään.
Joten, jos et ole määrittänyt reititintä tai määrittänyt ruudun ohjeiden mukaisesti, etsi toimittajan ja mallin ohjeet Internetistä (esimerkiksi tällä sivustolla) ja määritä määritykset. Jos asetukset on määritetty, älä käynnistä Internet-yhteyttä tietokoneella (jos aiemmin olet käynnistänyt erillisen Beeline-, Rostelecom-, Dom.ru Stork -ohjelmakuvaketta tai jotain sellaista).
Vaihtoehto 3. Kannettavassa tietokoneessa, kun muodostat yhteyden Wi-Fi: n kautta, ei ole Internetiä
Ja nyt kannettavista tietokoneista. Tapahtuu, että kaikki toimii muilla laitteilla, mutta ei kannettavalla. Reitittimen tila kertoo, että palveluntarjoajan yhteys on kytketty. Tarkista tällöin ensin kannettavan tietokoneen langattomat asetukset, jotta sitä käytetään, tee vain kaikki vaiheet Wi-Fi-yhteytesi suhteen.
Sen jälkeen, etenkin jos sinulla oli tuntematon verkko ilman Wi-Fi-Internet-yhteyttä Windows 10: ssä, yritä poistaa kannettavan tietokoneen nykyiset Wi-Fi-ohjaimet (ne, jotka Windows 10 todennäköisesti asensi itsensä) ja asentaa Wi-Fi-ohjain manuaalisesti mallisi valmistajan kannettavan tietokoneen sivusto (eikä laitehallinnan "Päivitä ohjain"). Yleensä sama menetelmä sopii Windows 7 ja 8 (8.1) - jos olet asentanut jonkinlaisen "kokoonpanon" ja nyt Internet Wi-Fi: n kautta toimii, niin se ei toimi tai ei toimi koko ajan.
Tabletitietokoneet ovat nykyään yhä suositumpia verkkoselaamisen välineinä. Käyttäjät käyttävät niitä käydäkseen sosiaalisissa verkostoissa, katsella online-videoita, kuunnella musiikkia, keskustella chatin ja Skypen kautta. Näiden laitteiden liittämiseen verkkoon on useita tapoja: Wi-Fi: n kautta, 3G-moduulin tai ulkoisten 3G-modeemien avulla, kaapelin avulla tietokoneen kautta jne. Ehkä yleisin niistä on yhteyden muodostaminen Wi-Fi: n kautta. Mutta toisinaan jotkut laitteen omistajat kohtaavat työssään tietyn ongelman: tabletti on kytketty wifi-palveluun, mutta ei verkossa.
Mitä tämä tarkoittaa? Tabletti muodostaa yhteyden langattomaan Wi-Fi-verkkoon, yhteystila näyttää ”Yhdistetty”, loistava signaali, mutta Internetiin ei ole pääsyä. Toisin sanoen selaimet eivät avaa sivustoja, ohjelmat ja sovellukset, jotka vaativat globaalia pääsyä, eivät toimi. Tietysti on olemassa tapoja ratkaista tämä ongelma, jotka käyttäjien tulisi tietää.
Internet-jakelu reitittimen kautta
Tapoja ratkaista yhteysongelmat
Wi-Fi-reitittimen asetukset
Koska suurin osa käyttäjien käyttämistä tablet-laitteista perustuu Android-käyttöjärjestelmään, puhumme Internet-ongelmien ratkaisemisesta tällaisella laitteella.
Tabletitietokoneiden käyttäjien kohtaama ongelma työskennellessään Wi-Fi: n kanssa on viestin "IP-osoitteen saaminen" ilmestyminen. Laitteen toiminta pysähtyy tässä, eikä se mennä pidemmälle. Itse asiassa on olemassa useita tapoja ratkaista tämä ongelma, yksi niistä auttaa varmasti tablet-laitteiden omistajia.
- Vaihda Wi-Fi-nimi nimeksi englanniksi (on olemassa mielipide, että tabletit eivät muodosta yhteyttä verkkoihin, joiden nimessä on venäläisiä kirjaimia)
- Käynnistä modeemi uudelleen (tällainen banaali tapa ratkaista ongelma on usein tehokkain)
- Muuta tietojen salauksen tyyppi (samassa paikassa, jossa käyttäjä asetti salasanan ja verkon nimen, sinun on vaihdettava suojaustyyppi johonkin muuhun arvoon).

Vaihda salauslaji
Jotta kaikki muutokset tulevat voimaan, reititin on käynnistettävä uudelleen.
Tabletitietokoneen valmistelu
Yleensä nämä asetukset saadaan automaattisesti asetettaessa langatonta verkkoa, mutta toisinaan se ei sovellu oikeaan Internetiin pääsyyn. Tässä tapauksessa sinun on annettava IP-osoite, yhdyskäytävä ja DNS manuaalisesti. Voit tehdä tämän tekemällä nämä vaiheet.
Ensin sinun on annettava laiteasetukset. Tabletit, joiden Android-käyttöjärjestelmän versiot ovat erilaiset, asetusten syöttötiedot voivat poiketa toisistaan, mutta ei niin paljon, että käyttäjä voi hämmentyä tässä. Koska laite on jo kytketty langattomaan LAN-verkkoon, Wi-Fi otetaan automaattisesti käyttöön. IP-osoitteen, DNS: n ja yhdyskäytävän syöttämiseen ei pitäisi olla Wi-Fi-yhteyttä, joten sinun on irrotettava yhteys tukiasemasta. Seuraavaksi sinun on annettava kaikki tarvittavat tiedot ja sitten muodostettava yhteys verkkoon. Tätä varten käyttäjä valitsee uudelleen Wi-Fi-yhteyden, avautuu valintaikkuna, jossa näkyvät tämän verkon parametrit. Siellä voit nähdä tietoja sen turvallisuudesta, signaalin voimakkuudesta ja tiedonsiirtonopeudesta sekä kentän, johon Wi-Fi-salasana syötetään.
- Käyttäjä kirjoittaa Wi-Fi-salasanan (se on avain, joka rekisteröitiin modeemin tai reitittimen asetuksiin Wi-Fi-asetusten aikana)
- On tarpeen lisätä rasti "Advanced" -sanan eteen, jos sitä ei ole, koska on tarpeen avata ylimääräisiä verkkoasetuksia (käyttäjä tarvitsee “Proxy settings” ja “IP settings, DHCP”)
- Valitse seuraavaksi “DHCP”
- Sen jälkeen uusi välilehti tulee näkyviin, valitse siitä "Mukautettu".

Verkon määritysvaiheet
On tärkeää tietää, että jos käyttäjällä on avoin verkko ilman salasanaa, ensimmäisessä vaiheessa tällaista syöttökenttää ei ole.
Kun olet valinnut "Mukautettu", näet seuraavan kuvan.

Kohde "Lisäasetukset" -valikko "Mukautettu"
Täällä sinun on annettava seuraavat tiedot: IP-osoitekenttään - 192.168.1.7 tai 192.168.0.7. IP-osoitteen viimeinen numero voi olla mikä tahansa, tässä esimerkissä 7, sillä ei ole väliä, on tärkeää, että se ei ole 1 tai 2. Jäljellä olevien numeroiden tulisi vastata niitä, joilla käyttäjän reititin on käytettävissä, johon sinun täytyy muodostaa yhteys, ts. ne numerot, joiden avulla käyttäjä syöttää reitittimen asetukset.
On tärkeää tietää, että jos käyttäjä yrittää rekisteröidä nämä tiedot useammassa kuin yhdessä laitteessa, jokaisella niistä on oltava erilainen viimeinen IP-osoitteen numero.
Seuraavaksi sinun on annettava seuraavat tiedot: yhdyskäytävä - 192.168.1.1, verkon etuliitteen pituus - 24. Sitten DNS1 - 77.88.8.8, DNS2 - 77.88.8.1. Se on mahdollista toisella tavalla: DNS1 - 8.8.8.8, DNS2 - 8.8.4.4. Lisäksi, jos käyttäjän on tärkeää huolehtia laitteen turvallisuudesta, sen vakaasta ja nopeasta toiminnasta tai ehkä hän perustaa lapsille tablet-laitteen, on suositeltavaa määrittää suojattu Yandex DNS. Sinun ei tarvitse muuttaa mitään muuta, napsauta "Yhdistä" -painiketta.
Verkon IP-osoitteet
Kun reititin on asennettu, sinun on poistettava kaikki tietokoneelle luodut yhteydet. Määritä sen sijaan yhteysparametrit reitittimen asetuksissa. Perinteisesti kaikki tämä tehdään WAN: n panoksella.

WAN-asetukset
Sen jälkeen reititin muodostaa yhteyden Internetiin. Seuraavaksi sinun on poistettava kaikki tietokoneen yhteydet ja asetettava automaattinen IP ja DNS ”Local Area Connection” -ominaisuuksiin.
On tärkeää tietää, että tämä on mahdollista, jos tietokone on kytketty reitittimeen kaapelin avulla.

Määritä IP ja DNS automaattisesti
Kun olet määrittänyt kaikki parametrit reitittimen asetuksissa, Internet-yhteys olisi luotava. Lisäksi kaikkien laitteiden, ei vain mobiililaitteiden, on oltava yhteydessä siihen ja pääsy Internetiin.
Juurioikeudet ja järjestelmän päivitys
Joskus on melko todennäköistä, että tablet-laitteen laitteen epäonnistuminen pääsy Internetiin oikein toimivalla reitittimellä ja Wi-Fi-verkolla on siinä, että käyttäjällä ei ole järjestelmän käyttämiseen tarvittavia superkäyttäjän oikeuksia. Nämä ns. Juurioikeudet avaavat hänelle mahdollisuuden muokata, poistaa ja muokata järjestelmätiedostoja, ja tämä saattaa auttaa Internet-ongelman ratkaisemisessa. Tässä tapauksessa hänen on ladattava haluttu ohjelma ja asennettava se laitteeseensa. Sitten ohjelma käynnistyy ja tämän tehtävän suorittamiseksi on valittava päävalikossa "Root laite".

Pääkäyttäjän oikeuksien asetusikkuna
Voi olla myös syy siihen, että tabletin on aika päivittää laiteohjelmisto onnistuneempaan ja oikeampaan toimintaan sekä lisäominaisuuksiin ja toimintoihin. Voit päivittää laiteohjelmiston uudempaan versioon valitsemalla Asetukset-valikosta - Tietoja tablet-laitteesta - Järjestelmäpäivitys (tämä vaatii Internet-yhteyden).

Käyttöjärjestelmän päivitys
Jos järjestelmä havaitsee päivitykset tablet-laitteelle, se ilmoittaa siitä ja ehdottaa niiden asentamista. Todennäköisesti päivitetyn laiteohjelmiston kanssa tabletti selviää Internetin ongelmasta.
Verkkoyhteyden muodostaminen wi-fi: n kautta
MS Windows 7: llä toimivien tietokoneiden ja kannettavien tietokoneiden käyttäjillä on usein vaikeuksia muodostaa yhteys Internetiin langattomasti. Yksi niistä on ”Ilman Internet-yhteyttä” (rajoitettu yhteys) Wi-Fi: n kautta, tekniikka. Vaikuttaa siltä, \u200b\u200bettä kaikki on määritetty ja kytketty oikein, mutta et ole yhteydessä verkkoon. Ilmoitusalueella olevassa yhteyskuvakkeessa näet keltaisen kolmion, jossa on huutomerkki.
Tämä tarkoittaa, että verkko on aktiivisessa tilassa, mutta Internetiä ei ole. Vie hiiri hiiren päälle ja näet tämän viestin: ”Ilman pääsyä Internetiin.” "Muissa Windows-käyttöjärjestelmän versioissa teksti on hiukan erilainen:" Yhteys on rajoitettu. " Mutta sanojen korvaamisesta tämän ongelman tarkoitus ei muutu - laitteellasi ei ole pääsyä verkkoon.

Ja jos avaat verkonhallintakeskuksen, todennäköisesti näet kirjoituksen "Tunnistamaton verkko". Useat käyttäjät kohtaavat tämän ongelman, ja sen ratkaisemistavat vaihtelevat. Jos tällainen virhe ilmeni Windows 10: ssä tai 8: ssa, etsi vaihtoehtoja sen ratkaisemiseksi erillisestä artikkelistamme. Ja tässä näytämme kuinka ratkaista Windowsin version 7 "ilman Internet-yhteyttä" ongelma.
Tämä virhe ilmenee riippumatta siitä, miten tietokone on kytketty Internetiin - Ethernet-kaapelin (suoraan tai reitittimen kautta) tai langattoman yhteyden kautta. Mutta sitten taas, meillä on erillinen artikkeli Ethernet-yhteydestä. Ja tässä tarkastellaan vain langatonta Wi-Fi-yhteyttä. Erilliset ohjeet jokaiselle yhteydelle ovat helpompia ja ymmärrettäviä.
Joten, olet yhdistänyt Internetin henkilökohtaiseen tietokoneeseen, paikalliseen tai kannettavaan tietokoneeseen langattoman reitittimen kautta. Yhteyttä on, mutta Internet itse puuttuu. Nyt yritämme korjata yhteysvirheen etsimällä ensin syy.
Langaton Internet-yhteys Windows 7: ssä: Mahdolliset ratkaisut
Sekä tavallisten käyttäjien että asiantuntijoiden tarjoamia ratkaisuja on monia. Olemme toistuvasti kohdanneet rajoitetun yhteyden (ilman verkkoon pääsyä) ongelman, ja voimme turvallisesti sanoa, että syitä on vain kolme: virheelliset reitittimen asetukset tai sen toimintahäiriöt, Internet-palveluntarjoajan vika ja itse tietokoneen ongelmat.
Ja jos löydämme yhden näistä kolmesta syystä, harkitse ratkaisun löytämistä.
Joten mitä sinun on tehtävä ensimmäinen asia:
- Voit muodostaa yhteyden Internetiin asettamalla ensin reitittimen. Ja jos laitteen liittämisen jälkeen tietokoneeseen näet tilan ”ei saatavana” ja huutomerkin antennikuvakkeessa, koko kohta on väärä reitittimen asetukset. Yhteyden tila osoittaa, että Internet ei ole käytettävissä tällä laitteella. Ja löysimme juuri syyn - reititin on syyllinen. Mutta missä? Ensinnäkin saatat unohtaa määrittää reitittimen toimimaan palveluntarjoajan kanssa tai asettamaan väärät parametrit. Toiseksi, reititintä itsessään ei ehkä ole määritetty oikein. Muista, että jokaisella mallilla on omat asennusohjeet. Kolmanneksi, reititin voi yksinkertaisesti toimia väärin. Ja selvittääksesi tämän, muodosta yhteys esimerkiksi älypuhelimella. Jos Internet ei toimi, syy on reitittimessä.
- Wi-Fi-verkon ollessa käytössä kaikki oli hyvin, mutta kytkennän jälkeen yhteys katkesi, kun tietokone oli kytketty päälle, käynnistänyt tietokone uudelleen tai surffailla. Aivan ensimmäinen tehtävä on käynnistä sekä reititin että tietokone. Yhdistä langaton Internet uudelleenkäynnistyksen jälkeen. Useimmissa tapauksissa odottamattoman katkaisun ongelma on ratkaistu.
- Yleinen syy Internetin käytön puuttumiseen tietokoneen yhdistämisen jälkeen langattomaan Wi-Fi-verkkoon on yleinen syy kaapeli. Kyllä, se, joka menee verkkopalveluntarjoajalta reitittimeen. Esimerkiksi, joskus käyttäjät eivät liitä sitä täysin WAN-liittimeen tai edes sekoita liittimiä. Ja tämä tapahtuu, kun WAN-verkon sijaan kaapeli on kytketty LAN-liittimiin vahingossa tapahtuvan virheen tai tietämättömyyden takia.
- Ja sattuu, että syy rajoitettuun verkkoon pääsyyn on vielä yleisempi kuin liittimien tapauksessa. Voit määrittää reitittimen useita tunteja, muuttaa DNS-osoitteita ja palapelin muista syistä ja muistaa sen tilillä on loppuneet varat. Tarkista tasapaino!
- Ongelman ratkaisemiseksi on selvitettävä syy. Kuten edellä kirjoitimme, se voi olla palveluntarjoaja (palveluntarjoaja), itse tietokone tai reititin (tekninen toimintahäiriö tai virheelliset asetukset muodostettaessa yhteyttä). Syyn löytäminen ei ole vaikeaa. Ensimmäinen asia yhdistä toisesta laitteesta (älypuhelin, tabletti, ultrabook, PC) tälle reitittimelle. Jos Internet on toiminut hyvin, etsi ongelma ensimmäisestä laitteesta - kannettavasta tietokoneesta tai tietokoneesta. Mutta jos ei, valitsemme yhden kahdesta vaihtoehdosta - ongelma on palveluntarjoajassa (määritetty väärin, yhteyttä ei ole) tai reitittimessä (teknisesti vialliset tai väärin asetetut parametrit). Kytke kaapeli suoraan kannettavaan tietokoneeseen ilman reititintä selvittääksesi kuka tarkalleen on. No, kaikki on yksinkertaista: Internet on ilmestynyt - reititin on syyllinen, se ei vieläkään toimi - se on palveluntarjoaja tai jälleen kerran tietokone. Sulje ensin palveluntarjoajan tekninen työ soittamalla tukitiimille. Ehkä vain huoltotöitä tehdään. Toinen tapa selvittää rajoitetun Internet-yhteyden syy on kytkeä reititin käyttämättä langatonta tekniikkaa, mutta käyttämällä Ethernet-verkkokaapelia.
Joten löysimme syyn, nyt kerromme sinulle kuinka korjata se.
Virhe "Ilman Internet-yhteyttä" -ongelma tietokoneessa (kannettava tietokone)
Jos yhdistit reitittimen älypuhelimeen tai muuhun kannettavaan tietokoneeseen ja Internet on ansainnut tällä laitteella, verkko on mahdoton syyttää tietokoneellesi. Mitä siinä tapauksessa voidaan tehdä? Jos mahdollista, kytke toinen Internet, ei Wi-Fi, ja tarkista, onko käytettävissä. Jos Internet katosi odottamatta, muista, mitä teit ennen sitä. Ehkä he yhdistivät tai sammuttivat jonkin Windows-palvelun, asensivat uuden sovelluksen tai virustorjuntaohjelman, muuttivat verkkoasetuksia, ohjelmia jne. Jne. Muista.
Jos et muista mitään synnistä, yritämme aloittaa suosituimmalla ratkaisulla - muuttaa DNS- ja IP-parametreja. Esimerkiksi, jos sait osoitteet automaattisesti, asetamme ne manuaalisesti. Ja päinvastoin: vaihda vaihtoehto saadaksesi ne automaattisesti, jos ne määrätään manuaalisesti. Joten teemme seuraavan.
- Napsauta keltaista antennikuvaketta siirtyäksesi Verkonhallintakeskukseen.

- Vasemmalla puolella on vaihtoehto ”Sovittimen asetusten muuttaminen”. Napsauta häntä.

- Etsi langaton sovitin ja katso sen ominaisuudet. Erityisesti tarvitsemme parametreja Internet Protocol Version 4 (TCP / IPv4) -sovellukselle. Katso, mitkä esineet on merkitty arkeilla. Jos saat DNS: n ja IP: n automaattisesti, poista valinta ja määritä staattiset osoitteet. Kuinka tehdä tämä, on esitetty alla olevassa kuvassa. Ennen kuin rekisteröit nämä parametrit, varmista, että reitittimen IP vastaa (katso reitittimen tarrassa mainittua osoitetta). Ilmoita DNS-osoitteet seuraavasti: 8.8.4.4 , 8.8.8.8 .

- Jos avasit ”Internet Protocol Version 4 (TCP / IPv4)” -ominaisuudet ja näit siellä määritetyt parametrit, poista staattisten asetusten valinta ja ota osoitteiden automaattinen vastaanotto. Eli yritämme kaikkea päinvastoin, tai sekä yhtä että toista peräkkäin.
Liittovaltion standardiyhteensopivuustilan käyttöönotto (FIPS) - mahdollisena ratkaisuna
Yritetään käyttää FIPS-tilaa, ja yhtäkkiä siitä on apua. Napsauta kuvaketta, jossa antenni on ilmoitusalueella, missä keltainen kolmio, jossa on huutomerkki, silti “ilahduttaa”.
Voit tehdä tämän siirtymällä kohtaan “Sovittimen asetusten muuttaminen” (selostettu yllä), etsi sieltä ”ongelmainen” ”Langaton verkko” ja avaa sen ”Ominaisuudet”. Uusi välilehtiikkuna avautuu. Valitse Suojaus ja napsauta painiketta Lisäasetukset. Tähän sisältyy yhteensopivuustila FIPS: n, amerikkalaisen tietojenkäsittelystandardin, kanssa.

Valitse valintaruutu, napsauta OK ja käynnistä uudet asetukset uudelleen.
- Mitä muuta voit keksiä, jos mikään edellä mainituista ei valitettavasti toimi? Yritä pysäyttää väliaikaisesti kaikki, mikä häiritsee verkon normaalia toimintaa tai estää sen kokonaan. Se voi olla virustorjuntaohjelma, joka ilmestyi ensin tietokoneellesi, asennuksen jälkeen asennetut selainlaajennukset, palomuuri ja paljon muuta.
- Voit myös ladata ja asentaa uuden sovittimen ohjaimen (ladattu kannettavan tai tietokoneen valmistajan virallisilta verkkosivuilta) tai korvata sen toisella järjestelmässä olevalla ohjaimella. Lue siitä artikkelissa (se kuvaa Windows 10: tä, kaikki on sama seitsemässä).
Onko ongelmia reitittimessä tai Internet-palveluntarjoajassa? Kuinka korjata tämä ongelma
Operaattorin tarkistaminen on hyvin yksinkertaista - yhteyden muodostaminen ilman reititintä suoraan (verkkokaapeliin) Jos Internet on, soita heille. tukea. Se voi olla mitä tahansa - laitteiden rikkoutumisista ja ennaltaehkäisevistä huoltoista palveluiden banaaliseen maksamatta jättämiseen. Siksi ennen reitittimen asettamista, kaapelin kytkemistä jne. Soita palveluntarjoajalle tai mene verkkosivustolle.
Jos reititin ei toimi myös muissa laitteissa, tarkista kaapeliyhteys ja asetukset itse. Katso kuva ja korjaa, jos sinulla on toinen tapa:

Jos kaapelia ei ole kytketty oikein, korjaa ja käynnistä reititin uudelleen.
Jos Internet ei edelleenkään toimi, tarkista, onko se määritetty oikein. Laitteella ei ehkä ole yhteyttä palveluntarjoajaan, koska olet määrittänyt väärät yhteyden asetukset. Avaa reitittimen asetukset (tämä on Internet- tai WAN-välilehti mallista riippuen) ja aseta verkkopalveluntarjoajan käyttämä oikea yhteys sekä muut parametrit. Jokainen reitittimen malli on määritetty eri tavalla. Etsi laitteen ohjeet ja määritä tarvittaessa. Reitittimen asetuksissa ei ole mitään monimutkaista edes valmistautumattomalle käyttäjälle, jos noudatat suosituksia tarkalleen.
Nämä ovat vaihtoehdot tämän yleisen virheen ratkaisemiseksi Windows 7: ssä. Ja jos olet selvittänyt ongelman syyn oikein (laitevika, palveluntarjoajan suorittama ennaltaehkäisevä huolto, unohtanut maksaa palveluista tai väärät reitittimen asetukset tai tietokoneen toimintahäiriöt), langaton Internet toimii sinulle.
Jos sinulla on muita ratkaisuja, kerro siitä meille. Pysy ajan tasalla päivityksistämme, ehkä ilmestyy uusi tapa, joka auttaa ratkaisemaan virheen rajoitetun Wi-Fi-yhteyden avulla henkilökohtaisissa tietokoneissa, joissa käytetään MS Windows 7 -käyttöjärjestelmää.
Näkymiä: 2029 Ei ole harvinaista kohdata ongelmia, kun Internet ei toimi, kun laite on kytketty Wi-Fi-verkkoon. On yhteys, kaikki näyttää olevan hyvältä, mutta Internet ei toimi. Selaimen sivuja ei voi avata, ohjelmat eivät näe Internet-yhteyttä. PääsääntöisestiEi ole harvinaista kohdata ongelma, kun Internet ei toimi, kun laite on kytketty Wi-Fi-verkkoon. On yhteys, kaikki näyttää olevan hyvältä, mutta Internet ei toimi. Selaimen sivut eivät avaudu, ohjelmat eivät näe Internet-yhteyttä. Yleensä tämä ongelma ilmenee määritettäessä Wi-Fi-reititintä. Mutta usein on tilanteita, jolloin kaikki toimii, on pääsy Internetiin ja jossain vaiheessa se yksinkertaisesti katoaa. Samaan aikaan sama kannettava tietokone, älypuhelin tai tabletti on kytketty Wi-Fi: hen, mutta ei mene Internetiin.
Itse itse on jo useammin kuin kerran kohdannut tällaisen ongelman. Syitä ja ratkaisuja on monia. Siksi tärkeintä on ymmärtää kaikki järjestyksessä. Ymmärrä kuka on syyllinen tähän tilanteeseen ja poista ongelma. On selvää, että joko Wi-Fi-reititin (mikä on yleisintä) tai laitemme, jolla Internet lakkaa toimimasta, on syyllinen. Tämä voi olla tietokone, kannettava tietokone, tabletti, puhelin jne. Sillä ei ole väliä. Tuloksia on vain yksi - langattomaan verkkoon on yhteys, mutta Internet-yhteyttä ei ole.
Selvyyden vuoksi jaamme artikkelin kolmeen kohtaan:
- Mitä tehdä, jos ongelma johtuu reitittimestä.
- Ongelmien ratkaiseminen kannettavassa tietokoneessa.
- Ja Internet-ongelmien ratkaiseminen mobiililaitteissa (tabletit, älypuhelimet).
Ja niin, kuten jo edellä kirjoitin, meidän on löydettävä syy siihen, miksi Internet ei toimi laitteellamme. Kuten käytäntö osoittaa, enimmäkseen syyllinen reititinItse Wi-Fi-verkko.
Jos kohtaat tämän ongelman kun määrität reitittimen, seuraa sitten linkkiä ja lue erillinen artikkeli ratkaisuineen: Kun määrität reitittimen, sanotaan ”ilman Internet-yhteyttä” tai “Rajoitettu” eikä sillä ole yhteyttä Internetiin. Kaikki kuvataan yksityiskohtaisesti ja esitetään siellä.
Jos ilmenee ongelmia, kun Wi-Fi on kytketty, mutta Internet ei toimi, tarkista aina ensin reititin ja Internet-yhteys, kuten edellä kuvailin. Koska syy on hyvin harvoin piilotettu kannettaviin tietokoneisiin, älypuhelimiin, tablet-laitteisiin ja muihin laitteisiin.
Jos Internet Wi-Fi: n kautta ei toimi reitittimen ongelman vuoksi
Kuinka selvittää ja tarkistaa? Hyvin yksinkertainen. Sinulla on todennäköisesti useita laitteita, jotka voidaan yhdistää Wi-Fi-verkkoon. Yhdistämme ne verkkoomme, ja jos Internet ei toimi millään laitteella, ongelma on tarkalleen reitittimessä. Voit myös kytkeä kannettavan tietokoneen (älypuhelin, tabletti) toiseen Wi-Fi-verkkoon ja tarkistaa työn. Kun olet vakuuttunut siitä, että ongelma on reitittimessä, voit yrittää ratkaista sen:
- Aloita vain käynnistämällä reititin uudelleen. Voit jopa useita kertoja.
- Sinun on varmistettava, että Internet on maksettu, eikä palveluntarjoajalla ole mitään ongelmia. Ota selvää soittamalla Internet-palveluntarjoajasi tukeen. Voit myös yhdistää Internetin suoraan tietokoneeseen (jos sellainen on) ja tarkistaa, toimiiko se ilman reititintä.
- Tarkista, onko johdot kytketty oikein reitittimeen. Katso myös itse reitittimen ilmaisimia (vilkkuvatko ne normaalisti).
- Jos Internet toimii ilman reititintä, asetukset on tarkistettava. On mahdollista, että asetukset puuttuvat, ja reititin ei voi muodostaa yhteyttä Internetiin, luoda yhteys Internet-palveluntarjoajaan. En tiedä, millaista reititintä sinulla on, joten etsi ohjeita valmistajallemme verkkosivustoltamme, reitittimen määrittäminen -osiossa (yllä oleva valikko).
- Jos Wi-Fi-verkko ei ole sinun, on täysin mahdollista, että jotkut ongelmat ilmestyivät hänen työhönsä. Tai esimerkiksi naapuri ei maksanut Internetistä?
Tässä on toinen yksityiskohtainen artikkeli tästä ongelmasta, joka on ehdottomasti hyödyllinen: reititin ei jaa Internetiä Wi-Fi: n kautta. Mitä tehdä?
Kannettava tietokone on kytketty Wi-Fi: hen, mutta Internet-yhteyttä ei ole
Jos ongelma ilmenee vain kannettavassa tietokoneessa tai pöytätietokoneessa, sinun on tarkistettava jotkin asetukset. Yhdistämisen jälkeen yhteyden kuvakkeen ja tilan vieressä on pian keltainen huutomerkki "Ilman pääsyä Internetiin"tai "Ogranichenno".

Ja kun yrität avata sivuston, näemme virheen "Sivua ei saatavilla".

Meillä on jo suuri artikkeli sivustolla Windows 7: n "Ilman Internet-yhteyttä" -virheen ratkaisemiseksi. Jos sinulla on Windows 10 (Windows 10), katso tämä artikkeli.
Ensimmäisessä tapauksessa suosittelen, että käynnistät kannettavan tietokoneen uudelleen ja tarkista, onko IP-osoitteen automaattinen vastaanotto asetettu langattoman yhteyden ominaisuuksiin. Voit tehdä tämän seuraavasti:

Kiinnitä huomiota. Ehkä sinulla on DNS-virhe selaimessasi, tai jotain sellaista. Katso tässä tapauksessa erillinen artikkeli virheen "En löydä palvelimen DNS-osoitetta" ratkaisemisesta.
Mitä tehdä, jos Wi-Fi on kytketty puhelimeen (tabletti), mutta Internet ei toimi?
Täsmälleen sama tilanne mobiililaitteissa, jotka toimivat Androidilla, iOS: llä tai Windows Phone: lla. Yhteys langattomaan verkkoon voidaan muodostaa, mutta selaimen sivuja ei avata.

Muuten, Android-laitteissa Wi-Fi-yhteyskuvake voi olla harmaa sinisen sijasta. Tarkista tässä tapauksessa, onko päivämäärä ja aika asetettu oikein. Jos olet varma, että ongelma on laitteessasi, ei Wi-Fi-verkossa, käynnistä mobiililaite uudelleen ja yritä muodostaa uudelleen yhteys. Tarkista myös, miten Internet toimii, kun se on yhteydessä muihin langattomiin verkkoihin.
Katso vinkkejä artikkelista Miksi Android-tablet-laitteella vai älypuhelimellasi ei ole Internet-yhteyttä Wi-Fi: n kautta?
Jos neuvoja ei auttanut, kuvaile ongelmasi kommenteissa. Yritän neuvoa jotain.