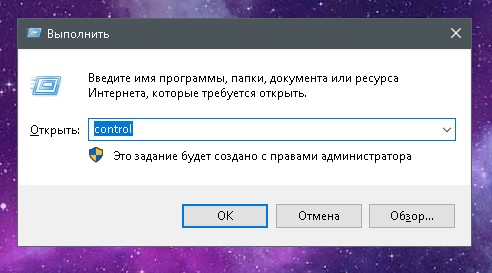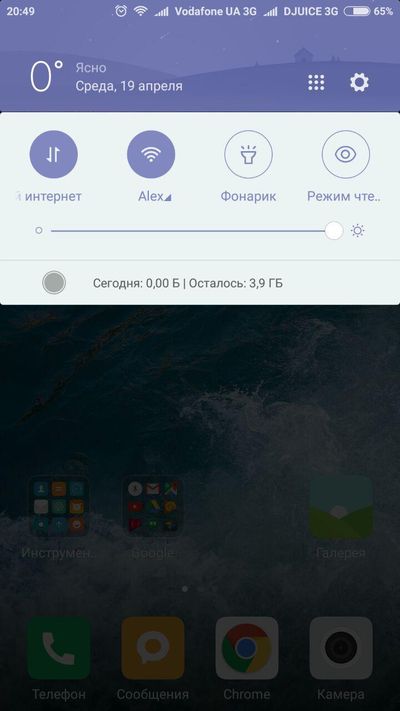Reititin ei anna Wi-Fi-yhteyttä, vaan Internet. Mitä tehdä, jos Wi-Fi ei toimi TP-Link-reitittimessä
Kun tietokone työskentelee tietokoneen, kannettavan tietokoneen, tablet-laitteen ja muiden laitteiden kanssa, käyttäjillä on joskus seuraava ongelma: reititin ei anna Wi-Fi-yhteyttä, mutta Internet on tietokoneessa. Ongelman ratkaisemiseksi sinun on suoritettava useita yksinkertaisia \u200b\u200bmanipulaatioita käyttämällä suositeltuja menetelmiä, joiden avulla järjestelmän suorituskyky voidaan korjata ja saada aikaan haluttu tulos. Mieti tärkeimpiä tilanteita, joissa reititin lopetti wi-fi-jakelun.
Tietokoneen tai kannettavan tietokoneen lisäksi Wi-Fi-verkkoon on kytketty muita laitteita: tabletti, älypuhelin, televisio jne. Ne kaikki toimivat eri järjestelmissä, mutta he kohtaavat ongelman, joka ilmenee siinä, että vempaimet eivät pysty muodostamaan yhteyttä langattomaan verkkoon.
Tämän ongelman ratkaisemiseksi sinun on ensin käynnistettävä reititin ja yritettävä sitten muodostaa uudelleen yhteys. Jos tämä menetelmä ei auta, joudut luomaan langattoman yhteyden itse verkkolaitteessa. Wi-Fi-verkon nimessä on oltava vain latinalaisia \u200b\u200bmerkkejä. Voit myös yrittää vaihtaa salasanan ja muodostaa sitten yhteyden uudelleen langattomaan verkkoon, jotta reititin voi levittää Internetiä.
Laite muodostaa yhteyden wifi-verkkoon, mutta ei verkossa

Usein ongelma, kun reititin ei pysty tarjoamaan ”Wi-Fi” -palvelua, johtuu laitteen toimintahäiriöistä: esimerkiksi aika / päivämäärä ei ole synkronoitu. Lisäksi on mahdollista yhdistää henkilökohtainen verkko uudelleen. Joskus Internet-yhteyteen kytketyn laitteen sekä reitittimen tehdasasetusten palauttaminen auttaa.
Vaurioitunut tai väärin kytketty kaapeli

Usein ongelma on, kun reititin on lopettanut jakelun wifi, mutta Internet toimii, Internet-kaapelin tai sen väärän yhteyden mekaaninen vaurio.
Ensinnäkin sinun on tarkistettava, onko Internet-kaapeli kytketty oikein. Sen tulisi sisältyä reitittimen WAN-liittimeen, merkitty sinisellä. Sinun tulisi myös varmistaa, että yksi keltaisista LAN-porteista (suoraan tietokoneen verkkokortille) on myös kytketty oikeaan kaapeliin.
Reitittimen merkkivalot eivät vain palaa, vaan yleensä myös merkitsevät Internet-yhteyttä ja yhden portin käyttöä. Kun verkkokaapelit on kytketty oikein ja tiukasti, mutta merkkivalot eivät pala, sinun on tarkistettava eristystilan vauriot mekaanisten vaurioiden varalta: murtumat, taivutukset jne. Jos tällaisia \u200b\u200bongelmia esiintyy, reititin ei tietenkään pysty jakamaan verkkoa.
Reitittimen ongelmat

On myös vaihtoehtoja, kun Internet on verkkolaitteessa, mutta reititin ei jaa Internetiä wifi: n kautta. Ongelman syyt ovat erilaisia, jotka usein liittyvät itse reitittimen virheelliseen toimintaan. Jotkut käyttäjät uskovat, että jos reititin on lopettanut Internetin jakelun, laite lakkaa toimimasta. On kuitenkin syytä korjata sovittimen ja tietokoneen asetukset.
Merkit, jotka ilmaisevat virheitä reitittimessä:
- Kannettava tietokone tai tietokone ei tunnista Wi-Fi-verkkoa.
- Yhteys on epävakaa. Irtautumisia ja yhteyksiä on jatkuvasti.
- Modeemi tuottaa erittäin hitaan nopeuden.
- Laite on kytketty Wi-Fi: hen ja reititin toimii, mutta globaaliin verkkoon ei ole pääsyä.
Siksi, ennen kuin vaihdat reitittimen, joka ei pysty jakelemaan verkkoa, vaihda se ja määritä se uudelleen. Ratkaisu ongelmaan, kun reititin jostain syystä ei anna ”Wi-Fiä”, mutta Internet on tietokoneessa, suorittaa ohjelmien lisäksi myös laitteiston varmennus.
Jos langatonta yhteyttä ei muodosteta, ongelma on reitittimen wifi-asetuksissa. Mutta jos muut laitteet toimivat vakaasti, ongelma on laitteissa, jotka tekevät turhia yrityksiä muodostaa yhteyden wifi-yhteyden kautta.
Jokaisella reitittimellä on erityinen painike, joka vastaa laitteen kytkemisestä päälle ja pois päältä, ja sen kanssa reititin käynnistyy uudelleen. Voit tarkistaa sen fyysisen terveyden painamalla painiketta ja varmista, että kotelossa oleva Wi-Fi-kuvake ja merkkivalo syttyvät. Jos näin tapahtuu, reititin on teknisesti vakaa ja pystyy todennäköisesti jakamaan verkon.

Ohjelmisto-ongelmiin on monia syitä, kun reititin ei jaa Internetiä wifi: n kautta verkkokortin ominaisuuksista ja asetuksista Wi-Fi-yhteyksien virustorjuntaan. Yleisimmistä ongelmista erottuu itse käyttöjärjestelmän kokoonpanovirheet. Tämä on erityisen totta, kun tietokone oli aiemmin kytketty toiseen palveluntarjoajaan. Voit tarkistaa tai määrittää Windows 7 -käyttöjärjestelmään uudelleen seuraavasti:
- Avaa Verkko- ja jakamiskeskus.
- Napsauta ”Muuta sovittimen asetuksia” -painiketta.
- Napsauta ”Langattomat ominaisuudet”.
- Sitten avautuu pieni ikkuna, josta sinun pitäisi löytää rivi “TCP / IPv4-protokolla” ja mennä sen ominaisuuksiin.
- Yllä olevat käsittelyt avaa verkkokortin asetukset. Täällä, vastakkaisia \u200b\u200brivejä vastapäätä, sinun tulisi antaa oma IP-osoitteesi, yhdyskäytävä ja DNS-palvelimen osoitteet, jos ne ovat tiedossa. Toisinaan suositellaan asettamaan tunnusmerkkejä automaattiseen osoitteiden hakuun.
- Kun olet kirjoittanut ja vahvistanut kaikki muutokset, käynnistä tietokone uudelleen. Internet-asennus on valmis.
Jos yllä olevilla manipulaatioilla ei ollut odotettua vaikutusta, sinun on sukellettava suoraan itse reitittimen käyttöliittymään. Tämä on tarpeen osoitteen muuttamiseksi langattoman sovittimen asetuksissa.
Tätä varten sinun on suoritettava seuraavat toimenpiteet:

Tämä manipulointi suoritetaan useiden reitittimien samanaikaisen toiminnan sulkemiseksi pois esimerkiksi naapureille yhden kanavan moodin toiminnassa. Tämä kanavaongelma on melko yleinen. Tehokkuuden lisäämiseksi on suositeltavaa kokeilla ja verrata kunkin kanavan työtä.
Lisäksi sinun on tarkistettava, onko tietyn reitittimen Wi-Fi-jakelutoiminto käytössä sen asetuksissa.
Jos reitittimen langattoman verkon asetusasetuksessa ei ole valintamerkkiä Enable Wireless Router Radio -kohtaa vastapäätä, se on asennettava, jotta reititin voi jakaa verkon. Joissakin tilanteissa on viisasta palauttaa tehdasasetukset ja määrittää sitten kaikki asetukset kokonaan uudelleen. Voit tehdä tämän pitämällä reitittimen painiketta alhaalla vähintään kymmenen sekuntia.
Liitettävät laiteongelmat

Tietokoneissa ja kannettavissa tietokoneissa on joskus virheellisiä verkkoasetuksia, jotka käyttävät vääriä osoitteita tai asetuksia. Nämä asetukset on tarkistettava ennen laitteiden yhdistämistä Internetiin. Lisäksi jotkut viruksilla ja muilla suojausohjelmilla voidaan estää Internet-yhteys ja yhteys. Joissakin tilanteissa on suositeltavaa asentaa langaton laiteohjain uudelleen.
Eri järjestelmillä varustetuilla laitteilla on erilaiset parametrit, joten usein ongelma, kun reititin lopettaa Wi-Fi: n jakamisen, ei ole vain yhteysasetukset.
johtopäätös
Tässä artikkelissa käsitellään tilannetta, jossa toimiva reititin lakkaa jostain syystä jakamasta wi-fi (laiteverkko), annetaan suosituksia samanlaisen ongelman ratkaisemiseksi, kun reititin toimii, mutta ei levitä Internetiä.
Joskus käyttäjät kohtaavat yhden epämiellyttävän ongelman - reititin ei anna WiFi-signaalia. Ongelma voi ilmetä yhtäkkiä tai kun määrität WiFi-reitittimen itsenäisesti sekä yhdellä laitteella että yhdistämällä useita laitteita.
Katsotaan kuinka käsitellä tätä ensi silmäyksellä vaikeaa tilannetta - miksi reititin ei jaa Internetiä.
Miksi WiFi ei toimi?
- Tarkista ensin, onko kaikki kytketty oikein ja onko kaapelissa tai antennissa fyysisiä vaurioita (lisäksi sinun on tarkistettava ja poistettava heikko signaali sekä kanavan häiriöt).
- Seuraava vaihe on tarkistaa: Internet ei ehkä toimi. Tätä varten sinun on kytkettävä palveluntarjoajan Internet-verkkokaapelin kautta suoraan tietokoneeseen ilman reititintä. Jos Internet toimii hyvin, siirry seuraavaan vaiheeseen, jos ei, niin tämä on tekninen ongelma, joka on ratkaistava palveluntarjoajan kanssa (yleisin syy on suunnitellut tekniset työt tai tilin velat).
- Jos kaikki on kytketty oikein, kaikki laitteet toimivat ja Internet-signaali on läsnä, ymmärrämme tarkemmin ja selvitämme missä ongelma sijaitsee.
- Yritä muodostaa yhteys reitittimeen muista laitteista. Jos ainakin yksi niistä muodostaa yhteyden ja Internet on siinä, ongelma on piilotettu laitteen (kannettava tietokone, tabletti tai puhelin) asetuksissa. Jos Internetiin ei ollut mahdollista muodostaa yhteyttä millään laitteella, ongelma on reitittimen asetuksissa, ja sinun tulisi jatkaa sen säätämistä.
Reitittimen asetusten tarkistaminen
Ennen kuin siirryt reitittimen asetuksiin, kytke se kannettavaan verkkokaapelilla. Jos Internet-signaalia on, mutta WiFi-signaali ei toimi, siirry tukiaseman tarkistuksiin. Jos internetiä ei ole, siirry asennukseen.
Päästäksesi reitittimen asetuksiin sinun on avattava selaimesi ja kirjoitettava osoiteriville verkkoliittymän 192.168.1.1 tai 192.168.0.1 osoite. Avattavalla verkkosivulla sinun on kirjauduttava sisään antamalla käyttäjätunnuksesi ja salasanasi. Jos et muuttanut niitä, yleensä käytetään järjestelmänvalvoja / järjestelmänvalvoja-paria. Aitouden tarkistamiseksi on käytettävä sisäänkirjautumistunnusta ja salasanaa reitittimen teknisessä passissa (ja joskus ne on merkitty itse reitittimen takaosaan).
Tukiaseman asennus:
- Tarkista, onko WiFi-tukiasema aktiivinen reitittimessä.
- Katso, millä taajuudella reititin ja vastaanottava laite työskentelevät. Jos reititin lähettää signaalin taajuudella 5 GHz, ja laite ei muodosta yhteyttä, tämä tarkoittaa, että se toimii vain 2,4 GHz: llä, eikä signaalia vastaanoteta. Viritä reititin molemmille taajuuksille tai 2,4 GHz.
- Tarkista onko verkkoamme piilotettu. Sinun on sallittava ESSID: n kääntäminen.
- ”Langattomat asetukset” -välilehdessä voit yrittää vaihtaa kanavan automaattisesta tilaan esimerkiksi 1 tai 6.
- Yritä muuttaa tukiaseman nimeä: samalla nimellä varustetut laitteet ovat ristiriidassa, kun ne on kytketty toisiinsa.
Internet-yhteyden muodostaminen:
- Tila-välilehdestä on löydettävä tietoja Internet-yhteydestäsi. Jos se puuttuu, siirry asetuksiin.
- Internet-yhteyden muodostamisen ongelman ratkaisemiseksi sinun on soitettava palveluntarjoajalle (tai siirry heidän viralliselle verkkosivustolle) ja selvitettävä, mitä yhteystapaa he käyttävät. Mene edelleen näiden tietojen perusteella WAN-välilehteen ja tarkista yhteysasetukset. Syötä kirjautumistunnus ja salasana, jonka palveluntarjoaja on antanut sinulle.
Jos WiFi ei edelleenkään käynnisty tai olet unohtanut käyttäjänimesi ja salasanasi, voit palauttaa reitittimen tehdasasetukset. Voit tehdä tämän painamalla laitteen takana olevaa Palauta-painiketta 10 sekunnin ajan (tai pidempään pitämällä sitä yli 10). Näin saat aivan uuden reitittimen tehdasasetuksilla. Sen jälkeen voit määrittää Internet-yhteyden ja tukiaseman uudelleen. Kaikkien muutosten jälkeen älä unohda tallentaa ja käynnistää laite uudelleen.
Ongelma vastaanottavan laitteen asettamisessa
Hanki IP-osoite ja DNS-palvelin automaattisesti.
Tarkista ensin, onko WiFi kytketty päälle kannettavassa tietokoneessa ja jos lentokonetila ei ole käytössä. Katso sitten langattomia asetuksia. Windowsissa Wi-Fi näkyy ohjauspaneelissa tikkuilla näyttävällä kuvakkeella. Jos yhteyttä ei ole, sen päälle ilmestyy keltaisen kolmion muodossa oleva merkki, jossa on huutomerkki. Napsauttamalla kuvaketta hiiren kakkospainikkeella näet valikon, jossa on kaksi kohdetta. Tarvitsemme rivin "Verkko- ja jakamiskeskus".
Valitse uudessa ikkunassa "Muuta sovittimen asetuksia". Siirtyessään sinne näemme luettelon yhteyksistä. Valitse "Langaton yhteys" ja kytke se uudelleen. Jos tällainen väliaikainen vaihtoehto ei auttanut, siirry "Ominaisuudet". Näyttöön tulee ikkuna, välilehdellä "Verkko" tarvitsemme riviä "Internet Protocol version 4 (TCP / IPv4)". Valitse ja napsauta "Ominaisuudet". Seuraavassa ikkunassa merkitsemme rivit ”Hanki IP-osoite automaattisesti” ja “Hanki DNS-palvelin automaattisesti”. Napsauta “OK” ja tallenna asetukset. Käynnistä kannettava tietokone uudelleen.
https: // sivusto /
Nyt WiFi-verkko toimii.
Miksi tarvitsen reitittimen talossa? Se on totta - jotta voidaan muodostaa yhteys Internetiin ja antaa sille pääsy kaikkiin kytkettyihin laitteisiin - sekä kaapelilla että langattomasti. Lisäksi jälkimmäinen vuosittain lisää ja enemmän - kannettavat tietokoneet, tabletit, älypuhelimet.
Mutta jossain vaiheessa tällaisen laitteen omistaja voi joutua ongelmaan - reititin ei anna WiFi-yhteyttä tai siihen on yhteys, mutta Internetiin ei ole pääsyä. Samanaikaisesti kaapelilla kytketty kiinteä tietokone toimii hyvin.
Sen jälkeen se alkaa väärinkäytöksillä: puhelut palveluntarjoajan tekniseen tukeen, matkat palvelukeskuksiin, ohjatun tietokoneen puhelut. Jälkimmäinen jättää pääsääntöisesti 10–15 jälkeen 1000 ruplaa taskussa. Mutta kaikki voitaisiin tehdä itsenäisesti ja ilman vähäisiä taloudellisia kustannuksia. Miten? Puhumme tästä nyt.
Tilanteet, joissa reititin "ei jaa WiFi" voidaan jakaa kahteen ryhmään:
1 - Ei voi muodostaa yhteyttä langattomaan verkkoon
Jos laite yrittää muodostaa yhteyttä, kun se ei näe langatonta verkkoasi ollenkaan, mutta se muodostaa yhteyden muihin täydellisesti, sinun on yleensä etsittävä syy reitittimeltä. Ensinnäkin tarkastelemme etupaneelissa olevia osoittimia. antennin kanssa valon tulisi palaa tai vilkkua.

Jos se ei pala lainkaan, reitittimen langaton moduuli kytketään pois päältä. Joissakin malleissa kotelossa on erillinen painike sen kytkemiseksi päälle / pois (kuten kuvakaappauksessa). Käytännössäni oli tapauksia, joissa lapsi painutti sitä, ja aikuiset luulivat reitittimen rikkoutuneen.
Jos painiketta ei ole, verkkokäyttöliittymän Langattomat-osassa tulisi olla valintamerkki “Enable” tai “Enable”. Sen on oltava seisova, muuten sovitin ei toimi.

Toinen mahdollinen syy on käytetty radiokanava. Jos reitittimessäsi on asetettu automaattinen kanavanvalinta, yritä ensin asettaa ensimmäinen tai kuudes.

Jos tämän jälkeen verkko näkyy älypuhelimella tai tablet-laitteella, laitteesi käyttävät toista aluetta. Ja jokaisella alueella on oma kanavien määrä - Venäjällä tai Euroopassa 13, Japanissa 14 ja Yhdysvalloissa (Amerikan yhdysvallat) - 11. Jälkimmäistä löytyy usein ulkomailta tuotuista iPhoneista ja iPadista.
Jos yrität muodostaa yhteyttä, se kieltäytyy jatkuvasti lähettämästä väärää salasanaa koskevaa viestiä, tarkista sitten, että WPA2-PSK-standardin suojausasetuksissa salaustyypiksi AES asetettiin WES.

Ei auttanut? Kokeile asettaa puhtaasti digitaalinen salasana. Onko se nojautuva muutenkin? Vaihda standardiksi WPA-PSK.
2 - Yhteys on, mutta Internet-yhteyttä ei ole
Voi käydä niin, että yhteys näyttää läpäisevän, mutta sitten pitkään viesti ““ roikkuu tilassa, muodosta sitten yhteys uudelleen.
Tämä tarkoittaa, että asiakkaat eivät voi saada osoitetta, koska DHCP-palvelinta ei ole otettu käyttöön reitittimessä. Siirry LAN-asetuksiin - LAN-osaan - ja tarkista, että ”Ota käyttöön” -valintaruutu on valittu DHCP-palvelimelle.

Toinen yleinen syy siihen, että reititin ei anna WiFi: tä, on DNS-palvelimien ongelmat. Ne voitiin osoittaa verkkoasiakkaille väärin tai niitä ei voitu osoittaa ollenkaan, tai palvelimet itse ovat epävakaita (näin tapahtuu, joskin harvoin). Ratkaisu on yksinkertainen - rekisteröi julkinen DNS Googlelta tai Yandex - 77.88.8.8. Voit tehdä tämän manuaalisesti kytketyssä laitteessa:

Tai DHCP-palvelimen asetuksissa:

Olen antanut yleisimmät skenaariot, joiden seurauksena reititin ei ehkä anna Wi-Fi-yhteyttä. Tietysti on erityistilanteita, kun tarvitaan verkkolaitteiden täydellinen uudelleenkonfigurointi tai ei-standardisen ratkaisun käyttö. Mutta onneksi tämä on edelleen harvinainen tapaus. Siksi yllä olevat vinkit auttavat 90%: ssa tapauksista.
Reititin on monimutkainen verkkolaite, jolla on oma prosessori, RAM, laiteohjelmisto (kalliimmat mallit jopa käyttöjärjestelmällä). Itse asiassa tämä on pieni tietokone, ja toisinaan sillä on taipumus epäonnistua. Harkitse yleisimpiä syitä, miksi reititin ei toimi, ja mahdollisia tapoja korjata vika.
Ensimmäinen syy
Ensimmäinen syy on kohtalokasta, eli reititin yksinkertaisesti palanut. Se on helppo tunnistaa - missä tahansa laitteessa on LED-merkkivalot. Jos ne eivät pala, se on huonoa. Luotettavuuden vuoksi voit yrittää kytkeä toisen, ilmeisesti toimivan, virtalähteen, jos se ei auta, joko huoltokeskukseen korjattavaksi (jos takuu on voimassa) tai roskakoriin.
Reitittimien palamiseen voi liittyä monia syitä - korkea kosteus, ylikuumeneminen, ukkosen aiheuttamat virtapiirit (vaikka jälkimmäisessä tapauksessa teholähteet todennäköisesti palaavat).
Ukkosta - elektroniikan vihollinen
Varoitus! Takuukortti osoittaa useimmissa tapauksissa, että ukkosen aiheuttamat sähkölaitteiden viat eivät ole vakuutustapahtumia!
Tuotteen käyttöiän pidentämiseksi sinun on oltava varovainen, ettet asenta reititintä huonosti ilmastoituihin kulmiin, pyyhi sitä pölyltä ja yritä päästää teetä päälle.
Toinen syy
Mutta on tilanteita, joissa reititin toimii, mutta ei oikein. Esimerkiksi - paikallinen verkko toimii hyvin, mutta Internet-yhteyttä ei ole.
Joten miksi reititin ei jaa Internetiä? Jos kaikki toimi aattona, ensimmäinen asia on soittaa palveluntarjoajan tukipalveluun - ennaltaehkäisevä työ on mahdollista.

On myös todennäköistä, että maksu on myöhässä.
Jos palveluntarjoajalla ei ole ongelmia, siirrymme reitittimen asetuksiin ja etsimme valikkokohta, jossa on sana “WAN”. Esimerkiksi:

WAN-portin kokoonpano esimerkillä TP-Link
Eri valmistajilla on hieman erilaiset valikot, mutta perusta on kaikille sama - sinun on varmistettava, että WAN-yhteyden tyyppi, käyttäjänimi ja salasana ovat oikein.
Toinen tilanne, kun Internetiin ei ole pääsyä, on väärä Wi-Fi-asetus (tietysti kyse on langattomasta LAN: sta). Luotettavuuden vuoksi kiinnitä huomiota reitittimen etupaneelin merkkivaloihin. Esimerkiksi D-Link dir-300 -reititin.

D-Link-reitittimen etupaneeli
Kuten näette, maapallon muotoinen ilmaisin on vihreä, mikä tarkoittaa, että reitittimellä on pääsy Internetiin. Siksi Wi-Fi-ongelmat.
Yksinkertaisemmat syyt
Syy kolme
Katso ensin uudelleen etupaneelin osoittimia. Wi-Fi-toimintakuvake on päällä. Löydä vian syy palaamalla reitittimen asetuksiin ja selvittämällä, miksi wifi-reititin ei toimi. Tyypillisesti tämä on valikkokohta, joka sisältää sanan “Wi-Fi”. Esimerkiksi D-Link-reitittimessä:

Esimerkki Wi-Fi-reitittimen D-Linkin asettamisesta
Tässä valikkokohteessa sinun on tarkistettava kaikki asetukset kaksinkertaisesti.
Usein se auttaa rivillä “kanava” muuttamaan arvon “avto” johonkin numeroon (kokeellisella menetelmällä), koska saman kanavan valinneen naapurireitittimen häiriöt ovat mahdollisia.
Jos tämän jälkeen paikallisella verkolla ei vieläkään ole pääsyä Internetiin, palomuuri on todennäköisesti määritetty väärin.
Syy neljä
Palomuuri (tunnetaan myös nimellä palomuuri) toimii seinänä paikallisen tietokoneverkon ja ulkomaailman välillä.

Palomuurin logo
Oikein määritettynä se estää luvattoman pääsyn paikallisverkkoon ulkopuolelta, estäen siten haitallisen toiminnan. Mutta voit määrittää sen niin, että palomuuri katkaisee kaiken tiedonvirran kokonaan.
Varmista palomuurin asetusten oikeellisuus siirtymällä uudelleen reitittimen asetusvalikkoon. Tarkastele esimerkkiä D-Link-reitittimestä - mene valikkoon "Palomuuri".

D-Link-reitittimen palomuuri
IP-suodattimet-alivalikossa kenttä tulee täyttää vain tietoisesti, koska nämä verkko-osoitteet estetään. Jos tällaista toimenpidettä ei vaadita, kenttien tulee olla puhtaita.
Sataman huolinta

Sataman huolinta
Tämä reitittimen ominaisuus estää myös pääsyn joihinkin epästandardiportteja käyttäviin Internet-resursseihin. Esimerkiksi - online-pelit, torrentit ja paljon muuta. Tässä alavalikossa sinun on määritettävä reititin estämään viestitiedot ja lähettämään ne tarkoituksella tietylle paikallisen verkon tietokoneelle.
Napsauta "Lisää" -painiketta.

Mieti esimerkiksi DC ++-tiedostonvaihtoohjelmaa (kutsutaan kansana keskittimeksi). Tästä navan asetukset näyttävät.

DC ++ -ohjelmaikkuna
Ohjelma-asetusten mukaisesti määritämme reitittimen:
Malli - jätä arvo ”Custom” (valinnainen);
Nimi - keksiä sääntönimi. Esimerkiksi - DC ++;
Rajapinta - WAN (saapuva kiinteä liikenne);
Protokolla on TCP / UDP. Voit määrittää vain yhden niistä, jos oikeasta valinnasta luotetaan täydellisesti;
Neljä porttia (ulkoinen aloitus / lopetus ja sisäinen käynnistys / lopetus) - määritä keskittimen asetuksissa määritetyt portit;
Sisäinen IP - rekisteröi sen verkkotietokoneen IP-osoite, johon DC ++ -ohjelma on asennettu.
Napsauta ”Muuta” -painiketta - pääsy tähän resurssiin avautuu.
Syy viisi
Ja lopuksi, yleinen syy Internet-yhteyden puuttumiseen on vierekkäisten laitteiden vikaantuminen. Esimerkiksi - jossain paikallisverkon segmentissä käytetään d link des 1005a -reititintä, joka yhdistää useita tietokoneita aliverkkoon. Kun se hajoaa, koko aliverkko lakkaa olemasta, vaikka pääreititin, joka toimii yhdyskäytävänä, on toiminnassa.
Hieman videoita reitittimen purkamisesta ja korjaamisesta tarvittaessa:
Nykyaikaisen ihmisen on vaikea kuvitella elämää ilman pääsyä verkkoon. Ajat, jolloin perheessä oli vain yksi tietokone, olivat kauan ohi. Nyt ihmiset käyttävät tabletteja, älypuhelimia ja kannettavia tietokoneita, jotka on varustettu WiFi-moduulilla. Langallisesta reitittimestä, jolla ei ole langatonta tukea, on jo tullut merkityksetöntä. Hän ei pysty tarjoamaan internetiä kaikilla käytettävissä olevilla laitteilla. Kuinka olla? Korvaa se tietysti laitteella, joka toimii WiFi-tilassa.
Aikaisemmin reitittimet olivat melko kalliita. Heidän asennuksensa vaativat erityistä tietoa. Nyt kaikki on muuttunut dramaattisesti. Reitittimien valmistajat ovat yrittäneet tehdä laitteistaan \u200b\u200bpaitsi jokaiselle asiakkaalle saatavan myös mahdollisimman yksinkertaisen. Tämän voivat nähdä asiakkaat, jotka ovat ostaneet laitteita tuotemerkeiltä, \u200b\u200bkuten ZyXel, Asus, D-Link ja muut. Niiden tuotevalikoima sisältää sekä budjettimalleja että kalliita.
Vaikka reitittimien määritys on mahdollisimman yksinkertaista, käyttäjät kohtaavat joskus kaatumisia. Esimerkiksi WiFi-signaalin puute. Tähän toimintahäiriöön on monia syitä. Siksi selvitetään kuinka määrittää WiFi-reitittimen TP-Link ja muut tuotemerkit sekä korjata langattoman verkon ongelmat itse.
Langaton verkko: Oireet
Heti kun käyttäjä havaitsee ensimmäisen kerran reitittimen toimintahäiriön, hän alkaa etsiä syitä itse laitteesta. Kuitenkin harvoissa tapauksissa se epäonnistuu. Yleensä ongelma on asetukset. Lisäksi on tärkeää kiinnittää huomiota siihen, että ne on tarkistettava paitsi reitittimessä myös myös laitteessa, joka ei voi muodostaa yhteyttä tukiasemaan. Suurin osa käyttäjistä välittää siitä, miksi reititin ei jaa Internetiä WiFi: n kautta.
Mitkä merkit voivat ilmoittaa toimintahäiriöstä?
- Signaalia ei ole.
- Pitkä kytkentäaika.
- Hidas Internet-nopeus reitittimeltä.
- Usein verkkokatkoksia ja yhteyden muodostaminen uudelleen WiFi-verkkoon.
Jos löydät tällaisia \u200b\u200bmerkkejä, sinun on tarkistettava laitteiden oikea yhteys ja kokoonpano.

Syyllinen haku
Kun et voi selvittää, miksi reititin ei jaa Internetiä WiFi: n kautta, mutta se muodostaa yhteyden verkkoon, sinun on selvitettävä, mikä tai kuka on syyllinen. Tätä varten suoritetaan joukko erityisiä toimia:
- Kaapelitoimittaja. Sen suorituskyky tarkistetaan seuraavalla tavalla: kytke se suoraan tietokoneeseen ja tee kaikki tarvittavat asetukset. Jos Internetissä ei ole ongelmia, syy on etsiä reititintä.
- Langattomat asetukset Tarkistettuasi kaapelin ja liitännän voimme päätellä, että itse laite toimii kunnolla. Ongelma voi olla langattoman verkon kokoonpanossa. On sellaisia \u200b\u200blaitteita, jotka on varustettu toiminnolla kytkeä päälle / pois WiFi.
- Laitteen varmennus. Joskus toimintahäiriö löytyy suoraan verkkoon yhdistävästä laitteesta. Jotta voidaan varmistaa sen toimivuus, riittää yhteyden muodostaminen toisesta laitteesta.

Miksi reititin ei jaa Internetiä WiFi: n kautta? syistä
Jos aktiivisella yhteydellä käyttäjä ei pääse globaaliin verkkoon, syy tähän on reitittimen määrittämisessä tehdyt virheet.
- Väärä IP-osoitteen syöttäminen / määrittäminen.
- Lähetyskanava on määritetty väärin.
- Virheellinen DNS-arvo.
Kaksi ensimmäistä virhettä tekevät käyttäjät itse luotaessa langatonta verkkoa. Ja tästä syystä TP-Link-WiFi-reititin ei jaa Internetiä. Samat ongelmat ovat merkityksellisiä muiden merkkien reitittimille. Edellisen virheen suhteen useat tekijät voivat vaikuttaa arvoon, esimerkiksi laitteen virus.
Tämän ongelman ratkaisemiseksi ei ole tarpeen ottaa yhteyttä valtuutettuihin ohjelmoijiin. Ainoa käyttäjä tarvitsee kaapelin, jonka avulla voit kytkeä Internetin, tietokoneen tai kannettavan suoraan ja tietysti itse reitittimen.

Kuinka asentaa TP-Link WiFi-reititin?
Tämän valmistajan laitteilla on suuri kysyntä kotimaisten ostajien keskuudessa. Siksi on oikeudenmukaista aloittaa siitä. Sisäänpääsy asetuksiin on vakio - kirjoita osoite selainpalkkiin. Valtuutuksen jälkeen sinun on löydettävä WAN-kohde Verkko-välilehdestä. Se kehottaa sinua valitsemaan yhteyden tyypin. Löydät sen palveluntarjoajalta. Tietokoneessa on yhdyskäytävän, aliverkon peitteen nykyiset arvot, jos Internet-kaapeli on kytketty suoraan laitteeseen. Joissakin malleissa on mahdollista aktivoida automaattinen tunnistus. Sen jälkeen voit siirtyä WiFi-verkon asetuksiin. Etsi tämä Langaton-välilehdeltä. Siinä käyttäjä valitsee kohdan Langattomat asetukset. Avattavalle sivulle on annettava verkon nimi. Varmista, että valitset alueen oikean toiminnan kannalta. Siirtokanavan kanssa suositeltavaa on asettaa Auto. Napsauta sen jälkeen Tallenna.
Nyt voit alkaa suojata verkkoa. Kuinka vaihtaa salasana TP-Link WiFi -reitittimessä? Kaikki tinktuurit sijaitsevat langattomassa tietoturvassa. Saatuaan sen käyttäjälle tarjotaan valita salauslaji. Useimmat ohjelmoijat suosittelevat WPA / WPA2: n käyttöä. Aktivoimalla sen, voit antaa käyttäjän avaimen. Kun olet tallentanut ja käynnistänyt reitittimen uudelleen. Verkon käyttöavain (salasana) vaihdetaan tarvittaessa samalla tavalla.

Asus-reitittimet: Langattoman verkon asetukset
Edellä kuvattujen kahden mallin lisäksi Asus-reitittimet ovat suosittuja Venäjällä. Ne konfiguroidaan helposti ja nopeasti erityisen ohjelman avulla. Ihanteellinen aloittelijalle. Nykyaikaisissa malleissa laiteohjelmistolla on intuitiivinen käyttöliittymä. Kaikki välilehdet on esitetty venäjäksi.
Kuinka vaihtaa Asus WiFi -reitittimen salasana, jos et muista sitä? Erittäin helppoa. Riittää, kun laite kytketään suoraan tietokoneeseen kaapelin avulla. Tee sitten täydellinen nollaus. Reititin käynnistyy uudelleen ja käyttäjä voi syöttää kaikki tiedot.
Verkon asetukset D-Link-reitittimessä
Miksi reititin ei jaa Internetiä WiFi: n kautta? Jotta voit vastata tähän kysymykseen, sinun on siirry "Verkko" -välilehteen. Tarkista WAN-osiossa valitun yhteystavan oikeellisuus. On tärkeää huomata, että jotkut palveluntarjoajat työskentelevät MAC-osoitteiden sitomisen kanssa.
Useimmissa laitteissa, joissa on uusi laiteohjelmisto, on ominaisuus langattoman verkon automaattiseen määrittämiseen. Voit tehdä tämän siirtymällä kohtaan "Pika-asennus" ja aktivoimalla "Ohjattu langattoman verkon asennus". Tallenna lopussa tulokset. Siellä voi olla myös WiFi-välilehti. Valitse siinä vain "Ota käyttöön".

WiFi-verkon asetukset ZyXel-reitittimissä
Tämän tuotemerkin valikoimavalikoimasta on helppo valita erinomainen WiFi-reititin huoneistoon. Monien käyttäjien mukaan näille laitteille on ominaista luotettavuus ja korkea signaalin laatu. Joskus langattomassa verkossa voi kuitenkin olla ongelmia. Syyt ja ratkaisut on jo kuvattu yllä. Mutta jotta käyttäjä tietäisi tarkalleen missä virhe korjataan asetuksissa, sinun tulee askel askeleelta noudattaa alla olevia ohjeita.
- Asetusten sisäänkäynti on 192.168.1.1.
- Valitse avautuvassa käyttöliittymässä ”Internet” -välilehti ja tarkista yhteyden tyyppi.
- Siirry kohtaan "WiFi-verkko". Tarkista siellä verkkostandardin, kanavien parametrit.
On tärkeää kiinnittää huomiota valittuun signaalin voimakkuuteen.