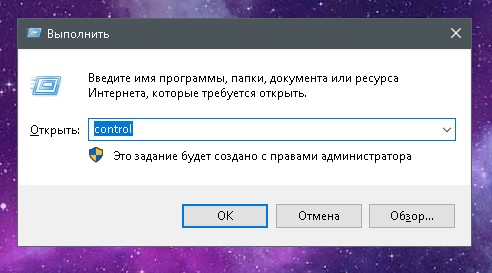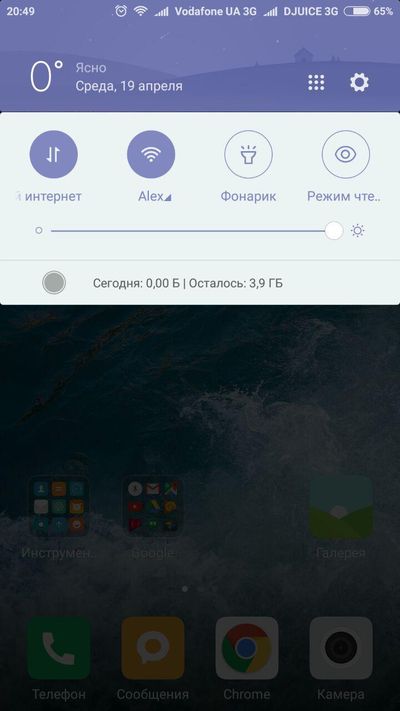Kuinka käyttää Internetiä puhelimesta tietokoneeseen USB: n kautta. Kuinka yhdistää kannettava tietokone Internetiin matkapuhelimen avulla
Älypuhelimet ovat äskettäin tulleet elämäämme, mutta tänä aikana he onnistuivat kirjaimellisesti vangitsemaan sen. Valitettavasti jotkut älypuhelimien ominaisuudet voidaan avata vain, jos sinulla on nopea Internet-yhteys. Ja matkaviestinoperaattorit eivät ole kiireellisiä rakentamaan vakaan ja laadukkaan maailmanlaajuisen verkon kattavuutta, ja liikenteen hinnat voivat ”purra”. Siksi on luotettavin yhdistää älypuhelimesi Internetiin henkilökohtaisen tietokoneen kautta.
Voinko levittää Internetiä USB-kaapelilla
Älypuhelimet ovat jo saavuttaneet suorituskykynsä tietokoneiden ja kannettavien tietokoneiden kanssa. Ainoa ero on käyttöjärjestelmäalusta sekä aktiivisen Internet-yhteyden olemassaolo. Wi-Fi ei ole aina saatavissa, ja matkaviestinoperaattorit eivät voi taata korkealaatuista viestintää ja pääsyä maailmanlaajuiseen verkkoon kaikkialla. Mutta on välttämätöntä ratkaista mobiililaitteella esiin nousseet kysymykset ja ongelmat, mukaan lukien seuraavat perustiedot:
- lataa pelejä, sovelluksia tai asiakirjoja;
- löytää tarvittavat tiedot;
- päivitä käyttöjärjestelmä ja sovellukset niiden oikean toiminnan varmistamiseksi;
- käytä laitetta multimedialaitteena: elokuvien, valokuvien ja esitysten katseluun.
Kuinka yhdistää Android-älypuhelin Internetiin
Android-laitteet ovat yleisimmät. Ne houkuttelevat alhaisilla kustannuksillaan ja hyvällä suorituskyvyllään, ja niiden toiminnallisuutta kehitetään kaikilla käyttäjän tarvitsemilla alueilla. Paikallisverkon luominen yhdistämällä USB-kaapelilla vakiovälineillä on myös järjestelmässä. Internet-liikenteen jakamiseksi tarvitset vain pienoisohjelman, johdon ja tietokoneen, jossa on aktiivinen Internet-yhteys.
Yhteyden muodostaminen älypuhelimella
Ensin on muokattava joitain Android-laitteen asetuksia. Tämä on tarpeen oikean yhteyden luomiseksi paitsi paikallisverkkoon myös Internet-kanavaan. Sinun on tehtävä seuraava:
Tämän kanssa valmistelutyöt älypuhelimen kanssa on saatu päätökseen. Jatkamme toimintojen järjestystä tietokoneella.
Yhteyden muodostaminen tietokoneelle
Joten älypuhelimen ja tietokoneen välinen paikallinen verkko luodaan. Jää vain levittää Internetiä tämän verkon sisällä. Voit tehdä tämän tekemällä seuraavat vaiheet:
- Paina näppäinyhdistelmää Win + R -näppäimistöllä, kirjoita avautuvassa ikkunassa ohjauskomento ja napsauta OK.

Kirjoita ohjauskomento Suorita-ikkunaan ja napsauta OK
- Vaihda näkymä isoiksi tai pieniksi kuvakkeiksi ja valitse sitten "Verkko- ja jakamiskeskus".

Sinun on avattava Verkko- ja jakamiskeskus -osa
- Uusi paikallinen yhteys on luotu. Napsauta oikeanpuoleisessa sarakkeessa "Muuta sovittimen asetuksia" -painiketta.

- Avaamme verkon ominaisuudet, joka tarjoaa pääsyn Internetiin.

Avaa verkkoliikenteen tarjoajan ominaisuudet
- Siirrymme "Pääsy" -välilehden "Yhdistä kotiverkkoosi" -suodattimeen, valitse puhelimella luotu yhteys, valitse "Salli ..." -valintaruudut ja tallenna muutokset napsauttamalla OK.

Valitse "Käyttö" -välilehden asetuksissa valintaruutu ja tallenna muutokset.
- Samalla tavalla avaamme kontekstivalikon kautta puhelimen paikallisyhteyden ominaisuudet.

Avaa Internet-liikenteen verkkokuluttajan ominaisuudet
- Valitse kohta ”IP version 4” ja napsauta “Ominaisuudet”.

Avaa ”IP-version 4” ominaisuudet
- Muuta IP-osoitteen ja aliverkon peiteasetuksia:
- IP-osoite: 192.168.0.1;
- aliverkon peite: 255.255.255.0.
Video: kuinka yhdistää Internet älypuhelimeen Androidissa USB-kaapelin avulla
Mitä tehdä, jos Internet ei käynnisty
Joskus voi olla tapauksia, joissa kaikkia ohjeita noudatetaan, mutta liikenne ei silti kulje älypuhelimeen. Älä kiirehdi järkyttymiseen. Todennäköisesti PC: llä on palomuuripalvelu. Tämä on eräänlainen palomuuri, joka estää epäilyttävän tietokoneverkon. Siksi korjaamme tilanteen poistamalla palomuurin käytöstä:

Seurauksena on, että estokerroin irtoaa ja verkko toimii oikein.
Järjestelmän virustorjunta voi ottaa haltuun palomuuritoiminnot. Tässä tapauksessa sinun on poistettava puolustajaohjelman palomuuri käytöstä. On suositeltavaa tehdä tämä ennen paikallisen yhteyden luomista tietokoneeseen.
Voinko yhdistää iPhoneni Internetiin USB-kaapelilla
Valitettavasti Apple ei antanut laitteissaan mahdollisuutta vastaanottaa Internetiä tietokoneen USB-yhteyden kautta. "Omena" -ominaisuuksien toiminnallisuutta ei rajoita vain kääntöpuoli: iPhonea voidaan käyttää modeemina ja jakaa liikennettä tietokoneille ja muille laitteille. He voivat kuitenkin hyväksyä vain yhteyden reitittimeen sekä matkapuhelinoperaattorien Internet-kanavat.
Internetin jakaminen USB-kaapelin kautta muihin laitteisiin ei ole vaikeaa. Valitettavasti, jos sinulla on iPhone, puhelimen yhdistäminen Internetiin tällä tavalla ei toimi. Noudata annettuja älypuhelimen kaikkia ominaisuuksia ja toimintoja noudattamalla ohjeita ja vakaata viestintäkanavaa Internetin kanssa.
Nykyaikaiset puhelimet pystyvät suorittamaan erilaisia \u200b\u200btehtäviä ja yksinkertaistamaan elämäämme huomattavasti. Voit esimerkiksi yhdistää puhelimen puhelimen avulla Internetin tietokoneeseen. Tässä artikkelissa tarkastellaan tätä erityistapausta.
Menetelmän numero 1. Puhelin Wi-Fi-tukiasemana.
Jos sinulla on kannettava tietokone tai pöytätietokone, joka on varustettu Wi-Fi-moduulilla, Wi-Fi-tukiasema on helpoin tapa yhdistää Internet tietokoneeseen puhelimen kautta. Nykyaikaiset puhelimet voivat luoda Wi-Fi-liityntäpisteitä ja levittää niiden kautta Internetiä, jonka ne puolestaan \u200b\u200bvastaanottavat matkapuhelinoperaattorilta 3G: n tai LTE: n avulla.
Tässä artikkelissa esitellään kuinka tämä tehdään käyttämällä Android-käyttöjärjestelmää esimerkkinä. Aloitaksesi sinun on avattava Android-asetukset ja löydettävä sieltä kohta ”Muut verkot”. Joissain tapauksissa tällä osiolla voi olla eri nimi. Esimerkiksi puhelimissa, joissa on alkuperäinen Android-kuori, sitä kutsutaan "Lisää".
"Muut verkot" -osiossa sinun on avattava "Modeemi ja tukiasema" -osa (tätä osaa voidaan kutsua "modeemiksi", "tukiasemaksi", "modeemitilaksi" tai "yhteysosoitteen yhdistämiseksi").

Ota modeemi ja tukiasema -osiossa käyttöön "Mobiili tukiasema" -toiminto.

Kun tämä toiminto on otettu käyttöön, puhelin luo Wi-Fi-tukiaseman. Yhteyden muodostamiseksi siihen täytyy nähdä Wi-Fi-verkon nimi ja salasana. Voit tehdä tämän avaamalla Mobiili tukiasema -kohdan.

Tässä osassa ilmoitetaan tukiaseman nimi ja salasana. Näiden tietojen avulla voit muodostaa yhteyden luotuun Wi-Fi-tukiasemaan ja käyttää Internetiä tietokoneellasi.

Menetelmä numero 2. Puhelin USB-modeemina.
Voit käyttää puhelinta myös USB-modeemina. Tässä tapauksessa voit yhdistää Internetin tietokoneeseen puhelimen kautta, vaikka tietokoneessa ei olisi Wi-Fi-moduulia. Samanaikaisesti puhelimen käyttäminen USB-modeemina on jopa helpompaa kuin Wi-Fi-tukiasemana. Seuraavassa esitetään kuinka tämä tehdään käyttämällä Android-puhelinta esimerkkinä.
Ensin sinun on kytkettävä puhelin tietokoneeseen USB-kaapelilla. Kun järjestelmä on määrittänyt puhelimen, sinun on avattava Android-asetukset puhelimessa ja siirry "Muut verkot - modeemi ja tukiasema" -osaan, kuten edellä kuvattiin. Tässä osassa sinun on otettava "USB-modeemi" käyttöön.

Sen jälkeen järjestelmän on määritettävä USB-modeemi ja muodostettava yhteys. Yleensä sen jälkeen, kun ”USB-modeemi” on kytketty päälle, Internet näkyy tietokoneessa muutamassa sekunnissa.
Mobiili Internet on edelleen melko kallis ja hidas tapa muodostaa yhteys WWW-verkkoon. Siksi sen käyttäminen pöytätietokoneen pää Internet-yhteytenä on melko hankalaa.
Toisinaan ei kuitenkaan ole muuta vaihtoehtoa. Esimerkiksi lomamatkalla tai Internet-palveluntarjoajan keskeyttäessä. Tällaisissa tapauksissa sinun on turvauduttava mobiilin Internetin käyttöön. Tässä artikkelissa puhumme siitä, kuinka tietokone yhdistetään Internetiin matkapuhelimen kautta.
Helpoin tapa yhdistää tietokoneesi Internetiin matkapuhelimen kautta on käyttää tukiaseman toimintoa. Tämä ominaisuus on useimmissa nykyaikaisissa älypuhelimissa.
Kun tukiasematoiminto on otettu käyttöön, matkapuhelimesi alkaa toimia ikään kuin luodaan Wi-Fi-verkko, jolla on Internet-yhteys. Jotta Internet toimisi tietokoneella matkapuhelimen kautta, riittää, kun muodostat yhteyden tähän Wi-Fi-verkkoon.
On huomattava, että ”Tukiasema” -toiminnon käytöllä on useita haittoja:
- Kaikki matkapuhelimet eivät tue tätä ominaisuutta. Yleensä vain edistyneet älypuhelimet tarjoavat tällaisen mahdollisuuden.
- "Tukiasema" -toiminnon käyttäminen johtaa matkapuhelimen akun tyhjenemiseen nopeammin.
- "Tukiasema" -toiminnon käyttö lisää Internet-liikenteen kulutusta.
- Yhteyden muodostamiseksi tukiasemaan Wi-Fi-moduuli on asennettava tietokoneeseen.
Matkapuhelin modeemina
Toinen tapa yhdistää tietokoneesi Internetiin matkapuhelimen kautta on käyttää matkapuhelinta modeemina. Toisin kuin ”Tukiasemat”, tämä menetelmä toimii nykyaikaisimpien matkapuhelimien kanssa.
Koska tämä yhdistämismenetelmä langattomaan Internetiin on melko monimutkainen, harkitsemme sitä vaihe vaiheelta.
Vaihe nro 1. Kytke matkapuhelin tietokoneeseen.
Kytke matkapuhelin tietokoneeseen kaapelilla tai. Yhdistämisen jälkeen asenna ohjelma synkronoidaksesi matkapuhelimen tietokoneen kanssa. Tämä voi olla Nokia Suite, jos sinulla on Nokia-puhelin, tai Samsung Kies, jos sinulla on Samsung-puhelin. Jos puhelimen mukana tuli ohjainlevy, asenna myös ne.

Kun olet liittänyt ja asentanut kaikki tarvittavat ohjelmat, matkapuhelimen modeemin tulisi näkyä Laitehallinnassa.
Vaihe numero 2. Uuden Internet-yhteyden luominen.
Kun olet kytkenyt matkapuhelimesi tietokoneeseen, voit alkaa luoda uuden Internet-yhteyden. Voit tehdä tämän avaamalla Ohjauspaneeli -\u003e Verkko ja Internet -\u003e Verkko- ja jakamiskeskus.

Napsauta "Verkko- ja jakamiskeskus" -ikkunassa linkkiä "Määritä uusi verkkoyhteys".
Sen jälkeen “Muodosta verkkoyhteys” -ikkuna aukeaa ennen sinua. Tässä sinun on valittava "Konfiguroi puhelinyhteys" ja napsauta "Seuraava" -painiketta.

Seuraavassa ikkunassa sinun on määritettävä valittu numero, käyttäjänimi ja salasana. Modeemi käyttää näitä tietoja yhteyden muodostamiseen Internetiin. Voit selvittää valitun numeron, kirjautumistunnuksen ja salasanan - ottamalla yhteyttä matkapuhelinoperaattoriin.

Kun olet syöttänyt kaikki tiedot, napsauta "Yhdistä" -painiketta. Jos teit kaiken oikein, tietokoneesi on oltava yhteydessä Internetiin.
Internet on olennainen osa modernin ihmisen elämää. Menemme töihin - katsomme puhelinta, istumme tietokoneen ääressä toimistossa ja katsomme jopa kotona televisiota lasillisella olutta - useammin myös Internetin kautta, ei keskusantennin sijasta. Mutta puhumme televisiosta ja vahvoista juomista toisen kerran, ja tänään haluaisin keskittyä liikkuvuuteen - miten yhdistää Internet puhelimen kautta, koska nykyään melkein kukaan ei voi tehdä ilman sitä. Itse asiassa yhdistä moderni puhelinälypuhelin tai tabletti internetiin ei niin vaikeaa. Meillä on jopa useita tapoja, joista olemme jo puhuneet joissakin artikkeleissa, ja tänään kootamme ne kaikki yhteen saadakseen täydellisen kuvan.
Helpoin ja edullisin tapa yhdistää Internet matkapuhelimeen on ns. Mobiili Internet-palvelu, jota ehdottomasti kaikki matkaviestinoperaattorit tarjoavat. Kaikissa nykyaikaisissa tariffeissa se on jo sidottu numeroon oletusarvoisesti, mutta on syytä harkita, että tilaajalta veloitetaan lisämaksu Internet-käytöstä - jokaisella operaattorilla on oma maksu.
On huomattava, että viime vuosina kaikilla johtavilla operaattoreilla on tariffeja, joihin sisältyy langattoman Internet-liikenteen määrä, joka on erittäin kätevä ja kannattava. Käytän esimerkiksi Tele2: tä, jolla on hieno vaihtoehto - vaihtaa minuutteja gigatavuiksi, jotka on osoitettu erityisesti niille, jotka puhuvat vähän, mutta käyvät Internetissä paljon puhelimen kautta - kirjoitin siitä erillisen artikkelin, luin sen!
Aktivoidaksesi langattoman Internetin, sinun täytyy tehdä muutama yksinkertainen vaihe puhelimellasi. Tavallisessa "paljaassa" Android-laitteessa sinun on kirjoitettava kohta “Asetukset\u003e Lisäasetukset\u003e Mobiiliverkot” ja aktivoitava “Mobiili data” -tila.
Koska käytän nyt Xiaomi-älypuhelinta, joka toimii MIUI: n omalla kuorilla, voin näyttää kuinka ottaa Internet käyttöön Xiaomissa. Siirry kohtaan "Asetukset" ja avaa "SIM-kortit ja matkapuhelinverkot" -osa, jossa voit aktivoida "Mobiili Internet" -kytkimen.

Täällä, muuten, on olemassa myös liikenneasetukset - jos tiedät, että ilmaisen Internetin raja on rajoitettu, syöttämällä sinulle tariffin ehdoilla sinulle tarjotun määrän arvon, puhelin seuraa ylitystä ja ilmoittaa siitä ilmoituksilla.

Mobiili-Internet-yhteys voidaan kytkeä pois päältä kytkemällä mobiilidatatila pois päältä.
Mitä tehdä, jos puhelimen Internet ei toimi?
Internetin toimiminen puhelimessa voi olla useita syitä. Useimmiten jostain syystä Megafon-tilaajat kysyvät tästä, mutta niin tapahtuu myös Beeline-, MTS- ja Tele2-liittymissä. Suosittelen tarkistamaan matkapuhelimen tukiaseman asetukset. On olemassa sellainen tilanne, että matkapuhelinoperaattorien asetukset katoavat - esimerkiksi jos ostit laitteen mäen yli ja siihen kirjoitetaan toisen palveluntarjoajan oletusasetukset tai vaihdat usein SIM-kortteja, eikä puhelimella ole aikaa mukautua niihin.
Virheen korjaamiseksi sinun on annettava manuaalisesti parametrit puhelimen oikean yhteyden muodostamiseksi Internetiin. Tämä tehdään samassa osassa "Asetukset - SIM-kortit ja matkapuhelinverkot", jossa sinun on napsautettava puhelimen SIM-kortin nimeä


Tällä sivulla voit vuorotellen muuttaa puhelimen Internet-yhteyden asetuksia.

Alla on kunkin matkaviestinoperaattorin syöttötiedot:
Internet-asetukset MTS: lle:
- APN: internet.mts.ru
- Kirjaudu sisään: mts
- Salasana: mts
Megafonille:
- APN: Internet
- Kirjaudu sisään: gdata
- Salasana: gdata
Beeline:
- APN: internet.beeline.ru
- Kirjaudu sisään: beeline
- Salasana: beeline
Internet puhelimeesi langattoman yhteyden kautta
Toinen yksinkertainen tapa päästä Internetiin älypuhelimella on täydellinen, jos olet kotona, metrolla tai kahvilassa - tämä on WiFi. Langattoman signaalin jakelu voidaan määrittää kahdella tavalla.
- Jos olet jo lukenut tämän blogin artikkeleita, tiedät todennäköisesti kuinka puhelin muodostaa yhteyden Internetiin wifi-reitittimen kautta. No? Sitten se auttaa sinua - kiristä se loppuun, joka koskee verkkoon pääsyä matkapuhelimella.
- Toinen ei myöskään ole tarpeeksi monimutkainen. Jos sinulla ei ole reititintä, voimme käyttää henkilökohtaista tietokonetta tai kannettavaa tietokonetta tukiasemana. Lue tämä kuinka jakaa tietokoneen yhteys ja antaa muiden laitteiden poistua sen kautta.
Näistä kahdesta menetelmästä puhuttaessa tarkoitamme puhelimen yhdistämistä Internetiin Wi-Fi: n kautta. Jos haluat ottaa sen käyttöön Android-puhelimessa, jonka versiot ovat korkeammat kuin 4.0, siirry vain Asetukset-kohtaan ja siirrä liukusäädin aktiiviseen tilaan.

Sen jälkeen näet luettelon verkkoista, jotka ovat käytettävissä yhteyden muodostamiseksi. Voit valita joko verkon, jolla on sinulle tunnettu salasana, tai julkisen verkon, joka on avoinna pääsyä varten.

Sama asia tapahtuu iPhonen kanssa - ”Asetukset” -osa, Wi-Fi-liukusäädin aktiiviseen asentoon.
Bluetooth-internetyhteys
Viimeinen vaihtoehto Internet-yhteyden muodostamiseksi puhelimeesi on Bluetooth: n kautta, joka yhdistää sen tietokoneeseen, jolla on Internet-yhteys. Menetelmä on hiukan tarkka, koska tarvitaan lisäohjelmisto, paljon asetuksia ja superkäyttäjän oikeudet (pääkäyttäjän käyttöoikeudet) matkapuhelimella - se on helpompi tehdä yksi edellä mainituista. Niille, jotka haluavat, siitä keskustellaan kuitenkin erillisessä viestissä. Odota!
Tiedot puhelimen yhdistämiseksi muiden operaattoreiden Internetiin
MTS
APN: internet.mts.ru
Kirjaudu sisään: mts
Salasana: mts
AT + CGDCONT \u003d 1, "IP", "internet.mts.ru"
megafoni
APN: Internet
Kirjaudu sisään: gdata tai Kirjaudu: megafon
Salasana: gdata tai Salasana: megafon
AT + CGDCONT \u003d 1, "IP", "Internet"
motiv
APN: inet.ycc.ru
Kirjaudu sisään: motiv
Salasana: motiv
AT + CGDCONT \u003d 1, "IP", "inet.ycc.ru" tai
AT + CGDCONT \u003d 1, "IP", "town.ycc.ru"
linnuntie
APN: internet.beeline.ru
Kirjaudu sisään: beeline
arol: beeline
AT + CGDCONT \u003d 1, "IP", "internet.beeline.ru"
Tele2
APN: internet.TELE2.ru
Kirjaudu sisään: -tyhjä
Salasana: - tyhjä
AT + CGDCONT \u003d 1, "IP", "internet.TELE2.ru"
linnuntie
APN: home.beeline.ru
Kirjaudu sisään: beeline
Salasana: beeline
AT + CGDCONT \u003d 1, "IP", "home.beeline.ru"
numeroille beeline, jotka menevät
yhdessä modeemin kanssa.
Mobiililaitteita käytetään nykyään paitsi soittamiseen, saapuvien puheluiden vastaanottamiseen ja tekstiviestien lähettämiseen. Nyt nämä ovat yleismaailmallisia laitteita, jotka voivat korvata kameran lisäksi myös modeemin. Päätin puhua kanssasi siitä, kuinka levittää Internetiä tietokoneelle puhelimesta ja mitä tähän tarvitaan.
Puhelimissa on erityistoiminto, jonka avulla voit "jakaa" Internetiä muun tyyppisiin laitteisiin, ja voit tehdä tämän monella tavalla. Jos määrität verkonjaon oikein älypuhelimellasi, et voi ostaa USB-modeemeja, erilaisia \u200b\u200breitittimiä Internetin käyttämiseksi.

Tässä tapauksessa liikenne on arvoltaan yhtä suuri kuin tavallinen mobiili Internet - viestintäpalveluntarjoajasi hinnoin. Internettiä levittävä puhelin pystyy lähettämään signaalin samanaikaisesti useille. Jos puhumme rajoituksista, liityntäpisteiden lukumäärä tukiasemaan riippuu useista tekijöistä, mukaan lukien yksittäisen laitteen tehdasasetukset. Mitä enemmän laitteita vastaanottaa lähetyksiä, sitä alhaisempi yhteysnopeus.
Jos haluat käyttää tätä älypuhelimen ominaisuutta usein, sinun tulee huolehtia edullisesta ja kätevästä hinnasta etukäteen. Nyt MTS, Tele2, Beeline ja Megafon voivat tarjota melko houkuttelevia olosuhteita, joten katsokaa kaikkia. Monet käyttäjät alkoivat käyttää operaattorin Yota palveluita. Paras on valita pakettihinta, joten sinun ei tarvitse maksaa jokaisesta kuunnellustasi tai lataamastasi kuvasta. Lisäksi, jos aiemmin yhteyden jakaminen puhelimesta elokuvan katselemiseksi oli yksinkertaisesti epärealistista, se voi tänään olla jopa kannattavaa. Älä kiirehdi, tutustu vain kaikkien operaattoreiden tarjouksiin.
Kuinka jakaa Internet tietokoneelle Android-puhelimesta
Niille, joilla on Android-käyttöjärjestelmäinen tablet-laite tai älypuhelin ja jotka haluavat antaa langattoman internetin, ohjeet ovat melko yksinkertaisia. Langattoman yhteyspisteen luomiseen on ennalta määritetty vaihtoehto. Tämän toiminnon aktivoimiseksi sinun on siirryttävä laitteen asetusnäyttöön ja levittää sitten Internetiä seuraavasti:
- etsi näkyviin tulevasta ikkunasta kohta "Tukiasema ...", se voi olla näkyvissä sekä heti että napsauttamalla "Lisää ..." (valinnainen) - riippuen Android-versiosta;

- siirry valikkoon ja aktivoi tila ja siirry sitten seuraaviin yksityiskohtaisiin asetuksiin:

- määritä uudessa ikkunassa yhteysparametrit:

Näissä parametreissa sinun on ensin määritettävä verkon nimi (SSID) - muut laitteet näkevät sen, jos ne haluavat muodostaa yhteyden sinuun.
Valitse suojaustaso - se riippuu yleensä luodun salasanan turvallisuudesta ja monimutkaisuudesta. Voit jättää yhteyden auki, niin kuka tahansa käyttäjä voi muodostaa yhteyden, mutta suosittelen sulkemaan sen ennen sen jakamista, koska tämä voi vahingoittaa Samsungia tai muuta tuotemerkkiä. Luo seuraavaksi suojaussalasana päästäksesi verkkoon. Näiden vaiheiden jälkeen voit jakaa Internet puhelimesta tietokoneelle, kannettavalle tietokoneelle ja muun tyyppisille laitteille, joissa on wi-fi-moduuli.
On parempi olla muuttamatta taajuusaluetta (jos tällainen parametri on), muuten muut gadgetit eivät välttämättä näe "jakeluasi".
Pariliitoksen suorittamiseksi sinun on löydettävä luotu verkko yhteyden Wi-Fi-osasta ja syötettävä salasana. Jaettu tila voidaan poistaa käytöstä poistamalla piste käytöstä mobiililaitteen langattomissa asetuksissa.
Kuinka jakaa Internet tietokoneelle iOS-puhelimesta
Omenapuna-laitteiden (iPhone, iPad) omistajille on toinen ohje Wi-Fi-yhteyden tarjoamiseksi:
- siirry laiteasetuksiin;
- valitse soluasetukset;
- aseta ”Modem Mode” -asetukseksi “Enabled”;

- vieritä asetussivua alaspäin, kunnes modeemin asetusosa tulee näkyviin;
- kirjoita palveluntarjoajasi APN-kenttään, sen nimi ja parikoodi (esimerkiksi MTS-verkon kaikilla kolmella ominaisuudella on arvo “mts”), voit selvittää nämä tiedot operaattoriltasi;

- kun syötät tietoja, asetuksiin tulee uusi modeemitila - aktivoi se;

- Nyt voit muodostaa yhteyden iPhoneen vapaasti tietokoneeltasi tai jostakin muusta.
Kuten huomaat, voit jakaa wi-fi-yhteyttä iPhonesta.
Kuinka luovuttaa Windows Phone -sovelluksella
Seuraavan vaiheen avulla voit muuttaa laitteen WiFi-reitittimeksi:
- siirry älypuhelimen asetuksiin;
- valitse "Tiedonsiirto" ja kytke se päälle;

- palaa asetusikkunaan ja valitse kohta "Yleinen Internet";
- aktivoida tukiasema;
- valitse verkon nimi ja luo vahva salasana.
On syytä huomata, että käyttäjät-kentässä voit hallita tukiasemaasi kytkettyjen laitteiden määrää.
Määritä pääsy Bluetoothin kautta
Android-asetussivulla voit myös aktivoida Internet-vaihtoehdon yleiselle Bluetooth-yhteydelle. Jos teet tämän, voit muodostaa yhteyden mistä tahansa laitteesta, kuten tietokoneesta.
Ennen sitä sinun tulee varmistaa, että siinä on sisäänrakennettu tai ulkoinen Bluetooth-sovitin ja että älypuhelin toimii itse näkyvässä tilassa. Voit tehdä tämän tietokoneessa siirtymällä kohtaan "Laitteet ja tulostimet" ja lisää uusi laite.
Seuraavaksi odotat, kunnes Android-pienoisohjelma alkaa jakaa yhteyttä ja näkyy luettelossa. Kun tietokone ja puhelin on kytketty, sinun on hiiren kakkospainikkeella löydettävä laiteluettelosta alakohta "Yhdistä käyttämällä ..." ja sitten "Tukiasema".
Android-laite USB-modeemina
Kun kytket laitteen ja tietokoneesi USB-kaapelilla, USB-modeemi-asetus aktivoidaan siinä olevien modeemin parametrien mukaan.

Sen sisällyttämisen jälkeen Windows 10: ään tai muuhun versioon tunnistettu laite asennetaan ja lisätään verkkoyhteysluetteloon.

Jos tietokonetta ei ole kytketty verkkoon muilla tavoilla, puhelinta käytetään Internetiin pääsyyn. Tätä vaihtoehtoa voidaan käyttää, jos joudut jakamaan yhteyden yhdelle tietokoneelle tai kannettavalle tietokoneelle. Menetelmä on yksinkertainen ja tehokas, tällaisen yhteyden nopeus on melko korkea ja sivut latautuvat nopeasti. Siten puhelin toimii modeemina.
Käytämme erikoistuneita ohjelmistoja
Internetin jakaminen älypuhelimesta on mahdollista toteuttaa ei vain yllä kuvattujen menetelmien avulla. Tätä varten asiantuntijat ovat luoneet erikoistuneita sovelluksia. Niitä voi ladata Google Play -sovelluskaupasta. Voit käyttää esimerkiksi tuotteita FoxFi ja PdaNet +.
On joitain apuohjelmia, joiden edellytys on saatavuus. Lisäksi kolmansien osapuolien ohjelmien käyttö auttaa poistamaan joitain "modeemitilassa" olevista rajoituksista itse Android-käyttöjärjestelmässä.
Kuten huomaat, kysymykseen, kuinka jakaa Internet puhelimesta tietokoneelle, on useita vastauksia. Tämä voidaan tehdä eri tavoin käytetystä käyttöjärjestelmästä riippumatta. Mitä vaihtoehtoa käytät? Saatat tietää muita menetelmiä. Kirjoita kommentteihin, minua kiinnostaa lukea. Tilaa blogin päivitykset. Löydät paljon hyödyllisiä ja osuvia tietoja.
25.12.2018 10:00 9330