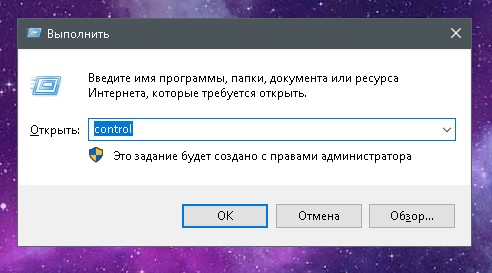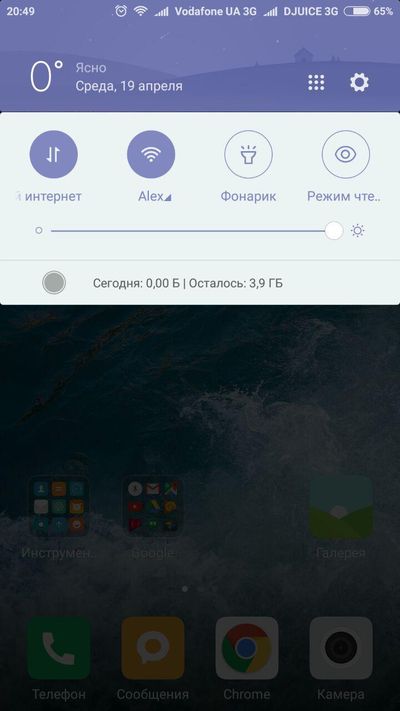वाई-फाई से जोड़ता है लेकिन काम नहीं करता है। स्वचालित रूप से आईपी और डीएनएस प्राप्त करें
इस नियमावली में - यदि इंटरनेट पर विंडोज 10, 8 और विंडोज 7 के साथ विभिन्न परिदृश्यों में इंटरनेट काम नहीं करता है तो क्या करना है, इस पर कदम: इंटरनेट गायब हो गया और प्रदाता के केबल के माध्यम से या राउटर के माध्यम से बिना किसी कारण के कनेक्ट करना बंद कर दिया, यह केवल काम करना बंद कर दिया। एक ब्राउज़र या कुछ कार्यक्रमों में, यह पुराने पर काम करता है, लेकिन नए कंप्यूटर और अन्य स्थितियों में काम नहीं करता है।
नोट: मेरा अनुभव बताता है कि लगभग 5 प्रतिशत मामलों में (और यह इतना छोटा नहीं है), यही कारण है कि इंटरनेट ने अचानक संदेश के साथ काम करना बंद कर दिया "जुड़ा नहीं। अधिसूचना क्षेत्र में कोई कनेक्शन उपलब्ध नहीं हैं "और कनेक्शन की सूची में" नेटवर्क केबल कनेक्टेड नहीं है "का अर्थ है कि लैन केबल वास्तव में जुड़ा नहीं है: चेक और फिर से कनेक्ट करें (भले ही ऐसा लगता है कि कोई समस्या नहीं है) केबल कंप्यूटर के नेटवर्क कार्ड कनेक्टर की तरफ से है, और राउटर पर लैन कनेक्टर की तरफ से, यदि कनेक्शन इसके माध्यम से है।
इंटरनेट केवल ब्राउज़र में नहीं है
मैं सबसे आम मामलों में से एक के साथ शुरू करूंगा: इंटरनेट ब्राउज़र में काम नहीं करता है, लेकिन स्काइप और अन्य दूत, टोरेंट क्लाइंट इंटरनेट से कनेक्ट करना जारी रखते हैं, विंडोज अपडेट के लिए जांच कर सकते हैं।
आमतौर पर इस स्थिति में, अधिसूचना क्षेत्र में कनेक्शन आइकन इंगित करता है कि इंटरनेट एक्सेस है, हालांकि वास्तव में यह नहीं है।
इस मामले में कारण कंप्यूटर पर अवांछित प्रोग्राम हो सकते हैं, नेटवर्क कनेक्शन सेटिंग्स बदल सकते हैं, DNS सर्वरों के साथ समस्याएं हो सकती हैं, कभी-कभी गलत तरीके से हटाए गए एंटीवायरस या विंडोज अपडेट का प्रदर्शन किया (विंडोज 10 शब्दावली में "बड़ा अपडेट") इंस्टॉल किए गए एंटीवायरस के साथ।
मैंने एक अलग गाइड में इस स्थिति की विस्तार से जांच की: इसमें विस्तार से वर्णन किया गया है कि समस्या को कैसे ठीक किया जाए।
स्थानीय क्षेत्र नेटवर्क (ईथरनेट) पर नेटवर्क कनेक्शन की जाँच करना
यदि पहला विकल्प आपकी स्थिति के अनुकूल नहीं है, तो मेरा सुझाव है कि आप अपने इंटरनेट कनेक्शन की जांच करने के लिए इन चरणों का पालन करें:

अंक 6 पर ध्यान दें - LAN कनेक्शन दिखाता है कि सब कुछ ठीक है (पर, एक नेटवर्क नाम है), लेकिन कोई इंटरनेट नहीं है (यह "इंटरनेट एक्सेस के बिना" संदेश के साथ हो सकता है और अधिसूचना क्षेत्र में कनेक्शन आइकन के बगल में एक पीला विस्मयादिबोधक चिह्न है) ।
LAN कनेक्शन सक्रिय है, लेकिन कोई इंटरनेट नहीं है (इंटरनेट तक पहुंच के बिना)
ऐसी स्थिति में जहां केबल कनेक्शन काम करता है, लेकिन इंटरनेट नहीं है, समस्या के कई सामान्य कारण संभव हैं:
- यदि कनेक्शन राउटर के माध्यम से है: राउटर पर WAN (इंटरनेट) पोर्ट में केबल के साथ कुछ गड़बड़ है। सभी केबल कनेक्शन की जाँच करें।
- राउटर के साथ स्थिति के लिए भी: राउटर पर इंटरनेट कनेक्शन सेटिंग्स खो जाती हैं, जांच करें (देखें)। यहां तक \u200b\u200bकि अगर सेटिंग्स सही हैं, तो राउटर के वेब इंटरफेस में कनेक्शन की स्थिति की जांच करें (यदि सक्रिय नहीं है, तो किसी कारण से कनेक्शन स्थापित नहीं किया जा सकता है, शायद तीसरा बिंदु दोष है)।
- प्रदाता द्वारा इंटरनेट एक्सेस की अस्थायी कमी - यह अक्सर नहीं होता है, लेकिन यह होता है। इस स्थिति में, एक ही नेटवर्क के माध्यम से अन्य उपकरणों पर इंटरनेट उपलब्ध नहीं होगा (यदि संभव हो तो जांच करें), आमतौर पर समस्या एक दिन में ठीक हो जाती है।
- नेटवर्क कनेक्शन सेटिंग्स (DNS, प्रॉक्सी सर्वर सेटिंग्स, टीसीपी / आईपी सेटिंग्स तक पहुंच) के साथ समस्याएं। इस मामले के समाधान ऊपर वर्णित लेख में और एक अलग सामग्री में वर्णित हैं।
उन कार्यों के चौथे बिंदु के लिए जिन्हें आप सबसे पहले आज़मा सकते हैं:

यदि ये दो विधियां मदद नहीं करती हैं, तो ऊपर दिए गए पैराग्राफ 4 में दिए गए व्यक्तिगत निर्देशों से समस्या को हल करने के अधिक परिष्कृत तरीकों का प्रयास करें।
नोट: यदि आपने सिर्फ राउटर स्थापित किया है, तो इसे केबल के साथ कंप्यूटर से कनेक्ट करें और कंप्यूटर में इंटरनेट नहीं है, तो उच्च संभावना के साथ आपने अपने राउटर को सही ढंग से कॉन्फ़िगर नहीं किया है। एक बार यह हो जाने के बाद, इंटरनेट दिखाई देना चाहिए।
कंप्यूटर नेटवर्क कार्ड ड्राइवर और BIOS में लैन को अक्षम करना
यदि विंडोज 10, 8, या विंडोज 7 को पुनर्स्थापित करने के बाद इंटरनेट के साथ कोई समस्या दिखाई देती है, साथ ही ऐसे मामलों में जहां नेटवर्क कनेक्शन की सूची में कोई लैन कनेक्शन नहीं है, तो समस्या सबसे अधिक इस तथ्य के कारण होती है कि आवश्यक नेटवर्क कार्ड ड्राइवर स्थापित नहीं हैं। कम सामान्यतः, ईथरनेट एडाप्टर कंप्यूटर के BIOS (UEFI) में अक्षम है।
इस स्थिति में, निम्न चरणों का पालन करें:

शायद इस संदर्भ में यह उपयोगी साबित होगा: (यदि कार्य प्रबंधक में सूची में अज्ञात डिवाइस हैं)।
BIOS में नेटवर्क कार्ड पैरामीटर (UEFI)
कभी-कभी यह पता चल सकता है कि नेटवर्क एडाप्टर BIOS में अक्षम है। इस स्थिति में, आप निश्चित रूप से डिवाइस मैनेजर में नेटवर्क कार्ड और कनेक्शन सूची में लैन कनेक्शन नहीं देखेंगे।
कंप्यूटर के अंतर्निहित नेटवर्क कार्ड के मापदंडों को BIOS के विभिन्न वर्गों में स्थित किया जा सकता है, कार्य इसे खोजने और सक्षम करने के लिए है (मान को सक्षम करने के लिए सेट करें)। यहां यह मदद कर सकता है: (अन्य प्रणालियों के लिए प्रासंगिक)।

विशिष्ट BIOS अनुभाग, जहां आइटम स्थित हो सकता है:
- उन्नत - हार्डवेयर
- एकीकृत परिधीय
- ऑन-बोर्ड डिवाइस कॉन्फ़िगरेशन
यदि एडेप्टर इनमें से किसी एक या समान LAN सेक्शन में अक्षम हो सकता है (इसे ईथरनेट, NIC कहा जा सकता है), इसे चालू करने की कोशिश करें, सेटिंग्स को सेव करें और कंप्यूटर को पुनरारंभ करें।
अतिरिक्त जानकारी
यदि, वर्तमान समय तक, यह समझना संभव है कि इंटरनेट काम क्यों नहीं करता है, साथ ही साथ यह काम करता है, तो निम्नलिखित जानकारी उपयोगी हो सकती है:
- विंडोज में, कंट्रोल पैनल में - समस्या निवारण आपके इंटरनेट कनेक्शन के साथ समस्याओं को स्वचालित रूप से ठीक करने के लिए एक उपकरण है। यदि यह स्थिति को ठीक नहीं करता है, लेकिन समस्या का विवरण प्रदान करता है, तो समस्या के पाठ के लिए इंटरनेट पर खोज करने का प्रयास करें। एक सामान्य मामला:
- यदि आपके पास विंडोज 10 है, तो निम्नलिखित दो सामग्रियों को देखें जो काम कर सकती हैं:,।
- यदि आपके पास एक नया कंप्यूटर या मदरबोर्ड है, और प्रदाता मैक पते से इंटरनेट तक पहुंच को प्रतिबंधित करता है, तो आपको उसे नए मैक पते की सूचना देनी चाहिए।
मुझे उम्मीद है कि केबल के माध्यम से कंप्यूटर पर इंटरनेट की समस्या के कुछ समाधान आपके मामले के लिए आए थे। यदि नहीं, तो टिप्पणियों में स्थिति का वर्णन करें, मैं मदद करने की कोशिश करूंगा।
सब कुछ ठीक है, लैपटॉप वाई-फाई से कनेक्ट होता है, लेकिन लिखता है कि इंटरनेट या नेटवर्क तक पहुंच के बिना विंडोज 10, 8 और विंडोज 7 में मान्यता नहीं है? एक आम समस्या और अब हम विस्तार से संभव समाधानों का विश्लेषण करेंगे। यह ध्यान दिया जाना चाहिए कि इस स्थिति के प्रकट होने के मुख्य कारण राउटर सेट करते समय त्रुटियां हैं, एक राउटर बिल्कुल कॉन्फ़िगर नहीं किया गया है, इंटरनेट प्रदाता के साथ कुछ गलत है, कनेक्टेड कंप्यूटर, लैपटॉप या अन्य डिवाइस पर समस्याएं। यह सब क्रम में है और विचार करें।
नीचे दिए गए सभी विकल्पों की जांच करने से पहले, सबसे पहली बात यह है कि राउटर के वेब इंटरफेस पर जाएं और देखें कि क्या आपका आईएसपी कनेक्शन जुड़ा हुआ है। यदि हाँ - सबसे अधिक संभावना है, कुछ जुड़ा डिवाइस के साथ गलत है। यदि नहीं, तो राउटर, वायर और इंटरनेट में समस्या है। यह जरूरी नहीं कि मामला है, लेकिन इसके साथ शुरू करना सबसे अच्छा है।
विकल्प 1. इंटरनेट प्रदाता के साथ काम नहीं करता है या राउटर के रिबूट की आवश्यकता होती है
आपको इस विकल्प पर ध्यान देना चाहिए, अगर इससे पहले कि सब कुछ एक ही वाई-फाई राउटर के साथ काम करता है। आरंभ करने के लिए, बस आउटलेट से राउटर को अनप्लग करने की कोशिश करें और इसे फिर से चालू करें - एक उच्च संभावना है कि सब कुछ काम करेगा। एक वायरलेस राउटर भी एक प्रकार का कंप्यूटर है, और इसलिए यह सामान्य रूप से लटका और व्यवहार नहीं कर सकता है।
यदि राउटर को रिबूट करने से मदद नहीं मिली, तो राउटर सेटिंग्स पर जाएं (यह कैसे करें इस साइट पर राउटर स्थापित करने पर प्रत्येक निर्देश में वर्णित किया गया है, किसी भी एक को खोलें जो आपके डिवाइस मॉडल से मेल खाता है) और कनेक्शन स्थिति देखें। यह संभव है कि प्रदाता को इंटरनेट की समस्या है और आपको बस तब तक इंतजार करना होगा जब तक कि सब कुछ तय न हो जाए। यह भी हो सकता है कि किसी कारण से राउटर सेटिंग्स को रीसेट किया गया हो (यह भी होता है), जिस स्थिति में इसे फिर से कॉन्फ़िगर करना होगा।
विकल्प 2. आपने एक राउटर को कॉन्फ़िगर नहीं किया है
अक्सर आपको इस तथ्य से निपटना पड़ता है कि एक नौसिखिए उपयोगकर्ता ने तारों को राउटर से जोड़ा (सही तरीके से जुड़ा हुआ), इंटरनेट को डेस्कटॉप पीसी पर लॉन्च किया - सब कुछ काम करता है। और यह फोन और टैबलेट से जोड़ता है - साइटें नहीं खुलती हैं, लैपटॉप पर लिखती हैं कि इंटरनेट तक इसकी पहुंच नहीं है।
मैं समझाता हूं: तथ्य यह है कि राउटर को शुरू में कॉन्फ़िगर करने की आवश्यकता है, और यह तथ्य कि इंटरनेट से कनेक्ट होने वाला कंप्यूटर कुछ भी नहीं कहता है (राउटर स्थापित करने के बाद, कंप्यूटर को बिल्कुल भी शुरू करने की आवश्यकता नहीं है, क्योंकि इससे इस लेख में वर्णित समस्या हो सकती है)। और फोन और लैपटॉप किसी भी स्थिति में वाई-फाई से कनेक्ट होंगे - इसके लिए आप तारों को जोड़ने के बिना राउटर को एक पावर आउटलेट में प्लग कर सकते हैं, अर्थात इसका भी कोई मतलब नहीं है।
इसलिए, यदि आपने राउटर को कॉन्फ़िगर नहीं किया है या बॉक्स में दिए गए निर्देशों के अनुसार कॉन्फ़िगर नहीं किया है, तो इंटरनेट पर अपने प्रदाता और मॉडल के लिए निर्देश खोजें (उदाहरण के लिए, इस साइट पर) और कॉन्फ़िगर करें। यदि सेट किया गया है, तो पीसी पर इंटरनेट कनेक्शन शुरू न करें (यदि पहले आपने अलग बीलाइन, रोस्टेलकॉम, डॉमॉन स्टॉर्क प्रोग्राम आइकन या ऐसा कुछ लॉन्च किया था)।
विकल्प 3. वाई-फाई के माध्यम से कनेक्ट होने पर लैपटॉप पर कोई इंटरनेट नहीं है
और अब लैपटॉप के बारे में। ऐसा होता है कि सब कुछ अन्य उपकरणों पर काम करता है, लेकिन लैपटॉप पर नहीं। राउटर की स्थिति कहती है कि प्रदाता का कनेक्शन जुड़ा हुआ है। इस मामले में, पहले अपने लैपटॉप पर वायरलेस सेटिंग्स की जांच करें, इसके लिए इसका उपयोग करें, बस अपने वाई-फाई कनेक्शन के लिए सभी चरणों को करें।
उसके बाद, विशेष रूप से यदि आपके पास विंडोज 10 में वाई-फाई इंटरनेट एक्सेस के बिना एक अज्ञात नेटवर्क था, तो अपने लैपटॉप पर मौजूदा वाई-फाई ड्राइवरों को हटाने का प्रयास करें (जो कि विंडोज 10 सबसे अधिक संभावना है कि खुद को स्थापित करें) और मैन्युअल रूप से वाई-फाई ड्राइवर स्थापित करने के साथ अपने मॉडल के लिए लैपटॉप के निर्माता की साइट (और डिवाइस मैनेजर में "अपडेट ड्राइवर" के माध्यम से नहीं)। सामान्य तौर पर, वही विधि विंडोज 7 और 8 (8.1) के लिए उपयुक्त है - यदि आपने किसी प्रकार की "असेंबली" स्थापित की है और अब वाई-फाई के माध्यम से इंटरनेट काम करता है, तो यह हर समय काम नहीं करता है या नहीं करता है।
टेबलेट कंप्यूटर आज वेब सर्फिंग के लिए एक उपकरण के रूप में तेजी से लोकप्रिय हो रहे हैं। उपयोगकर्ता उन्हें सामाजिक नेटवर्क पर जाने, ऑनलाइन वीडियो देखने, संगीत सुनने, चैट और स्काइप के माध्यम से चैट करने के लिए उपयोग करते हैं। इन उपकरणों को वर्ल्ड वाइड वेब से कनेक्ट करने के कई तरीके हैं: वाई-फाई के माध्यम से, 3 जी मॉड्यूल या बाहरी 3 जी मोडेम का उपयोग करके, कंप्यूटर के माध्यम से एक केबल का उपयोग करना, आदि। शायद उनमें से सबसे आम वाई-फाई के माध्यम से कनेक्ट हो रहा है। लेकिन समय-समय पर, कुछ डिवाइस मालिक अपने काम में एक निश्चित समस्या का सामना करते हैं: टैबलेट वाईफाई से जुड़ा हुआ है, लेकिन ऑनलाइन नहीं जाता है।
इसका क्या मतलब है? टैबलेट वायरलेस वाई-फाई से कनेक्ट होता है, कनेक्शन की स्थिति "कनेक्टेड" की तरह दिखती है, एक महान संकेत है, लेकिन इंटरनेट तक पहुंचने का कोई तरीका नहीं है। यही है, ब्राउज़र उन साइटों, कार्यक्रमों और अनुप्रयोगों को नहीं खोलते हैं जिनके लिए वैश्विक पहुंच की आवश्यकता होती है जो काम नहीं करते हैं। बेशक, इस समस्या को हल करने के तरीके हैं जो उपयोगकर्ताओं को पता होना चाहिए।
राउटर द्वारा इंटरनेट वितरण
कनेक्शन समस्याओं को हल करने के तरीके
वाई-फाई राउटर कॉन्फ़िगर करें
चूंकि उपयोगकर्ताओं द्वारा उपयोग किए जाने वाले अधिकांश टैबलेट डिवाइस एंड्रॉइड ऑपरेटिंग सिस्टम पर आधारित हैं, इसलिए हम इस तरह के गैजेट के साथ इंटरनेट के साथ समस्याओं को हल करने के बारे में बात करेंगे।
वाई-फाई के साथ काम करने पर टैबलेट कंप्यूटर के उपयोगकर्ताओं को जो समस्या आती है वह संदेश "आईपी एड्रेस प्राप्त करना" की उपस्थिति है। डिवाइस का संचालन इस पर रुक जाता है, और यह आगे नहीं बढ़ता है। वास्तव में, इस समस्या को हल करने के कई तरीके हैं, उनमें से एक निश्चित रूप से टैबलेट उपकरणों के मालिकों की मदद करेगा।
- वाई-फाई का नाम अंग्रेजी में बदलें (एक राय है कि टैबलेट उन नेटवर्क से कनेक्ट नहीं होते हैं जिनके नाम में रूसी पत्र हैं)
- मॉडेम को रिबूट करना (समस्या को हल करने का एक ऐसा तरीका जो अक्सर सबसे प्रभावी होता है)
- डेटा एन्क्रिप्शन का प्रकार बदलें (उसी स्थान पर जहां उपयोगकर्ता पासवर्ड और नेटवर्क नाम सेट करता है, आपको सुरक्षा प्रकार को कुछ महत्वपूर्ण मान में बदलने की आवश्यकता है)।

एन्क्रिप्शन प्रकार बदलें
सभी परिवर्तनों को प्रभावी होने के लिए, राउटर को रिबूट करना होगा।
टैब्लेट कंप्यूटर तैयार करना
सामान्य तौर पर, वायरलेस नेटवर्क स्थापित करते समय, ये सेटिंग्स स्वचालित रूप से प्राप्त की जाती हैं, लेकिन कभी-कभी यह इंटरनेट तक सही पहुंच के लिए उपयुक्त नहीं है। इस स्थिति में, आपको मैन्युअल रूप से IP पता, गेटवे और DNS दर्ज करना होगा। ऐसा करने के लिए, इन चरणों का पालन करें।
सबसे पहले, आपको डिवाइस सेटिंग्स दर्ज करनी होगी। एंड्रॉइड ओएस के विभिन्न संस्करणों के साथ टैबलेट के लिए, सेटिंग्स का इनपुट भिन्न हो सकता है, लेकिन इतना नहीं कि उपयोगकर्ता इसमें भ्रमित हो सकता है। चूंकि डिवाइस पहले से ही एक वायरलेस लैन से जुड़ा हुआ है, इसलिए वाई-फाई स्वचालित रूप से चालू हो जाएगा। आईपी \u200b\u200bपते, डीएनएस और प्रवेश द्वार में प्रवेश करने के लिए, कोई वाई-फाई कनेक्शन नहीं होना चाहिए, इसलिए आपको एक्सेस बिंदु से डिस्कनेक्ट करना होगा। अगला, आपको सभी आवश्यक डेटा दर्ज करने की आवश्यकता है, और फिर नेटवर्क से फिर से कनेक्ट करें। ऐसा करने के लिए, उपयोगकर्ता फिर से अपने वाई-फाई का चयन करता है, इस नेटवर्क के मापदंडों के साथ एक संवाद बॉक्स खुलता है, वहां आप इसकी सुरक्षा, सिग्नल की शक्ति और संचार की गति के साथ-साथ वाई-फाई पासवर्ड दर्ज करने वाले क्षेत्र को देख सकते हैं।
- उपयोगकर्ता वाई-फाई के लिए पासवर्ड दर्ज करता है (यह वह कुंजी है जो वाई-फाई सेटिंग्स के दौरान मॉडेम या राउटर की सेटिंग्स में पंजीकृत थी)
- यह "उन्नत" शब्द के सामने एक टिक लगाने के लिए आवश्यक है यदि यह नहीं है, क्योंकि यह अतिरिक्त नेटवर्क सेटिंग्स खोलने के लिए आवश्यक है (उपयोगकर्ता को "प्रॉक्सी सेटिंग्स" और "आईपी सेटिंग्स, डीएचसीपी" की आवश्यकता है)
- अगला, "डीएचसीपी" चुनें
- उसके बाद, एक और टैब दिखाई देगा, उस पर "कस्टम" चुनें।

नेटवर्क कॉन्फ़िगरेशन चरण
यह जानना महत्वपूर्ण है कि यदि उपयोगकर्ता के पास पासवर्ड के बिना एक खुला नेटवर्क है, तो पहले चरण में ऐसा कोई इनपुट क्षेत्र नहीं होगा।
"कस्टम" का चयन करने के बाद आप निम्न चित्र देख सकते हैं।

आइटम "उन्नत" मेनू "कस्टम"
यहां आपको निम्नलिखित डेटा दर्ज करने की आवश्यकता है: आईपी पते के क्षेत्र में - 192.168.1.7 या 192.168.0.7। आईपी \u200b\u200bपते का अंतिम अंक कोई भी हो सकता है, इस उदाहरण 7 में, इससे कोई फर्क नहीं पड़ता, यह महत्वपूर्ण है कि यह 1 या 2 नहीं है। शेष अंक उन लोगों के अनुरूप होना चाहिए जिन पर उपयोगकर्ता राउटर उपलब्ध है, जिनसे आपको कनेक्ट होने की आवश्यकता है, अर्थात वे नंबर जिनके द्वारा उपयोगकर्ता अपने राउटर की सेटिंग में प्रवेश करता है।
यह जानना महत्वपूर्ण है कि यदि कोई उपयोगकर्ता एक से अधिक डिवाइस पर इस जानकारी को दर्ज करने की कोशिश करता है, तो उनमें से प्रत्येक के पास आईपी पते का एक अलग अंतिम अंक होना चाहिए।
अगला, आपको निम्नलिखित जानकारी दर्ज करने की आवश्यकता है: गेटवे - 192.168.1.1, नेटवर्क उपसर्ग की लंबाई - 24. तब DNS1 - 77.88.8.8, DNS2 - 77.88.8.1। यह दूसरे तरीके से संभव है: DNS1 - 8.8.8.8, DNS2 - 8.8.4.4। इसके अलावा, अगर उपयोगकर्ता के लिए डिवाइस की सुरक्षा, उसके स्थिर और तेज संचालन की देखभाल करना महत्वपूर्ण है, या शायद वह एक बच्चे के लिए एक टैबलेट स्थापित कर रहा है, तो सुरक्षित यैंडेक्स डीएनएस को निर्दिष्ट करने की सिफारिश की जाती है। आपको कुछ और बदलने की आवश्यकता नहीं है, यह "कनेक्ट" बटन पर क्लिक करने के लिए बनी हुई है।
नेटवर्क आईपी पते
राउटर स्थापित होने के बाद, आपको कंप्यूटर पर बनाए गए सभी कनेक्शन को हटाने की आवश्यकता है। इसके बजाय, राउटर की सेटिंग्स में कनेक्शन पैरामीटर निर्दिष्ट करें। परंपरागत रूप से, यह सब WAN के योगदान पर किया जाता है।

वान सेटअप
उसके बाद, राउटर इंटरनेट से कनेक्शन स्थापित करेगा। अगला, आपको कंप्यूटर पर सभी कनेक्शनों को हटाने और "स्थानीय क्षेत्र कनेक्शन" गुणों में स्वचालित आईपी और डीएनएस सेट करने की आवश्यकता है।
यह जानना महत्वपूर्ण है कि यह संभव है अगर कंप्यूटर केबल के माध्यम से राउटर से जुड़ा हो।

IP और DNS को स्वचालित रूप से कॉन्फ़िगर करें
राउटर सेटिंग्स में सभी मापदंडों को निर्दिष्ट करने के बाद, एक इंटरनेट कनेक्शन स्थापित किया जाना चाहिए। इसके अलावा, सभी डिवाइस, और न केवल मोबाइल वाले, इसे कनेक्ट करना चाहिए और इंटरनेट तक पहुंच प्राप्त करना चाहिए।
रूट अधिकार और सिस्टम अपडेट
कभी-कभी यह काफी संभावना है कि टैबलेट के डिवाइस के ठीक से काम करने वाले राउटर और वाई-फाई नेटवर्क के साथ इंटरनेट तक पहुंचने में विफलता का कारण इस तथ्य में निहित है कि उपयोगकर्ता के पास सिस्टम में हस्तक्षेप के लिए आवश्यक सुपरसर अधिकार नहीं हैं। ये तथाकथित रूट अधिकार उसके लिए सिस्टम फ़ाइलों को संपादित करने, हटाने और संशोधित करने की क्षमता को खोलते हैं, और इससे इंटरनेट के साथ समस्या को हल करने में मदद मिल सकती है। इस मामले में, उसे वांछित कार्यक्रम डाउनलोड करने और इसे अपने डिवाइस पर स्थापित करने की आवश्यकता है। फिर कार्यक्रम शुरू होता है और इस कार्य को पूरा करने के लिए मुख्य मेनू में "रूट डिवाइस" का चयन करना आवश्यक है।

Superuser विशेषाधिकार सेटिंग्स विंडो
एक कारण यह भी हो सकता है कि यह टैबलेट को अपने अधिक सफल और सही संचालन के लिए फर्मवेयर को अपडेट करने के लिए, साथ ही अतिरिक्त सुविधाओं और कार्यों के लिए भी समय है। फर्मवेयर को बाद के संस्करण में अपडेट करने के लिए, आपको सेटिंग्स मेनू - टेबलेट के बारे में - सिस्टम अपडेट (इसमें इंटरनेट एक्सेस की आवश्यकता होती है) से चयन करना होगा।

OS अपडेट
यदि सिस्टम टैबलेट के लिए अपडेट का पता लगाता है, तो वह इसके बारे में सूचित करेगा और उन्हें स्थापित करने की पेशकश करेगा। शायद, फर्मवेयर के अपडेटेड वर्जन के साथ, टैबलेट इंटरनेट के काम न करने की समस्या से निपटेगा।
वाई-फाई के माध्यम से एक नेटवर्क कनेक्शन स्थापित करना
एमएस विंडोज 7 पर चलने वाले कंप्यूटर और लैपटॉप के उपयोगकर्ताओं को अक्सर वायरलेस तरीके से इंटरनेट से कनेक्ट होने में समस्या होती है। उनमें से एक वाई-फाई, प्रौद्योगिकी के माध्यम से "इंटरनेट एक्सेस के बिना" (सीमित कनेक्शन) है। सब कुछ, ऐसा लगता है, सही ढंग से कॉन्फ़िगर और जुड़ा हुआ है, लेकिन आप नेटवर्क से कनेक्ट नहीं हैं। अधिसूचना क्षेत्र में स्थित कनेक्शन आइकन पर, आपको विस्मयादिबोधक चिह्न के साथ एक पीला त्रिकोण दिखाई देता है।
इसका मतलब है कि नेटवर्क एक सक्रिय स्थिति में है, लेकिन इंटरनेट अनुपस्थित है। माउस पर होवर करें और यह संदेश देखें: "इंटरनेट तक पहुँच के बिना।" "विंडोज ऑपरेटिंग सिस्टम के अन्य संस्करणों में, पाठ थोड़ा अलग होगा:" कनेक्शन सीमित है। " लेकिन शब्दों को बदलने से, इस समस्या का अर्थ नहीं बदलता है - आपके डिवाइस पर नेटवर्क तक कोई पहुंच नहीं है।

और यदि आप नेटवर्क नियंत्रण केंद्र खोलते हैं, तो सबसे अधिक संभावना है कि आप शिलालेख "अज्ञात नेटवर्क" देखेंगे। यह समस्या कई उपयोगकर्ताओं द्वारा सामना की जाती है, और इसे हल करने के तरीके अलग-अलग होते हैं। यदि आपके विंडोज 10 या 8 पर ऐसी कोई त्रुटि हुई है, तो इसे हमारे अलग लेख में हल करने के लिए विकल्पों की तलाश करें। और यहां हम विंडोज संस्करण 7 के लिए "इंटरनेट तक पहुंच के बिना" की समस्या को हल करने का तरीका बताते हैं।
यह त्रुटि इस बात की परवाह किए बिना है कि कंप्यूटर इंटरनेट से कैसे जुड़ा है - एक ईथरनेट केबल के माध्यम से (सीधे या राउटर के माध्यम से) या वायरलेस एक्सेस के माध्यम से। लेकिन फिर, हमारे पास ईथरनेट कनेक्शन पर एक अलग लेख है। और यहां हम केवल वाई-फाई वायरलेस कनेक्शन पर विचार करेंगे। प्रत्येक कनेक्शन के लिए अलग-अलग निर्देश अधिक सुविधाजनक और समझने योग्य हैं।
तो, आपने वायरलेस राउटर के माध्यम से इंटरनेट को एक व्यक्तिगत कंप्यूटर, स्थिर या लैपटॉप से \u200b\u200bजोड़ा है। एक कनेक्शन है, लेकिन इंटरनेट ही गायब है। अब हम पहले कारण का पता लगाकर कनेक्शन की त्रुटि को ठीक करने का प्रयास करेंगे।
विंडोज 7 में वायरलेस इंटरनेट एक्सेस: संभावित समाधान
ऐसे कई समाधान हैं जो सामान्य उपयोगकर्ताओं और विशेषज्ञों दोनों द्वारा प्रस्तुत किए जाते हैं। हमने बार-बार सीमित कनेक्शन (नेटवर्क तक पहुंच के बिना) की समस्या का सामना किया है, और हम सुरक्षित रूप से कह सकते हैं कि केवल तीन कारण हैं: राउटर के लिए गलत सेटिंग्स या इसकी खराबी, इंटरनेट प्रदाता की तरफ से विफलता और कंप्यूटर के साथ समस्याएं।
और अगर हम इन तीन कारणों में से एक पाते हैं, तो विचार करें कि एक समाधान मिल गया है।
तो क्या आपको पहला काम करना होगा:
- आप पहले अपना राउटर सेट करके इंटरनेट से कनेक्ट करें। और अगर डिवाइस को कंप्यूटर से कनेक्ट करने के बाद आपको स्थिति "उपलब्ध नहीं है" और ऐन्टेना आइकन पर एक विस्मयादिबोधक चिह्न दिखाई देता है, तो यह संपूर्ण है गलत राउटर सेटिंग्स। कनेक्शन स्थिति इंगित करती है कि इस डिवाइस पर इंटरनेट उपलब्ध नहीं है। और हमें सिर्फ कारण पता चला है - राउटर को दोष देना है। लेकिन किस में? सबसे पहले, आप किसी सेवा प्रदाता के साथ काम करने या गलत पैरामीटर सेट करने के लिए राउटर को कॉन्फ़िगर करना भूल सकते हैं। दूसरे, राउटर स्वयं सही तरीके से कॉन्फ़िगर नहीं किया जा सकता है। यह मत भूलो कि प्रत्येक मॉडल के अपने सेटअप निर्देश हैं। तीसरा, राउटर केवल खराबी हो सकता है। और यह निर्धारित करने के लिए, उदाहरण के लिए, स्मार्टफोन से कनेक्ट करें। यदि इंटरनेट काम नहीं करता है, तो राउटर को दोष देना है।
- वाई-फाई नेटवर्क तक पहुंच के साथ, सब कुछ ठीक था, लेकिन चालू करने के बाद, कंप्यूटर को पुनरारंभ करने या सर्फिंग के समय, कनेक्शन खो गया था। सबसे पहले काम करना है राउटर और कंप्यूटर दोनों को रिबूट करें। रिबूट के बाद, वायरलेस इंटरनेट कनेक्ट करें। ज्यादातर मामलों में, अप्रत्याशित वियोग की समस्या का समाधान किया जाता है।
- कंप्यूटर को वायरलेस वाई-फाई नेटवर्क से जोड़ने के बाद इंटरनेट तक पहुंच की कमी का एक सामान्य कारण आम है केबल। हां, वह जो आपके नेटवर्क प्रदाता से राउटर तक जाता है। उदाहरण के लिए, ऐसे समय होते हैं जब उपयोगकर्ता इसे पूरी तरह से WAN कनेक्टर से कनेक्ट नहीं करते हैं या कनेक्टर्स को भ्रमित भी करते हैं। और ऐसा तब होता है जब आकस्मिक त्रुटि या अज्ञानता से, डब्ल्यूएएन के बजाय, केबल लैन कनेक्टर्स से जुड़ा होता है।
- और ऐसा होता है कि कनेक्टर्स के मामले में नेटवर्क तक सीमित पहुंच का कारण और भी सामान्य है। कई घंटों के लिए, आप राउटर को कॉन्फ़िगर कर सकते हैं, DNS पते और पहेली को अन्य कारणों से बदल सकते हैं और फिर याद रख सकते हैं खाता धन से बाहर चला गया है। शेष राशि की जाँच करें!
- समस्या को प्रभावी ढंग से हल करने के लिए, आपको कारण निर्धारित करने की आवश्यकता है। जैसा कि हमने ऊपर लिखा है, यह एक सेवा प्रदाता (प्रदाता), कंप्यूटर स्वयं या राउटर (कनेक्ट करते समय तकनीकी खराबी या गलत सेटिंग्स) हो सकता है। कारण खोजना मुश्किल नहीं है। पहली बात किसी अन्य डिवाइस से कनेक्ट करें (स्मार्टफोन, टैबलेट, अल्ट्राबुक, पीसी) इस राउटर को। यदि इंटरनेट ने ठीक काम किया है, तो पहले डिवाइस में समस्या देखें - एक लैपटॉप या कंप्यूटर। लेकिन यदि नहीं, तो हम दो विकल्पों में से एक का चयन करते हैं - समस्या प्रदाता (गलत तरीके से कॉन्फ़िगर, कोई कनेक्शन नहीं) या राउटर में (तकनीकी रूप से दोषपूर्ण या गलत तरीके से निर्धारित पैरामीटर) है। यह निर्धारित करने के लिए कि वास्तव में किसे दोष देना है, बिना राउटर के, सीधे केबल को लैपटॉप से \u200b\u200bकनेक्ट करें। ठीक है, सब कुछ सरल है: इंटरनेट दिखाई दिया है - राउटर को दोष देना है, यह अभी भी काम नहीं करता है - यह प्रदाता या फिर, पीसी है। सबसे पहले, समर्थन टीम को फ़ॉइन करके प्रदाता के पक्ष में तकनीकी कार्य को बाहर करें। शायद केवल रखरखाव का काम चल रहा है। सीमित इंटरनेट कनेक्शन का कारण निर्धारित करने का एक और तरीका है कि राउटर को वायरलेस तकनीक का उपयोग न करके, बल्कि ईथरनेट नेटवर्क केबल का उपयोग करके जोड़ा जाए।
तो, हमने इसका कारण ढूंढ लिया, अब हम आपको बताएंगे कि इसे कैसे ठीक किया जाए।
कंप्यूटर (लैपटॉप) में एक समस्या "इंटरनेट तक पहुंच के बिना" त्रुटि
यदि आप राउटर को स्मार्टफोन या अन्य लैपटॉप से \u200b\u200bकनेक्ट करते हैं, और इंटरनेट ने इस डिवाइस पर कमाया है, तो इसका मतलब है कि आपका कंप्यूटर नेटवर्क तक पहुंच की कमी के लिए दोषी है। उस मामले में क्या किया जा सकता है? यदि संभव हो, तो एक और इंटरनेट कनेक्ट करें, वाई-फाई नहीं है और अगर एक्सेस है तो जांच लें। यदि इंटरनेट अप्रत्याशित रूप से गायब हो गया, तो याद रखें कि आपने इससे पहले क्या किया था। हो सकता है कि उन्होंने कुछ विंडोज सेवा को जोड़ा या बंद किया, एक नया एप्लिकेशन या एंटीवायरस सॉफ़्टवेयर स्थापित किया, नेटवर्क सेटिंग्स, प्रोग्राम आदि को बदल दिया। याद रखें।
यदि आपको कोई "पाप" याद नहीं है, तो हम सबसे लोकप्रिय समाधान के साथ शुरू करने की कोशिश करेंगे - डीएनएस और आईपी मापदंडों को बदलें। उदाहरण के लिए, यदि आपको स्वचालित रूप से पते मिले हैं, तो हम उन्हें मैन्युअल रूप से सेट करेंगे। और इसके विपरीत: यदि मैन्युअल रूप से निर्धारित किया गया है, तो उन्हें स्वचालित रूप से प्राप्त करने के लिए विकल्प बदलें। तो, हम निम्नलिखित करते हैं।
- नेटवर्क प्रबंधन केंद्र में प्रवेश करने के लिए पीले ऐन्टेना आइकन पर क्लिक करें।

- बाईं ओर "एडेप्टर सेटिंग्स बदलना" के लिए एक विकल्प है। उस पर क्लिक करें।

- अपना वायरलेस एडॉप्टर ढूंढें और उसके "गुण" देखें। विशेष रूप से, हमें इंटरनेट प्रोटोकॉल संस्करण 4 (टीसीपी / आईपीवी 4) के मापदंडों की आवश्यकता है। देखें कि कौन से आइटम डॉस के साथ चिह्नित हैं। यदि आपको DNS और IP स्वतः मिल जाते हैं, तो स्थिर पते अनचेक करें और निर्दिष्ट करें। यह कैसे करें नीचे दी गई तस्वीर में दिखाया गया है। लेकिन इससे पहले कि आप इन मापदंडों को निर्दिष्ट करें, सुनिश्चित करें कि राउटर का आईपी मेल करता है (राउटर के स्टिकर पर इंगित पते को देखें)। DNS पते को निम्नानुसार इंगित करें: 8.8.4.4 , 8.8.8.8 .

- यदि आपने "इंटरनेट प्रोटोकॉल संस्करण 4 (टीसीपी / आईपीवी 4)" के गुण खोले हैं और वहां निर्दिष्ट मापदंडों को देखा है, तो स्थिर सेटिंग्स को अनचेक करें और पते का स्वत: स्वागत करें। यही है, हम सब कुछ दूसरे तरीके से करने की कोशिश करते हैं, या दोनों एक और दूसरे को बारी-बारी से करते हैं।
संघीय मानक संगतता मोड सक्षम करना (FIPS)) - एक संभावित समाधान के रूप में
आइए FIPS मोड का उपयोग करने का प्रयास करें, और अचानक यह मदद करेगा। अधिसूचना क्षेत्र में एंटीना के साथ आइकन पर क्लिक करें, जहां विस्मयादिबोधक चिह्न के साथ पीला त्रिकोण अभी भी "आंख" को प्रसन्न करता है।
ऐसा करने के लिए, "एडेप्टर सेटिंग्स बदलना" अनुभाग पर जाएं (ऊपर चर्चा की गई है), वहां अपने "समस्याग्रस्त" "वायरलेस नेटवर्क" को ढूंढें और इसके "गुण" खोलें। एक नई टैब्ड विंडो खुलेगी। सुरक्षा का चयन करें और उन्नत विकल्पों के साथ बटन पर क्लिक करें। यह वह जगह है जहां कम्पैटिशन मोड के साथ FIPS, अमेरिकी सूचना प्रसंस्करण मानक शामिल है।

बॉक्स को चेक करें, ओके पर क्लिक करें और नई सेटिंग्स को सक्रिय करने के लिए रिबूट करें।
- यदि उपरोक्त में से कोई भी, अलस, काम करता है, तो आप क्या कर सकते हैं? नेटवर्क के सामान्य संचालन में हस्तक्षेप करने या इसे पूरी तरह से अवरुद्ध करने वाली हर चीज को अस्थायी रूप से रोकने की कोशिश करें। यह हो सकता है एंटीवायरस प्रोग्राम, जो पहली बार आपके कंप्यूटर पर दिखाई दिया, स्थापना के बाद स्थापित ब्राउज़र एक्सटेंशन, एक फ़ायरवॉल, और बहुत कुछ।
- आप एडॉप्टर के लिए एक नया ड्राइवर भी डाउनलोड और इंस्टॉल कर सकते हैं (अपने लैपटॉप या पीसी के निर्माता की आधिकारिक वेबसाइट से डाउनलोड किया गया है) या इसे सिस्टम में उपलब्ध एक और एक के साथ बदलें। लेख में इसके बारे में पढ़ें (यह विंडोज़ 10 का वर्णन करता है, सब कुछ सात पर समान है)।
क्या राउटर या इंटरनेट प्रदाता के साथ कोई समस्या है? इस समस्या को कैसे ठीक करें
प्रदाता की जांच करना बहुत सरल है - बिना राउटर के सीधे कनेक्ट करना (नेटवर्क केबल से) यदि इंटरनेट है, तो उन्हें कॉल करें। समर्थन करते हैं। यह कुछ भी हो सकता है - उपकरण के टूटने और निवारक रखरखाव से लेकर सेवाओं का भुगतान न करने तक। इसलिए, राउटर को स्थापित करने से पहले, केबल को जोड़ने, आदि, प्रदाता को कॉल करें या इसकी वेबसाइट पर जाएं।
यदि राउटर अन्य उपकरणों पर भी काम नहीं करता है, तो केबल कनेक्शन की जांच करें और स्वयं सेटिंग्स करें। चित्र देखें और सही करें यदि आपके पास एक अलग तरीका है:

यदि केबल सही ढंग से जुड़ा नहीं था, तो सही और राउटर को रिबूट करना सुनिश्चित करें।
यदि इंटरनेट अभी भी काम नहीं करता है, तो जांचें कि क्या यह सही तरीके से कॉन्फ़िगर किया गया है। डिवाइस में सेवा प्रदाता के साथ कनेक्शन नहीं हो सकता है, क्योंकि आपने इसके कनेक्शन के लिए गलत सेटिंग्स निर्दिष्ट की हैं। राउटर की सेटिंग्स खोलें (यह इंटरनेट या वैन टैब है, मॉडल पर निर्भर करता है) और नेटवर्क सेवा प्रदाता द्वारा उपयोग किए गए सही कनेक्शन, साथ ही अन्य मापदंडों को सेट करें। प्रत्येक राउटर मॉडल को अलग तरीके से कॉन्फ़िगर किया गया है। अपने डिवाइस के लिए निर्देश देखें और आवश्यकतानुसार कॉन्फ़िगर करें। राउटर सेटिंग्स में एक जटिल उपयोगकर्ता के लिए भी कुछ भी जटिल नहीं है, अगर आप सिफारिशों का बिल्कुल पालन करते हैं।
विंडोज 7 में इस सामान्य त्रुटि को हल करने के लिए ये विकल्प हैं। और अगर आप सही तरीके से समस्या का कारण निर्धारित करते हैं (उपकरण के टूटने, प्रदाता पर निवारक रखरखाव, सेवाओं के लिए भुगतान करना भूल गया, या गलत राउटर सेटिंग्स, या कंप्यूटर की खराबी), वायरलेस इंटरनेट आपके लिए काम करेगा।
यदि आपके पास कोई अन्य समाधान है, तो हमारे साथ साझा करें। और हमारे अपडेट के लिए बने रहें, शायद एक नया तरीका दिखाई देगा जो एमएस विंडोज 7 ऑपरेटिंग सिस्टम का उपयोग करके व्यक्तिगत कंप्यूटर के सीमित वाई-फाई कनेक्शन के साथ त्रुटि को हल करने में मदद करेगा।
दृश्य: 2029 यह एक समस्या का सामना करने के लिए असामान्य नहीं है जब डिवाइस को वाई-फाई नेटवर्क से कनेक्ट करने के बाद इंटरनेट काम नहीं करता है। एक कनेक्शन है, सब कुछ अच्छा लगता है, लेकिन इंटरनेट काम नहीं करता है। ब्राउज़र में पेज नहीं खोले जा सकते, प्रोग्राम इंटरनेट कनेक्शन नहीं देखते हैं। एक नियम के रूप में,जब डिवाइस वाई-फाई नेटवर्क से कनेक्ट करने के बाद इंटरनेट काम नहीं करता है तो किसी समस्या का सामना करना असामान्य नहीं है। एक कनेक्शन है, सब कुछ अच्छा लगता है, लेकिन इंटरनेट काम नहीं करता है। ब्राउज़र में पेज नहीं खुलते हैं, प्रोग्राम इंटरनेट कनेक्शन नहीं देखते हैं। एक नियम के रूप में, वाई-फाई राउटर सेट करते समय यह समस्या दिखाई देती है। लेकिन, अक्सर ऐसे समय होते हैं जब सब कुछ काम करता है, इंटरनेट तक पहुंच होती है, और कुछ बिंदु पर यह बस गायब हो जाता है। एक ही समय में, एक ही लैपटॉप, स्मार्टफोन, या वाई-फाई से जुड़ा टैबलेट, लेकिन इंटरनेट पर नहीं जाता है।
खुद को एक से अधिक बार इस तरह की समस्या का सामना करना पड़ा। इसके कई कारण और समाधान हैं। इसलिए, मुख्य बात क्रम में सब कुछ समझना है। समझें कि इस स्थिति के लिए किसे दोषी ठहराया जाए और समस्या को खत्म किया जाए। यह स्पष्ट है कि या तो वाई-फाई राउटर (जो सबसे आम है) या हमारा डिवाइस जिस पर इंटरनेट ने काम करना बंद कर दिया है। यह एक कंप्यूटर, लैपटॉप, टैबलेट, फोन आदि हो सकता है। केवल एक परिणाम है - एक वायरलेस नेटवर्क से कनेक्शन है, लेकिन कोई इंटरनेट कनेक्शन नहीं है।
इसे स्पष्ट करने के लिए, हम लेख को तीन बिंदुओं में विभाजित करते हैं:
- यदि राउटर के कारण समस्या है तो क्या करें।
- लैपटॉप, डेस्कटॉप कंप्यूटर पर समस्याओं का समाधान।
- और मोबाइल उपकरणों (टैबलेट, स्मार्टफोन) पर इंटरनेट के साथ समस्याओं को हल करना।
और इसलिए, जैसा कि मैंने पहले ही ऊपर लिखा था, हमें इस कारण को खोजने की आवश्यकता है कि इंटरनेट हमारे डिवाइस पर काम क्यों नहीं करता है। जैसा कि अभ्यास से पता चलता है, ज्यादातर दोषी राउटरवाई-फाई नेटवर्क ही।
यदि आप इस समस्या का सामना करते हैं राउटर सेट करते समय, फिर लिंक का पालन करें, और समाधान के साथ एक अलग लेख पढ़ें: राउटर सेट करते समय, यह "इंटरनेट एक्सेस के बिना", या "लिमिटेड" कहता है और इंटरनेट से कोई संबंध नहीं है। सब कुछ विस्तार से वर्णित है और वहां दिखाया गया है।
यदि कोई समस्या होती है, जब वाई-फाई जुड़ा होता है, लेकिन इंटरनेट काम नहीं करता है, तो हमेशा पहले राउटर और इंटरनेट कनेक्शन की जांच करें, जैसा कि ऊपर बताया गया है। चूँकि इसका कारण लैपटॉप, स्मार्टफोन, टैबलेट और अन्य उपकरणों में बहुत कम ही छिपा होता है।
यदि राउटर में समस्या के कारण वाई-फाई के माध्यम से इंटरनेट काम नहीं करता है
कैसे पता करें और जांच करें? बहुत सरल है। आपके पास संभवतः कई डिवाइस हैं जो वाई-फाई से कनेक्ट हो सकते हैं। हम उन्हें अपने नेटवर्क से जोड़ते हैं, और अगर इंटरनेट किसी भी डिवाइस पर काम नहीं करता है, तो समस्या बिल्कुल राउटर में है। या, आप अपने लैपटॉप (स्मार्टफोन, टैबलेट) को दूसरे वाई-फाई नेटवर्क से कनेक्ट कर सकते हैं और काम की जांच कर सकते हैं। जब आप आश्वस्त हो जाते हैं कि समस्या राउटर में है, तो आप इसे हल करने का प्रयास कर सकते हैं:
- आरंभ करने के लिए, बस अपने राउटर को पुनरारंभ करें। आप भी कई बार कर सकते हैं।
- आपको यह सुनिश्चित करना होगा कि इंटरनेट का भुगतान किया गया है, और प्रदाता की ओर से कोई समस्या नहीं है। यह जानने के लिए, आप अपने इंटरनेट सेवा प्रदाता के समर्थन को कॉल कर सकते हैं। इसके अलावा, आप इंटरनेट को सीधे कंप्यूटर से कनेक्ट कर सकते हैं (यदि ऐसा कोई अवसर है) और जांचें कि क्या यह बिना राउटर के काम करेगा।
- जांचें कि क्या तार राउटर से सही तरीके से जुड़े हैं। इसके अलावा, राउटर पर संकेतक को स्वयं देखें (क्या वे हमेशा की तरह झपकी लेते हैं)।
- यदि इंटरनेट राउटर के बिना काम करता है, तो आपको सेटिंग्स की जांच करने की आवश्यकता है। यह संभव है कि सेटिंग्स गायब थीं, और राउटर इंटरनेट से कनेक्ट नहीं कर सकता है, इंटरनेट प्रदाता के साथ कनेक्शन स्थापित कर सकता है। मुझे पता नहीं है कि आपके पास किस प्रकार का राउटर है, इसलिए हमारी वेबसाइट पर "राउटर को कॉन्फ़िगर करना" अनुभाग (ऊपर मेनू) में अपने निर्माता के लिए निर्देश देखें।
- यदि वाई-फाई नेटवर्क आपका नहीं है, तो यह पूरी तरह से संभव है कि उसके काम में कुछ समस्याएं दिखाई दें। या, उदाहरण के लिए, पड़ोसी ने इंटरनेट के लिए भुगतान नहीं किया है?
इस समस्या पर एक और विस्तृत लेख है जो निश्चित रूप से काम आएगा: राउटर इंटरनेट को वाई-फाई के माध्यम से साझा नहीं करता है। क्या करें?
लैपटॉप वाई-फाई से जुड़ा है, लेकिन इंटरनेट का उपयोग नहीं है
यदि समस्या केवल लैपटॉप या डेस्कटॉप कंप्यूटर पर दिखाई देती है, तो आपको कुछ सेटिंग्स की जांच करने की आवश्यकता है। कनेक्ट करने के बाद, आपके पास जल्द ही कनेक्शन आइकन के बगल में एक पीला विस्मयादिबोधक चिह्न होगा, और स्थिति "इंटरनेट तक पहुंच के बिना", या "Ogranichenno".

और जब आप साइट खोलने की कोशिश करेंगे, तो हमें एक त्रुटि दिखाई देगी "पेज उपलब्ध है".

विंडोज 7 में "इंटरनेट एक्सेस के बिना" त्रुटि को हल करने के लिए हमारे पास पहले से ही एक बड़ा लेख है। यदि आपके पास विंडोज 10 (विंडोज 10) है, तो इस लेख को देखें।
पहले मामले में, मैं आपको लैपटॉप को फिर से शुरू करने की सलाह दूंगा, और जांच करूंगा कि क्या वायरलेस कनेक्शन के गुणों में आईपी पते की स्वचालित रसीद सेट है या नहीं। आप इसे इस तरह से कर सकते हैं:

ध्यान दो। हो सकता है कि आपके ब्राउज़र में DNS त्रुटि हो, या ऐसा कुछ हो। इस स्थिति में, त्रुटि को हल करने पर एक अलग लेख देखें "सर्वर का DNS पता नहीं मिल सकता है।"
अगर वाई-फाई फोन (टैबलेट) से जुड़ा हो तो क्या करें लेकिन इंटरनेट काम नहीं करता है?
एंड्रॉइड, आईओएस या विंडोज फोन पर चलने वाले मोबाइल उपकरणों पर, बिल्कुल उसी स्थिति में। एक वायरलेस नेटवर्क के लिए एक कनेक्शन स्थापित किया जा सकता है, लेकिन ब्राउज़र में पेज नहीं खुलेंगे।

वैसे, एंड्रॉइड डिवाइस पर, वाई-फाई कनेक्शन आइकन नीले रंग के बजाय ग्रे हो सकता है। इस स्थिति में, जांचें कि क्या दिनांक और समय सही रूप से सेट है। यदि आप सुनिश्चित हैं कि समस्या आपके डिवाइस में है, और वाई-फाई नेटवर्क में नहीं है, तो अपने मोबाइल डिवाइस को पुनरारंभ करें और पुन: कनेक्ट करने का प्रयास करें। इसके अलावा, जांचें कि अन्य वायरलेस नेटवर्क से कनेक्ट होने पर इंटरनेट कैसे काम करेगा।
लेख के सुझावों पर ध्यान देना सुनिश्चित करें कि एंड्रॉइड टैबलेट पर क्यों, या आपके स्मार्टफोन में वाई-फाई के माध्यम से इंटरनेट का उपयोग नहीं है?
यदि सलाह ने मदद नहीं की, तो टिप्पणियों में अपनी समस्या का वर्णन करें। मैं कुछ सलाह देने की कोशिश करूंगा।